近一段时间Win10系列更新频率略高,以至于我现在的C盘越来越吃紧了,基本是每更新一次,C盘就少了几百兆的空间,加上最近开始学剪辑一点视频资源,发现256GB的SSD储存空间真心不够,本人是将256GB的固态分为“C/D/E”三个盘,C盘系统空间,D盘桌面以及一些缓存空间,E盘则是把所有软件都集中在一个分区存放。
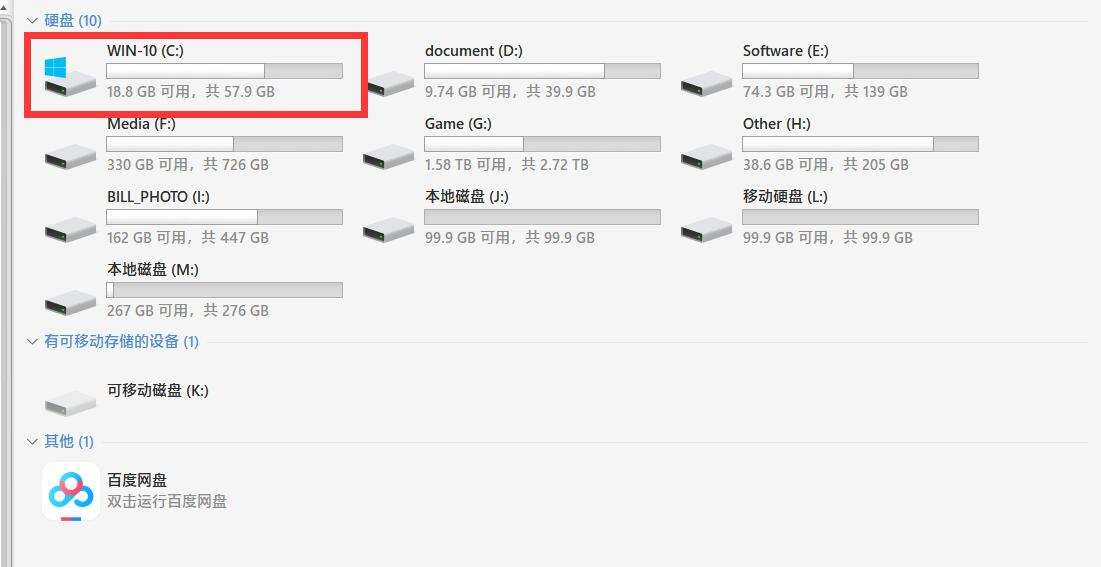
尽管我还挂载了几个机械硬盘,但想要打开软件、游戏速度快,还是得需要放在固态硬盘上。只是苦于目前这块容量只有256GB的固态上,软件和系统在常年累月的堆积下已经苦不堪言了,于是有了扩容的想法。挑来选去最后选择了 铠侠EXCERIA™ RC10系列NVMe固态硬盘,容量选择的是500GB,价格400出头,性价比不错,我们今天评测这款产品之前,先解决不少网友们最为关心的“数据无损转移”吧,毕竟学到了就是自己的哈!
一、数据无损转移:

为什么要说一下“无损换盘”呢?以我自己的角度出发,主力储存盘我一般是不愿意去更换的,毕竟这么多年下来,累积了太多资料数据,长时间的累积也弄不清哪些该留哪些不该留了,所以肯定还有很多小伙伴不愿意扩容储存的原因是怕数据丢失,所以我觉得有必要教大家做一个无损换盘作业了。

其实原理很简单哈,电脑高手请略过哈,原理我们可以理解为将原来储存盘的数据按区全部拷贝出来,转移到新的储存盘上,从新做引导启动,实现无损使用的一个过程;这里我们首先准备一个移动硬盘,然后将你系统盘的整个磁盘数据分块拷贝,以我的电脑为例,原先是将256GB的硬盘做了C/D/E三个分区,所以我们需要将三个分区的数据全部拷贝出来。
第一步:先下载一个GHOST软件并安装,这个软件的主要作用就是备份C盘数据,基本就是一键傻瓜式的操作,这里就不多说操作过程了,网上教程很多。
第二步:准备一块足够大的硬盘或者移动硬盘,接下来就是先打开系统隐藏文件权限,然后将C/D/E盘的所有数据分三个板块拷贝到移动硬盘上。这里注意一定打开隐藏权限,因为用GHOST备份的文件一般会在D盘根目录下,一定将硬盘内容全部拷贝到另外硬盘上。

第三步:备份完毕数据之后,将原来的固态硬盘更换到新购的铠侠RC10。
第四步:备份完毕系统之后以后我们再准备一个U盘做一个“U启动”,引导进入PE系统,也是有现成的软件,直接傻瓜式的操作。

第五步:进入PE系统之后,首先对新固态硬盘做一个分区,因为我之前是做了C/D/E三个分区,那么对新硬盘至少要做3个或以上分区,容量根据需求自己定义,分别命名用来辨别。然后将备份的数据,除C盘外的两个盘复制到新建分区中的对应D/E盘。
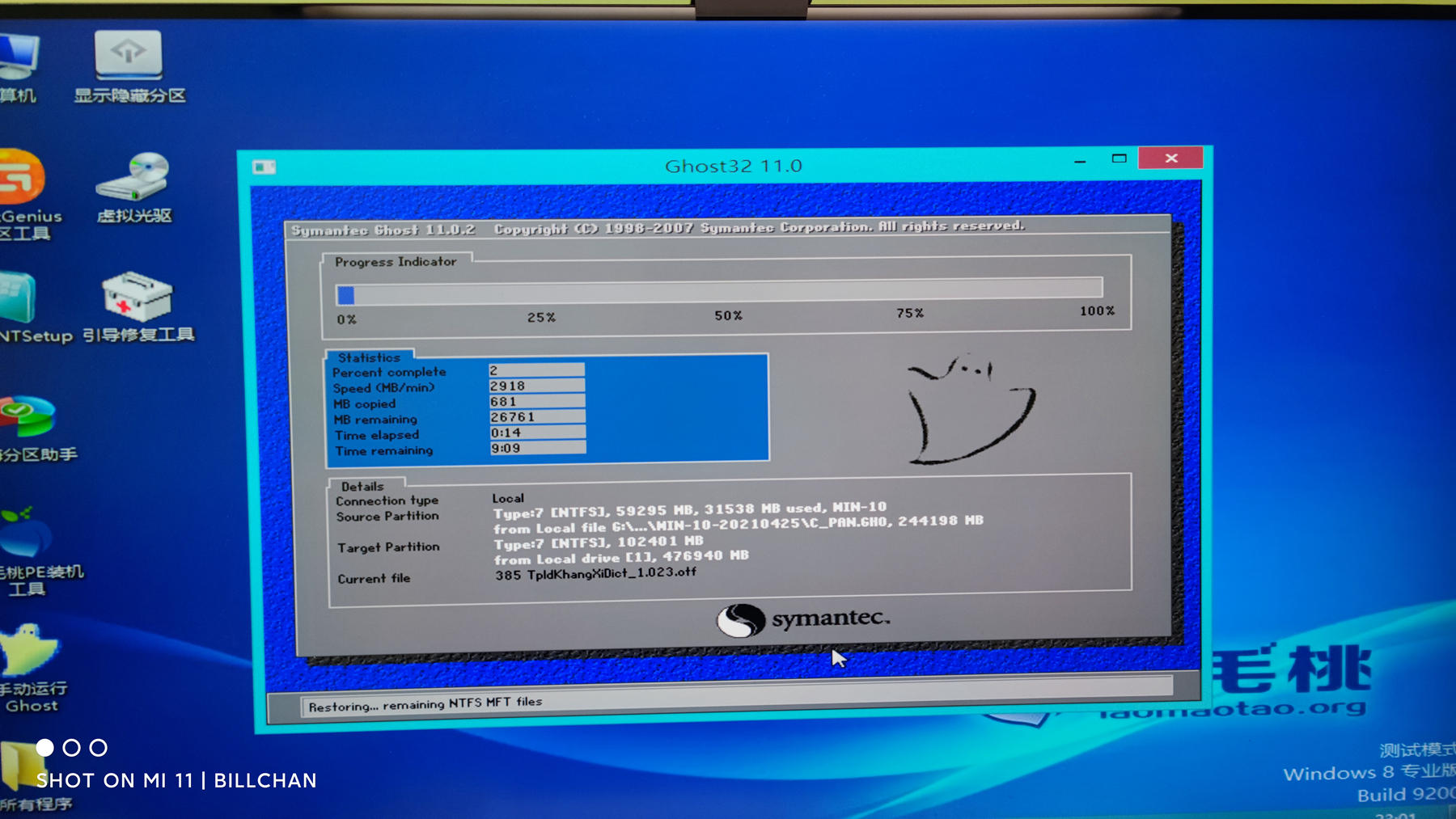
第六步:用GHOST还原C盘数据至新固态上,这里找到之前备份系统文件,注意查看下生成时间确定是最新备份的系统文件,还原。
第七步:系统还原之后,我们再次进入PE系统,查看原来的C、D、E盘进入我的电脑“管理”-“磁盘管理”对所有硬盘的盘符进行一个调节,采用替换法,将你新换的固态三个盘符调节至“C/D/E”三个盘符。
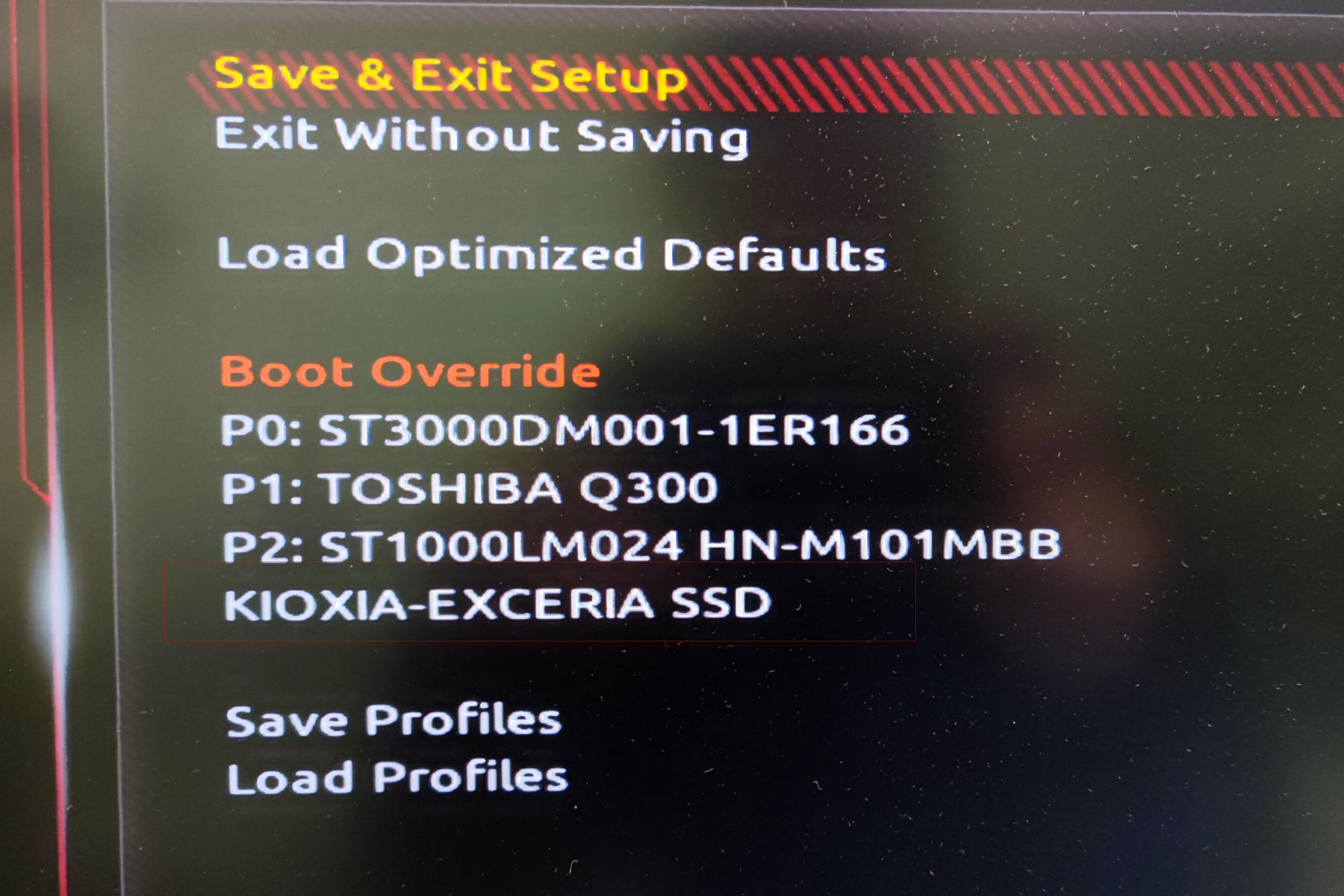
第八步:最后一步就是进入BIOS界面,将新装的固态设置为第一启动盘,接下来就大功告成了。
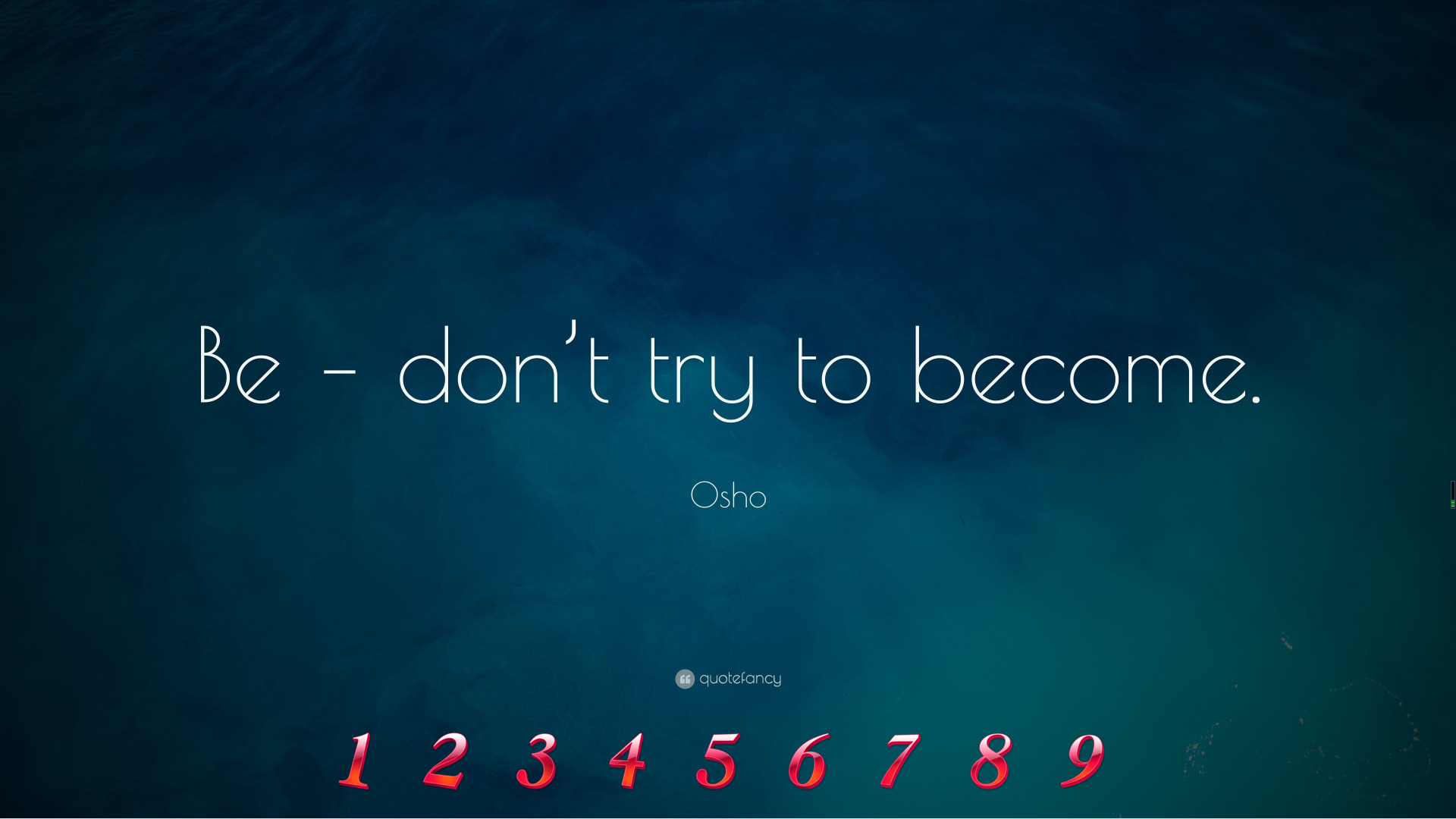
经过一番操作之后,我们虽然换了固态,但是对我们的系统来说,没有一定影响,别的固态我不知道,但可以确定铠侠EXCERIA RC10系列NVMe固态硬盘无需另外安装驱动,就可以实现无损替换启动。连驱动都不用装,所有的界面,软件都不受影响,就做到了完美无损更换硬盘了。是不是很简单呀!接下来我们对这款产品进行一个详细的评测体验吧。

二、开箱:
为什么选择的是铠侠的产品,其实理由很简单,手头有东芝的储存设备,而铠侠是原来东芝存储器更名而来,采用日本原厂核心技术和高品质闪存颗粒,原厂颗粒,稳定可靠性还是有保障的。

收到铠侠EXCERIA RC10系列NVMe固态硬盘 500G这款产品,包装没有过多的渲染,从包装盒上能够看到其基本信息,褪去包装里面还有一个塑料保护层,能够很有效的保护储存芯片的运输安全性。包装内部还配有说明书,服务条款以及安装指导书。

铠侠EXCERIA™ RC10系列NVMe固态硬盘 500GB采用的是紧凑型M.2 2280外形尺寸设计,采用NVMe™1.3c接口,可以直接插入主板上,无需额外的供电布线,能提供比SATA接口更短的延时体验,系统响应更快,这也就是我为什么要把软件系统都放在上面的原因了,同时兼容市面上大多数台式机和笔记本电脑。

铠侠EXCERIA™ RC10系列NVMe固态硬盘,采用的是日本原厂颗粒,采用BiCS FLASH™闪存和垂直堆叠单元结构,能够带来更加稳固运行品质,官方给出的顺序读取速度高达1700MB/s,顺序写入速度高达1600MB/s对于我们日常极速体验完全足够,后面体验部分会做重点解析。
三、性能体验:
测试性能之前,我们先下载铠侠官方适配的一个软件“搭配SSD Utility管理软件”,通过该软件,我们能够时刻掌控SSD维护和监控。
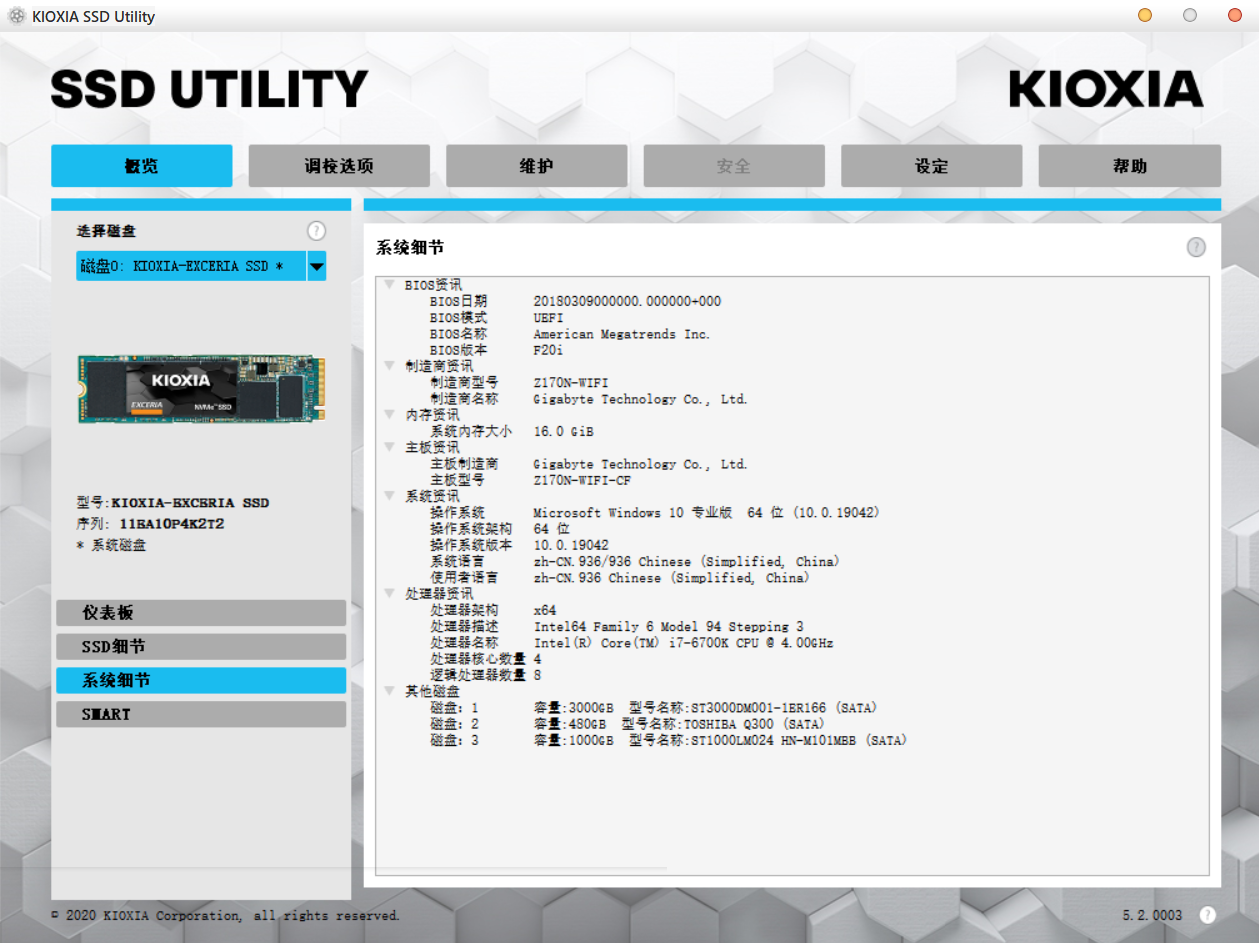
搭配SSD Utility管理软件里面我们能够看到该储存器的所有信息,包括容量、接口、驱动程序本部、使用寿命,同时也能够查看电脑系统信息的详细情况,是一款非常专业的数据查看软件。
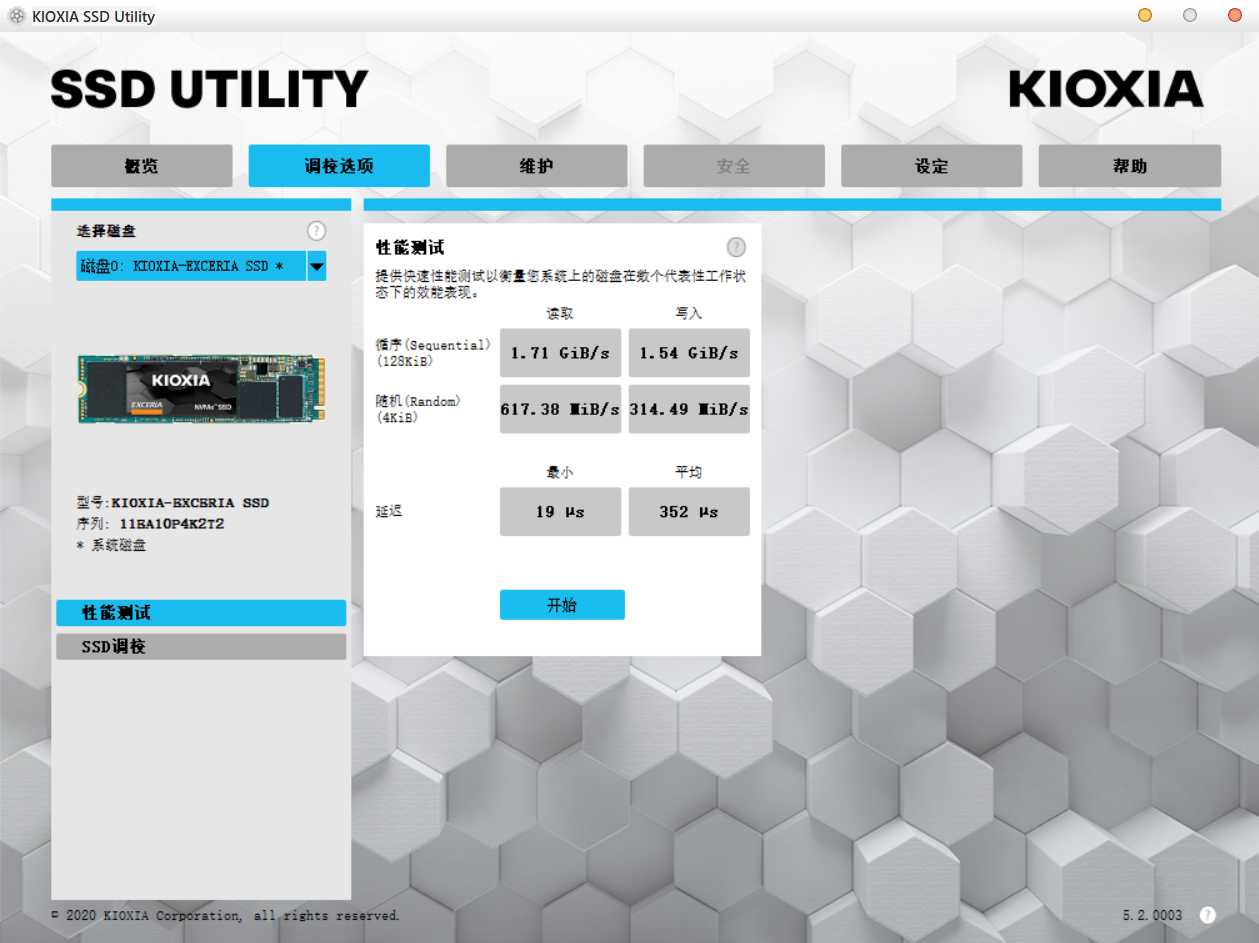
当然仅仅查看还是不够的,在搭配SSD Utility管理软件的调校选项里面能够看到,有测速选项,我们实际测速为1.71Gib/s的读取速度和1.54Gib/s的写入速度,在SSD调校板块还能设置预留配置空间。
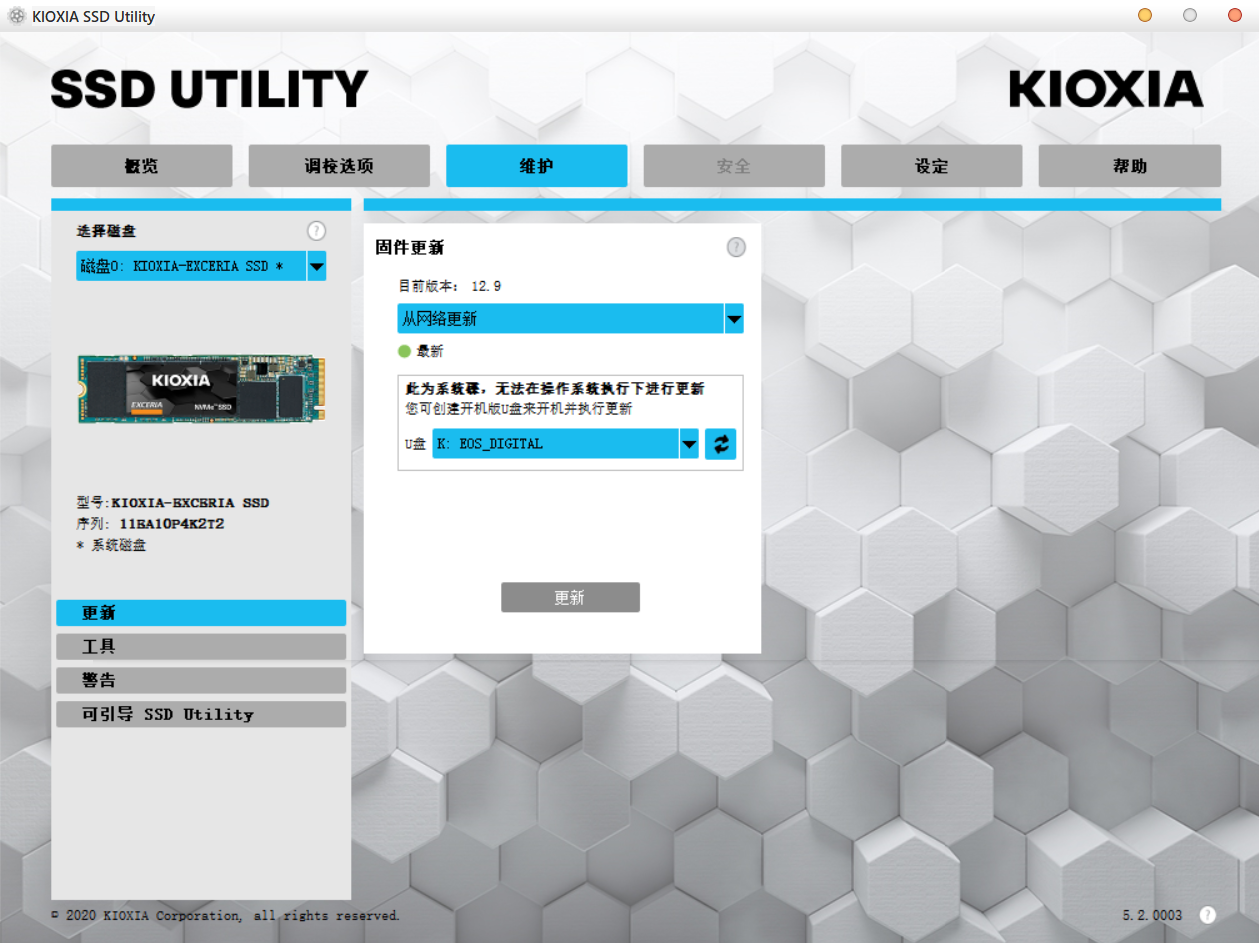
在维护板块,我们能够对该芯片的一个固件升级、对硬盘格式化等操作,同时也能实时查看一些储存器的状态信息,包括生成报告信息等。SSD Utility管理软件对于不少没啥电脑经验的用户还是有很大的帮助的。
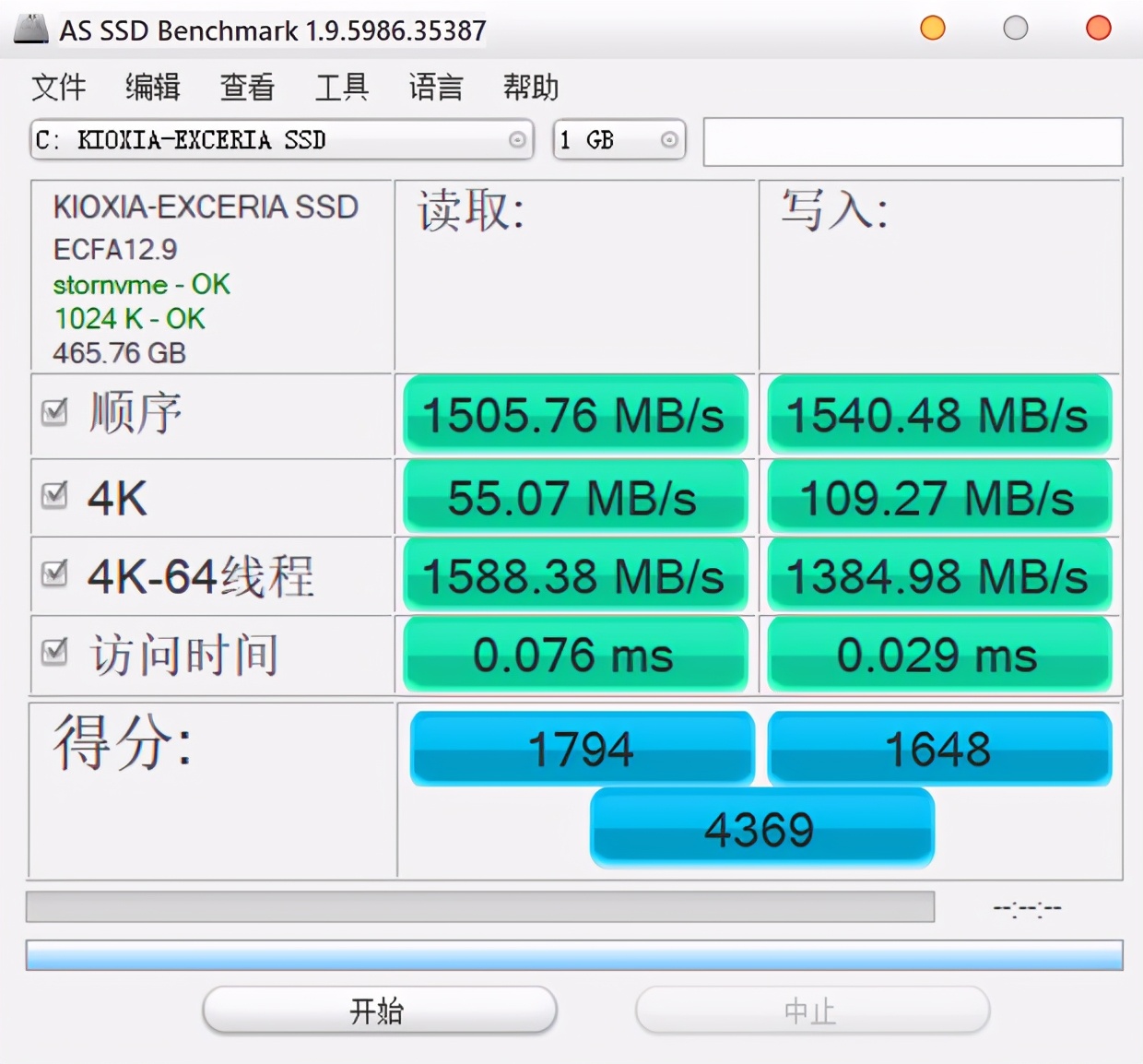
下面进行一些实测数据展示,在AS SSD软件里面测试实际最高读写速度为1505.76MB/s,写入速度为1540.48MB/s,读写速度保持得相当接近,和官方读写数据差别不大。说明铠侠EXCERIA™ RC10系列NVMe固态硬盘读写速度还是比较稳定可靠的。
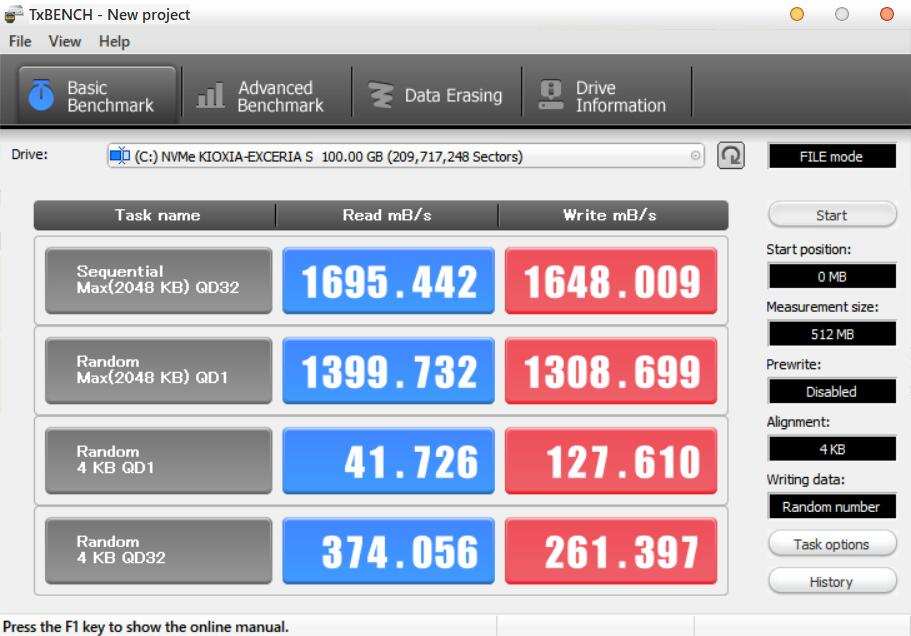
通过TxBENCH定制化测试,也印证了前面测试软件的测试结果,此款M.2固态硬盘在读写性能上确实很强大。
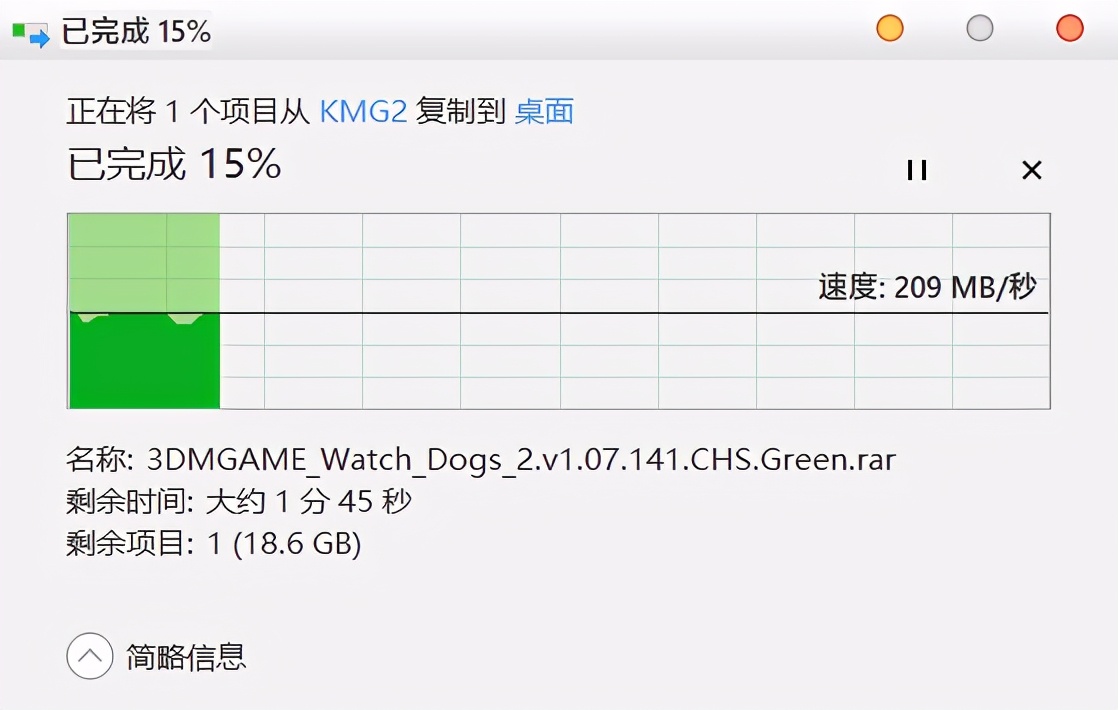
实测拷贝大型文件,由于另外挂载的是机械硬盘,所以实测数据只是机械硬盘向铠侠的拷贝速度参考,我个人觉得日常软件数据拷贝工作,这款硬盘是没有什么短板的。
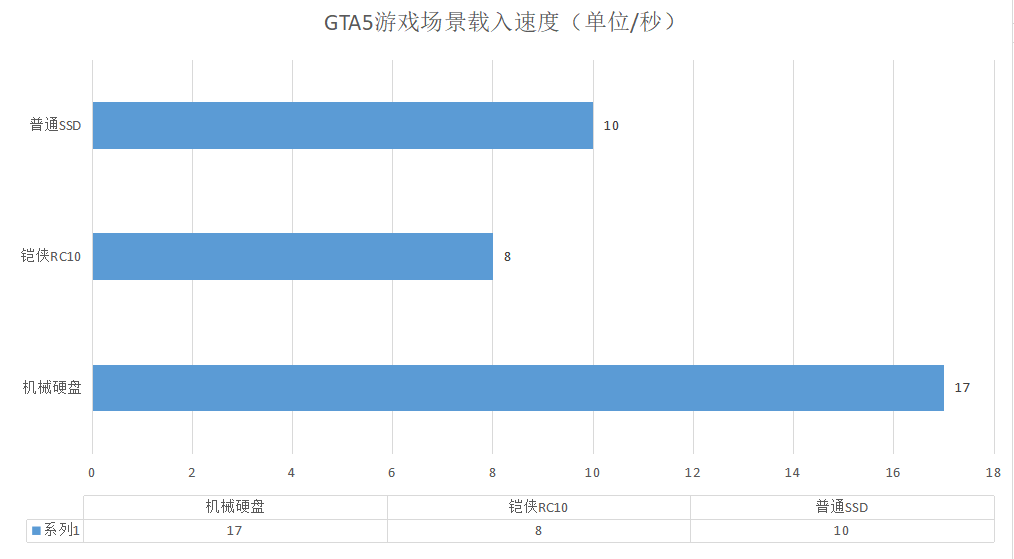
在游戏速度加载中,铠侠EXCERIA™ RC10系列NVMe固态硬盘的表现也是相当突出的,在体积越来越大的游戏当下,机械硬盘已经扛不起大型数据交换,而普通SSD也氙灯很吃力,唯有以铠侠为代表的新一代NVMe固态硬盘才能满足快速加载需求。

在常规性能测试体验下,铠侠EXCERIA™ RC10系列NVMe固态硬盘的表现还是很不错的,毕竟有原厂颗粒的背书,品质和性能方面还是足以让消费者满意的,并且有5年的质保,我真心不担心在使用上有不足。
四、体验小结:

铠侠EXCERIA RC10系列NVMe固态硬盘 500G,这块硬盘的几天体验下来,稳定性和速度都表现不错,1700MB/s和1600MB/s的读写速度对大多数网友来说是够用的,搭配SSD Utility管理软件对储存器的状态也能十分有底,不管从性能,还是售价方面,我觉得铠侠EXCERIA RC10 固态硬盘是一款均衡性不错的产品,如果有扩容需求的小伙伴,值得一试。