工作中,我们经常会用到手机与电脑互传文件,通常情况下,我们要么通过数据线来传输,要么通过QQ或微信来传输文件,如果是华为手机还可以用一碰传或多屏协同来实现。其实,我们还可以用windows系统自带的网络邻居功能,来实现手机与电脑之间数据的传输,这里以win10系统和华为手机为例。
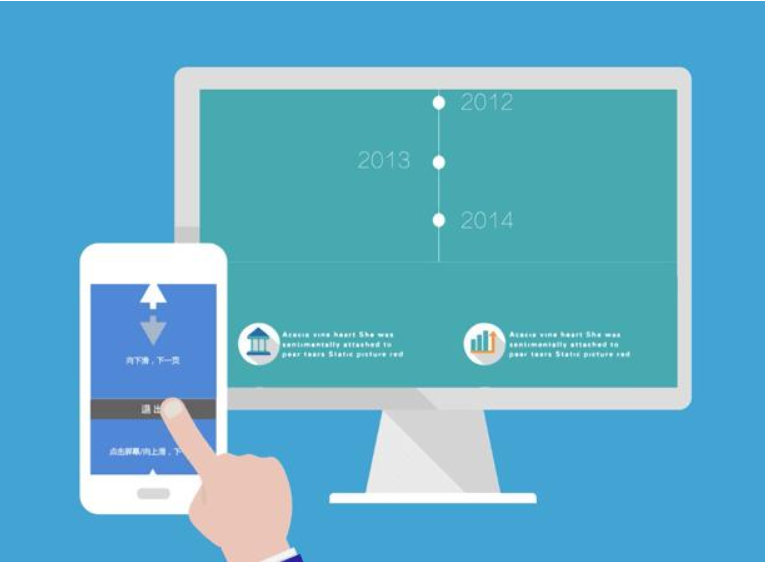
第一步:创建电脑新用户。
这一步并不是必须的,如果你的win10电脑已经创建过用户,可以不用再创建。这里创建用户,是为了演示。按下 win+i 键打开win10系统的设置面板,如下图。
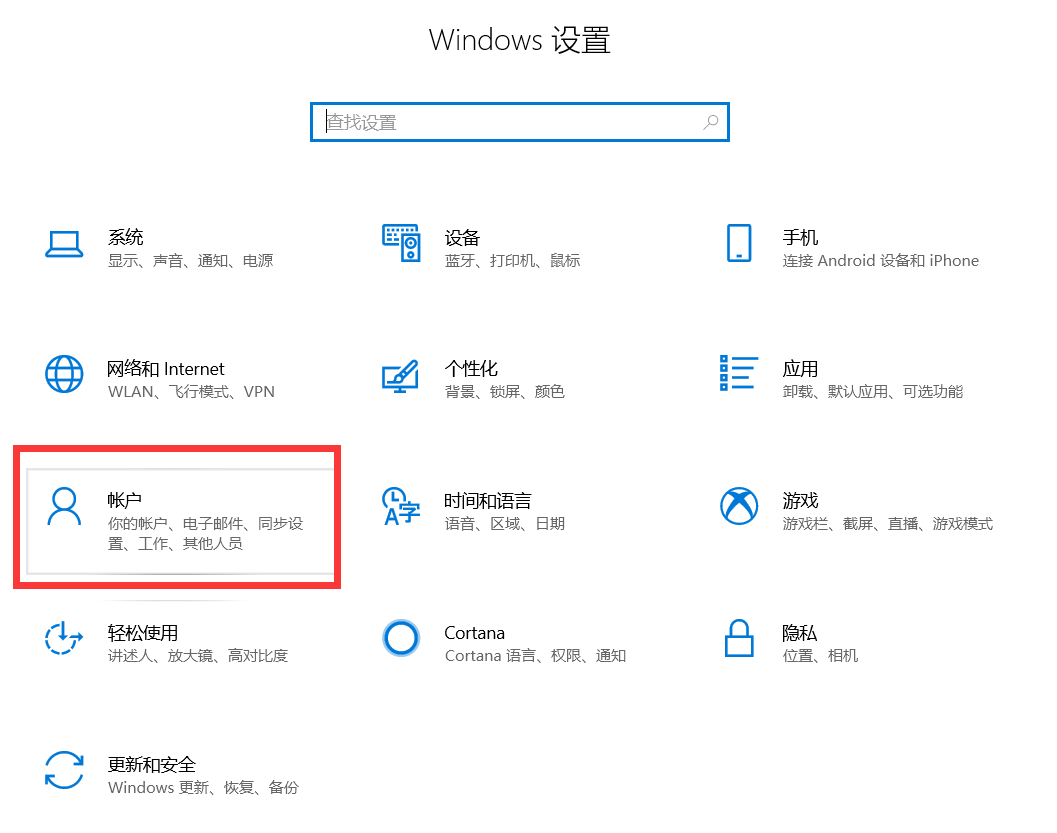
点击“帐户”,再点击“其它用户”,如下图。
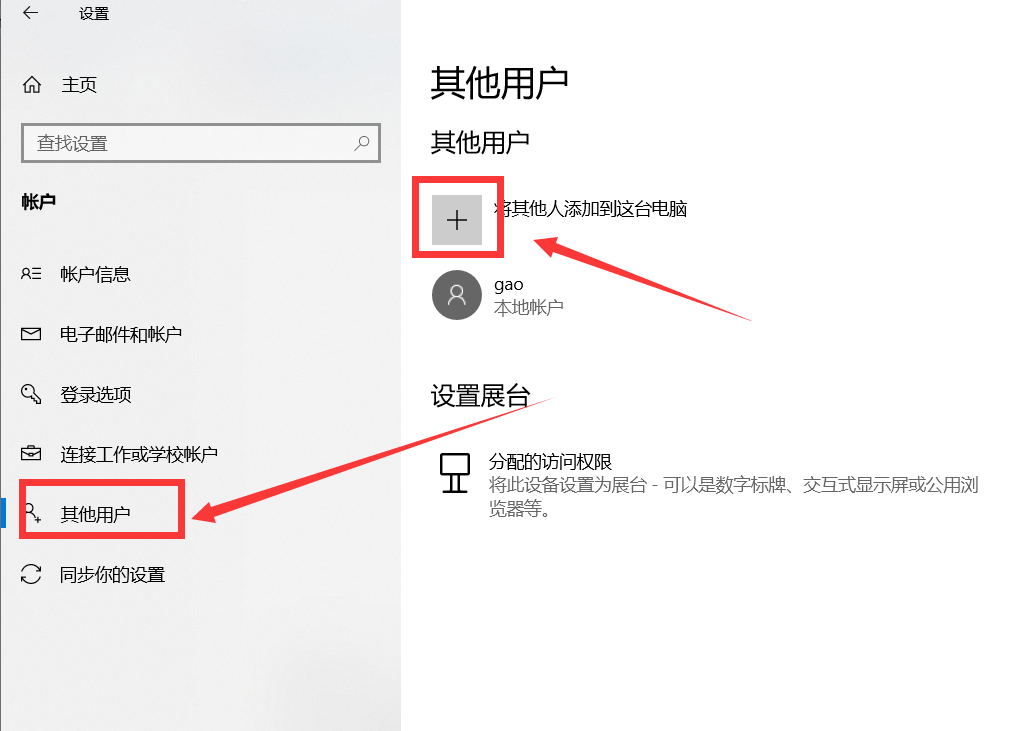
再点击上图中的“+”号,这时会弹出新窗口(如下图),点击左侧的”用户”,右侧会显示所有的用户。
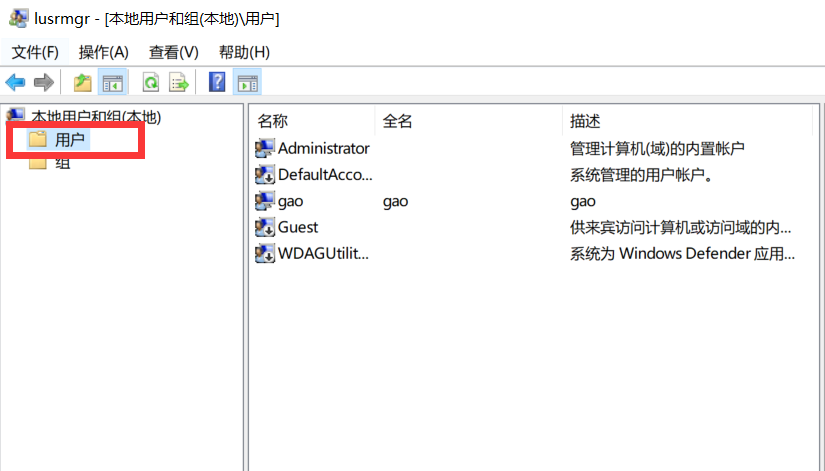
再在右侧点击鼠标右键,再点击右键菜单中“新用户”,弹出新窗口(如下图)填写用户名和密码,再勾选下图标红的2项,再点击“创建”,用户就创建成功了。
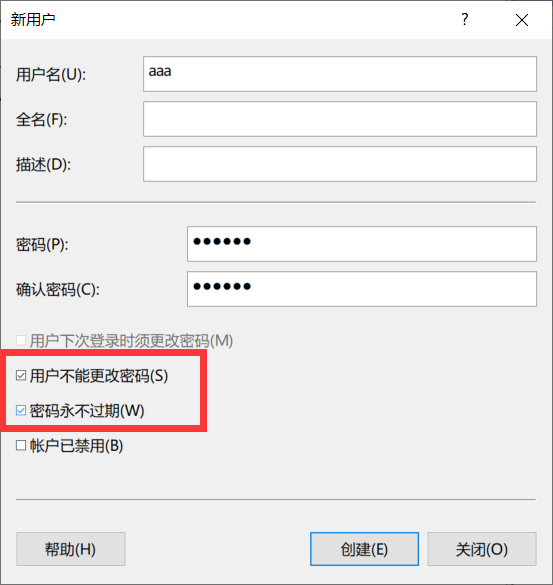
第二步:电脑设置共享文件夹。
打开“此电脑“,进入某个盘符里(这里以F盘为例),在F盘里创建一个用来共享的文件夹,我这里取名为“共享文件夹”,如下图。
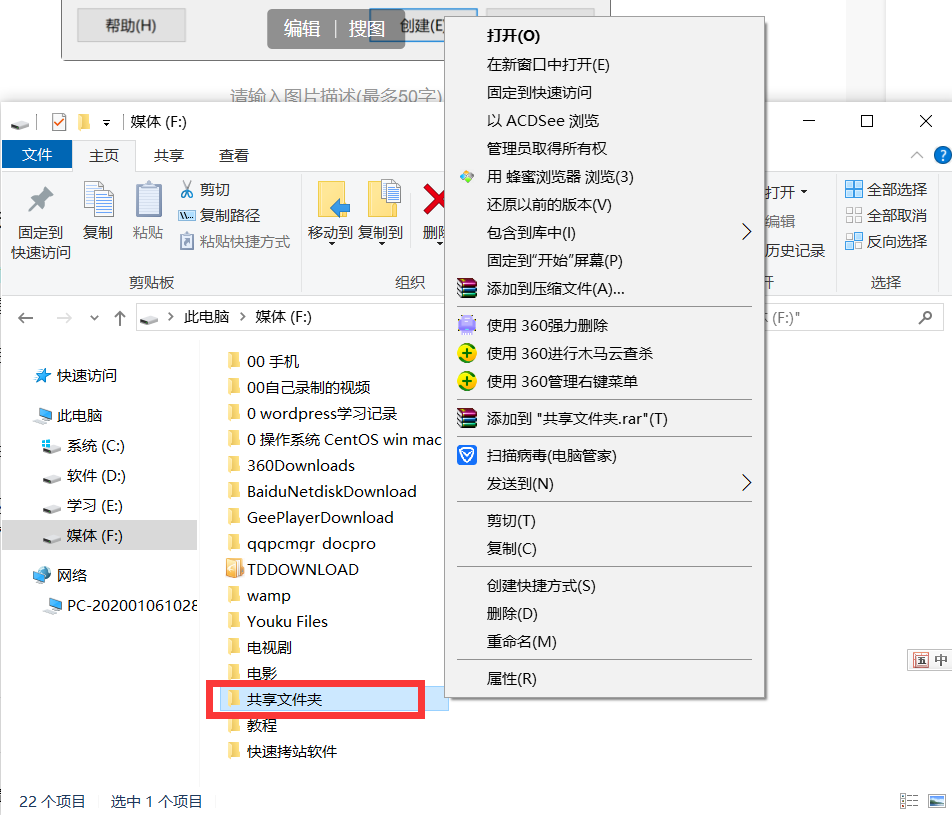
然后在这个文件夹名上单击鼠标右键,在弹出的右键菜单中,点击“属性”,这时会弹出新窗口(如下图)。
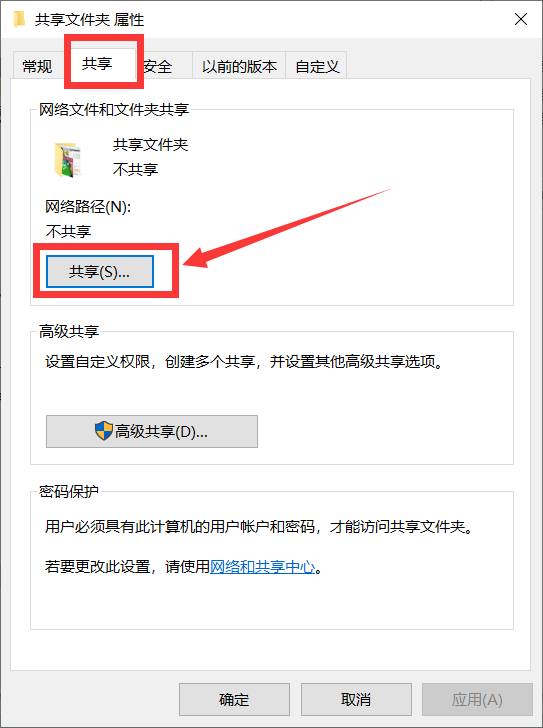
点击新窗口顶部菜单中的“共享”,然后再点击“共享”按钮,弹出新窗口(如下图)。
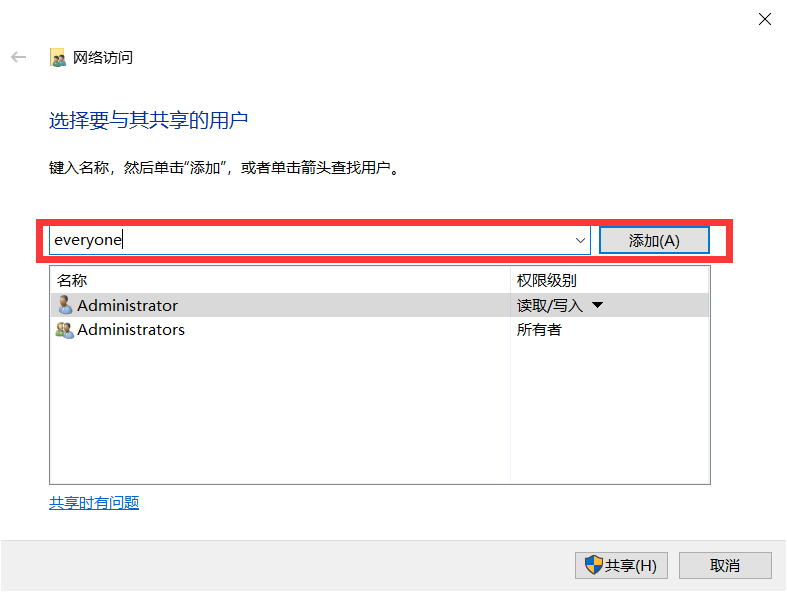
在上图的输入框中,输入你第一步创建的用户名,或者everyone(所有用户),点击“添加”,就可以把用户添加到列表中(如下图)。
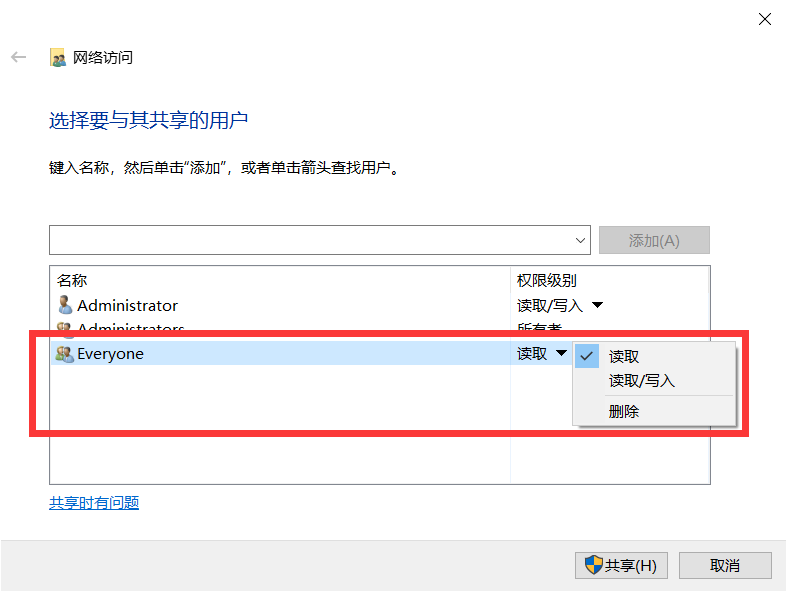
我们可以设置这个用户对这个共享文件夹的权限,默认是“只读”,如果想手机与电脑互传文件,我们就要改成“读取/写入”,然后点击下面的“共享”按钮,就完成共享文件夹的创建。
第三步:启用电脑SMB协议。
在win10系统中,如果创建好共享文件夹后,在手机上无法访问时,就有可能是SMB协议没有开启,就需要手动开启一下。打开win10的设置面板。
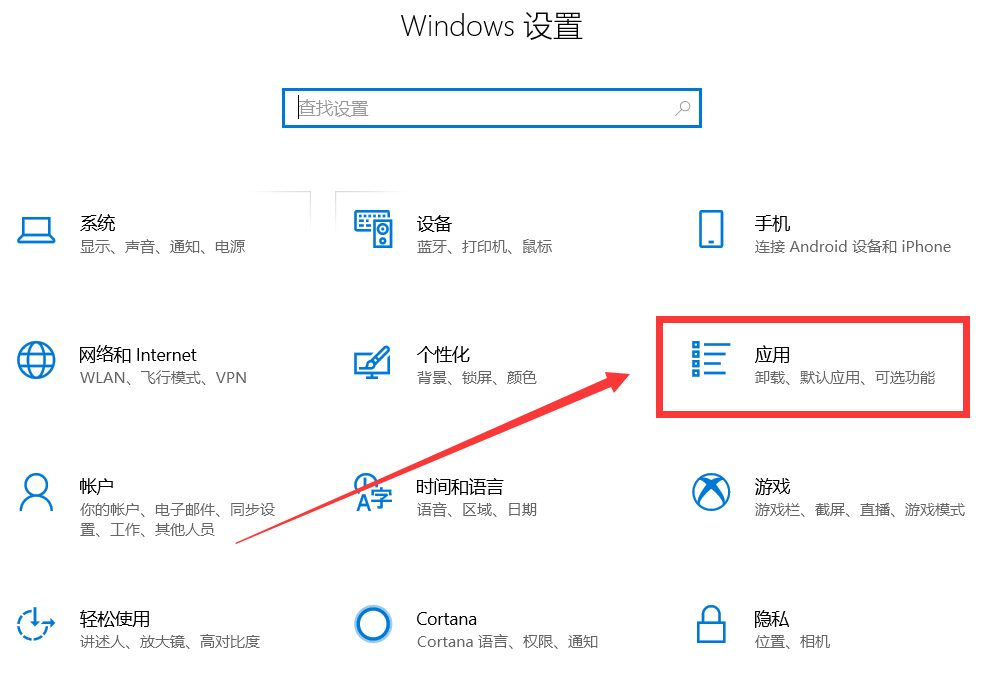
点击“应用”,并且最大化这个窗口,这时我们可以在右上角看到“程序和功能”。
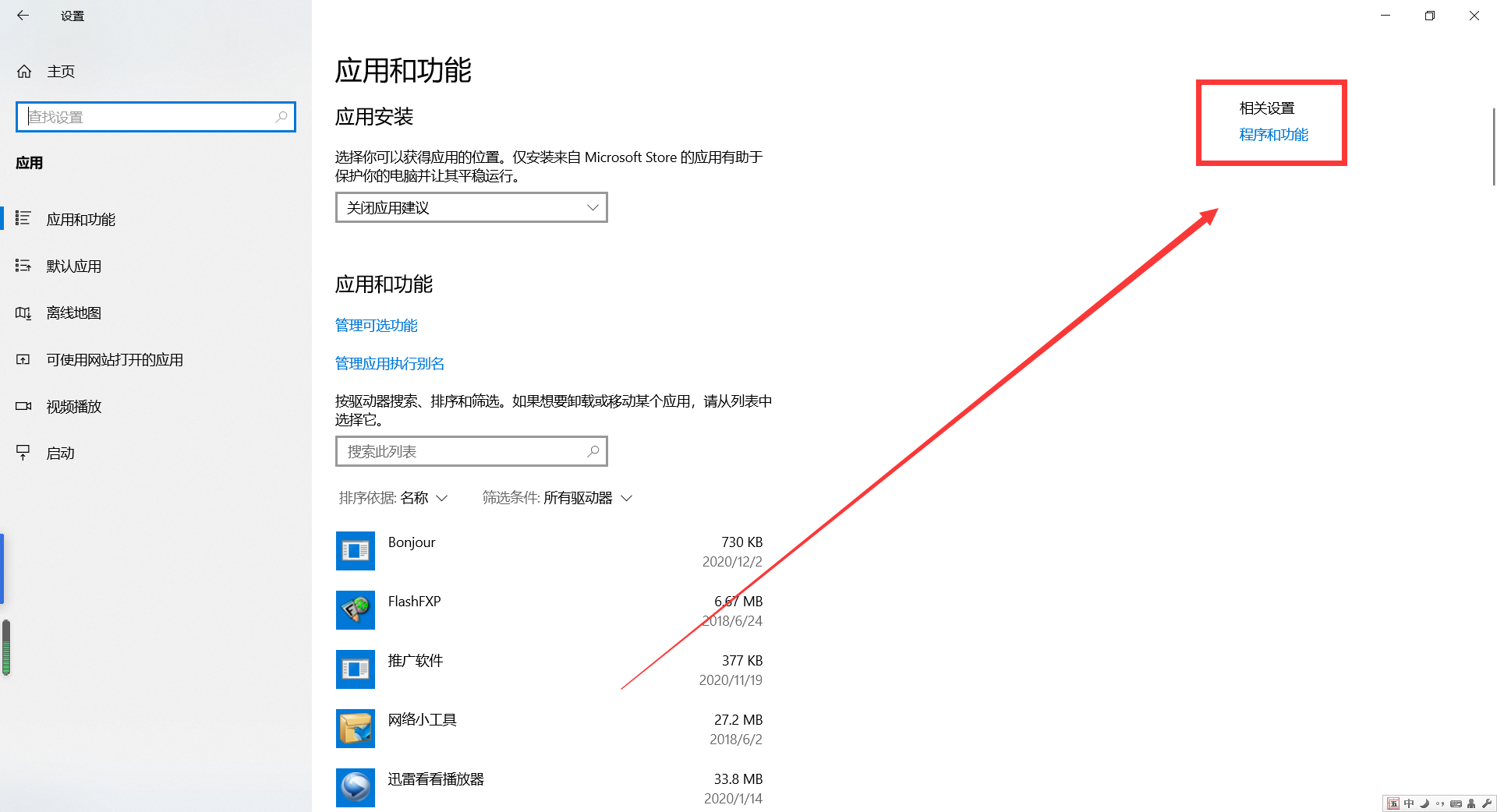
点击这个“程序和功能”,弹出新窗口(如下图)。
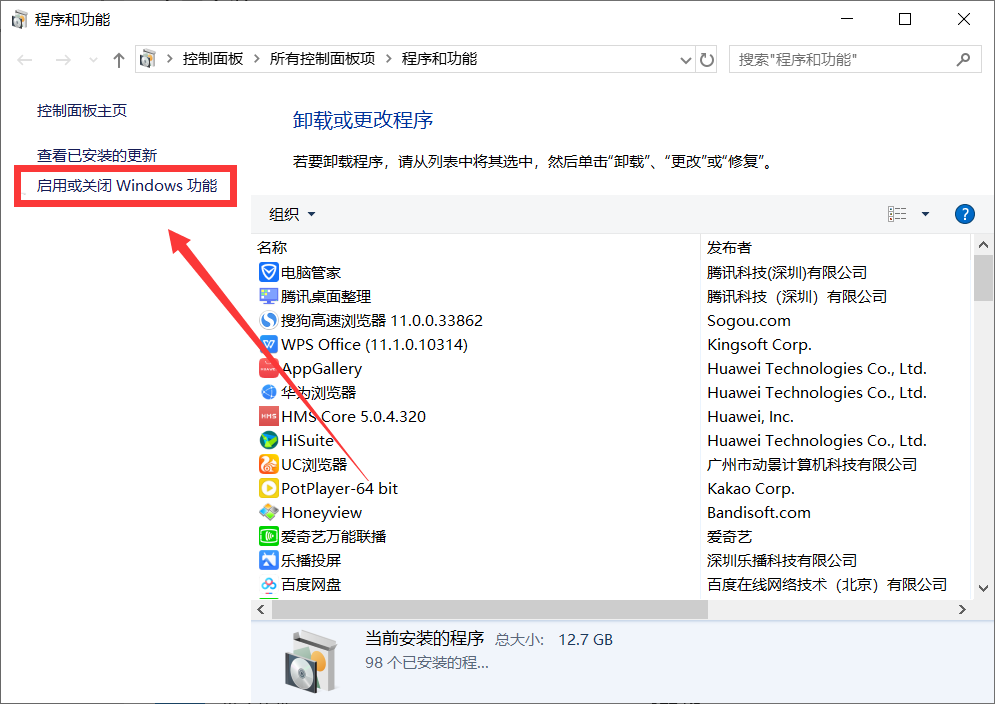
点击左侧的“启用和关闭windows功能”,这时会弹出新窗口(如下图)。
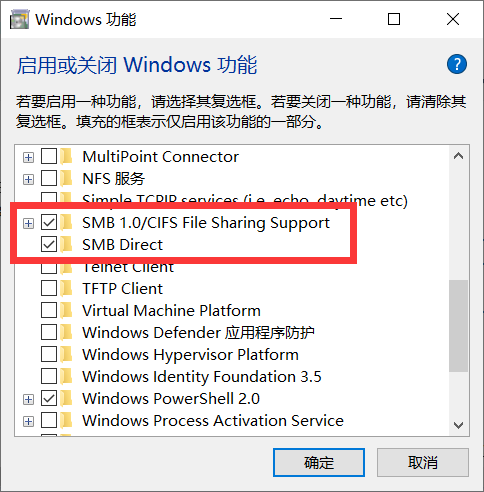
在上图窗口中找到“SMB 1.0/CIFS File Sharing Support”,然后勾选它,再点击“确定”,就会开始安装这个系统工具。安装完成后,可能会重启电脑。
第四步:手机上访问电脑共享文件夹。
完成上面3步操作后,我们就可以通过手机来访问这个共享文件夹了。把手机和电脑处在同一局域网下,然后打开华为手机的“文件管理”。
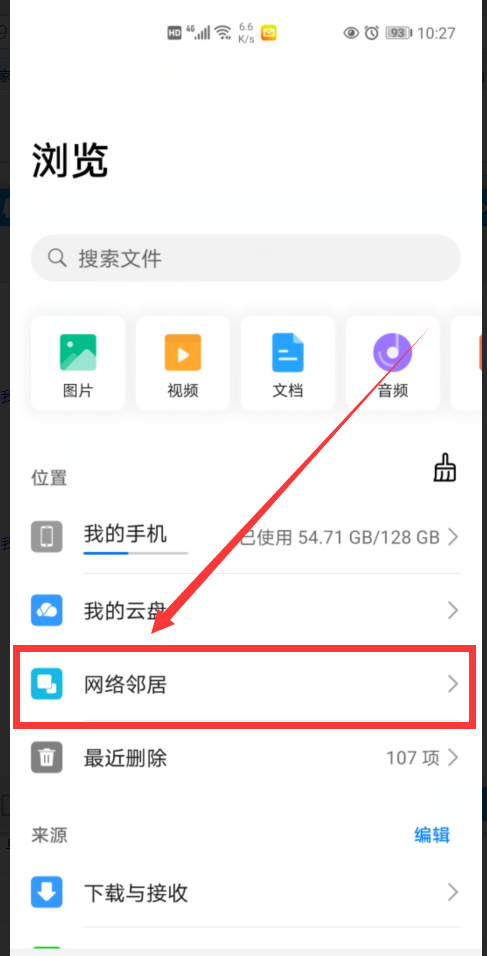
点击上图中的“网络邻居”(其它手机名称可能有些许区别,如:小米叫“远程管理”),这时会进入“网络邻居”界面,手机会自动扫描局域网中的邻居,下图中标红处,PC-202001061028是我电脑的电脑名。
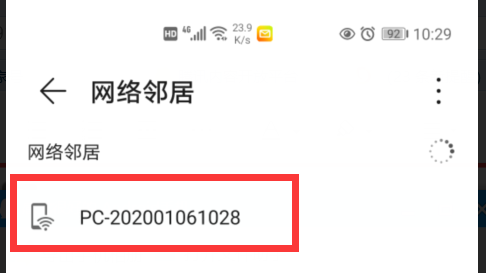
点击上图的标红的PC-202001061028这个网络邻居,就会弹出登录界面,输入我们第一步创建的用户名和密码(你也可以用你电脑其它的用户),点击确定,就可以看到我们刚刚创建的共享文件夹了(如下图)。
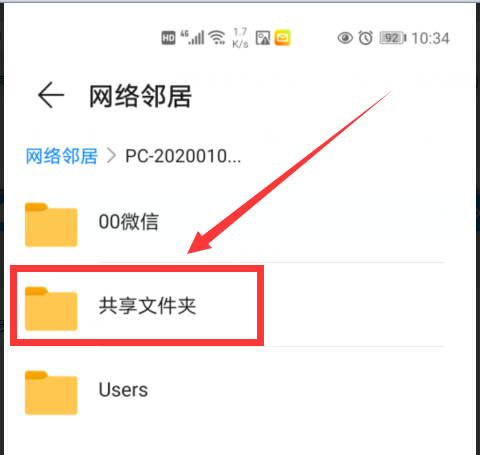
通过上面的操作,我们就实现了手机与电脑之间互传文件的功能,就可以把手机里的文件复制到这个共享文件夹,传到电脑上;也可以把电脑里的文件放到这个共享文件夹,手机把共享文件夹里的文件拷贝到手机内存里。只要设置一次,后面我们就可以一直使用了,而且速度上比QQ和微信传输要快很多哦。