今天我来给大家介绍一个最最简单有效的清理系统垃圾的方法,我们只需要自己动手新建一个批处理程序双击一下就可以搞定。下面来看具体的操作方法。
1、在桌面上新建一个文本文档;
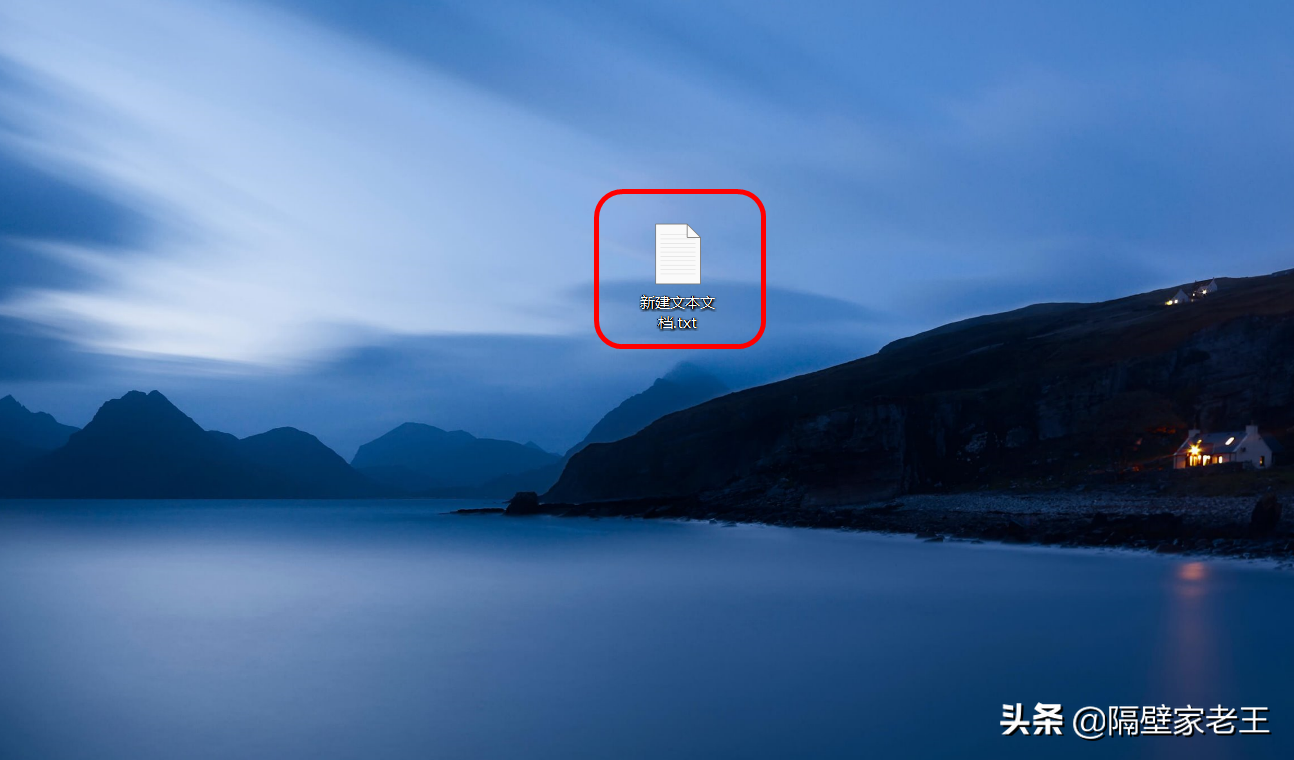
2、打开这个文本文档,输入以下代码:
@echo off
echo 正在清除系统垃圾文件,请稍等......
del /f /s /q %systemdrive%\*.tmp
del /f /s /q %systemdrive%\*._mp
del /f /s /q %systemdrive%\*.log
del /f /s /q %systemdrive%\*.gid
del /f /s /q %systemdrive%\*.chk
del /f /s /q %systemdrive%\*.old
del /f /s /q %systemdrive%\recycled\*.*
del /f /s /q %windir%\*.bak
del /f /s /q %windir%\prefetch\*.*
rd /s /q %windir%\temp & md %windir%\temp
del /f /q %userprofile%\cookies\*.*
del /f /q %userprofile%\recent\*.*
del /f /s /q "%userprofile%\Local Settings\Temporary Internet Files\*.*"
del /f /s /q "%userprofile%\Local Settings\Temp\*.*"
del /f /s /q "%userprofile%\recent\*.*"
echo 一键清理系统垃圾完成!
echo. & pause
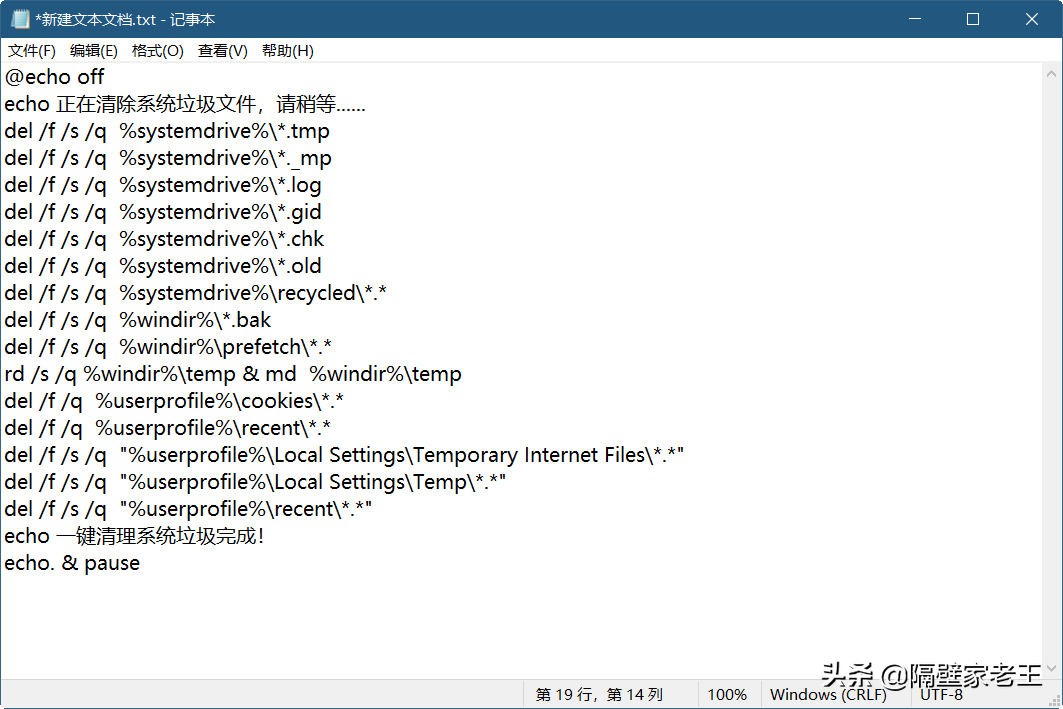
3、点击右上角的另存为...,在弹出的窗口中将文件名改为【一键清理C盘垃圾.bat】,然后将编码形式选择为ANSI(切记:必须选择ANSI,否则在运行此命令时汉字会出现乱码现象),最后点击保存按钮;
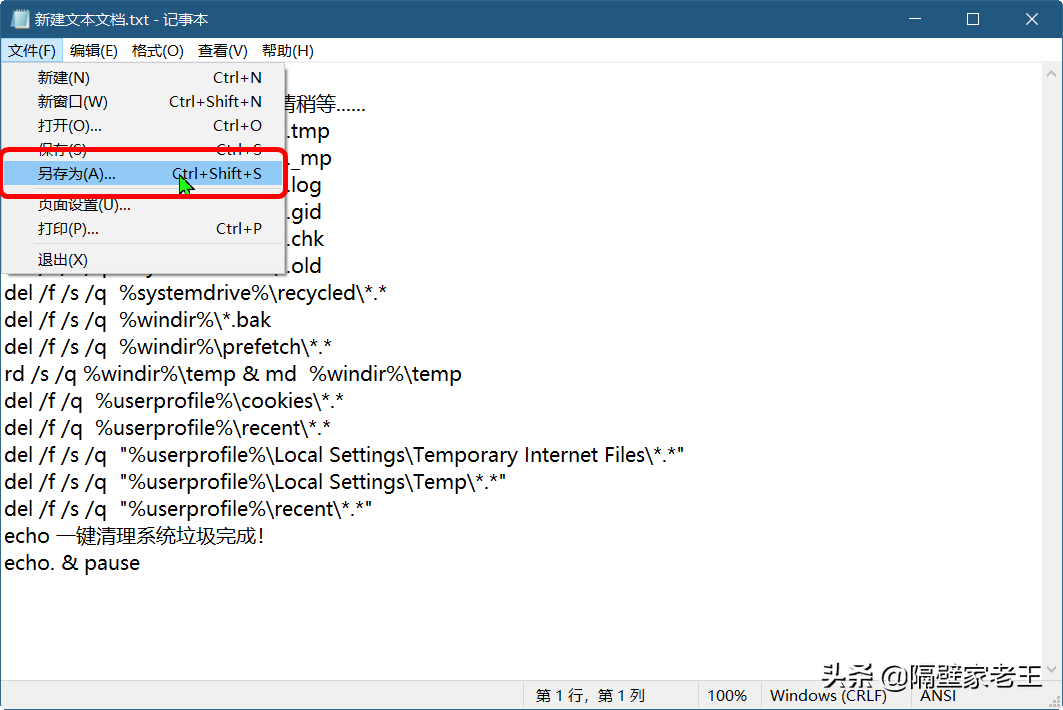
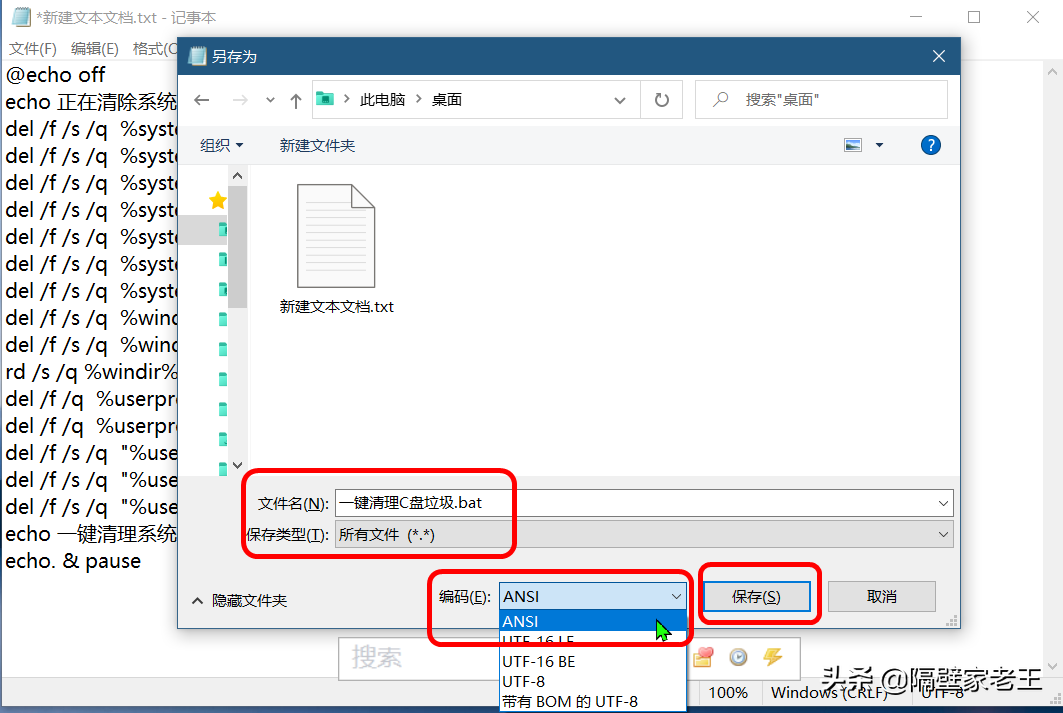
4、这样我们的一键清理C盘垃圾的批处理文件就做好了。
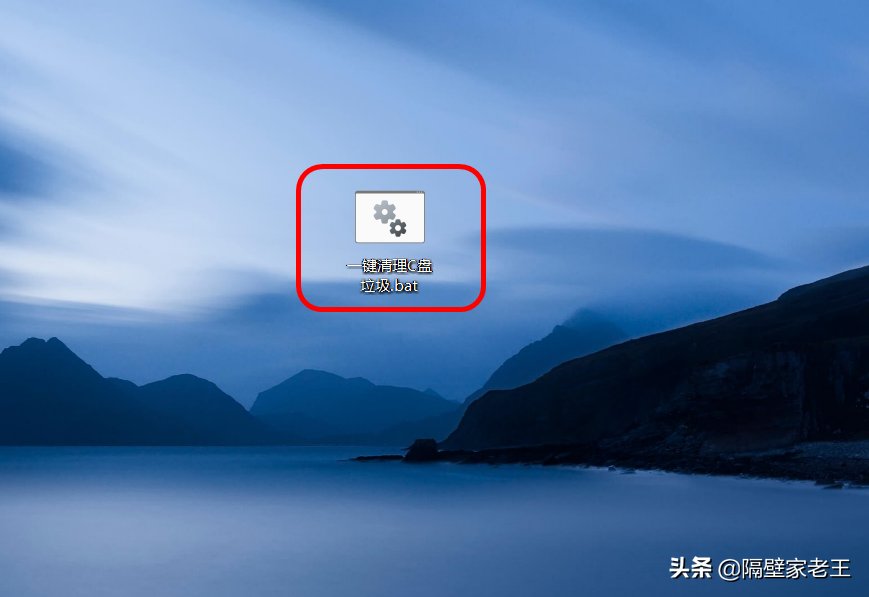
接下来,我们就来见证它的神奇效果吧。我们双击一键清理C盘垃圾这个小文件,然后它就开始自动清理垃圾了;
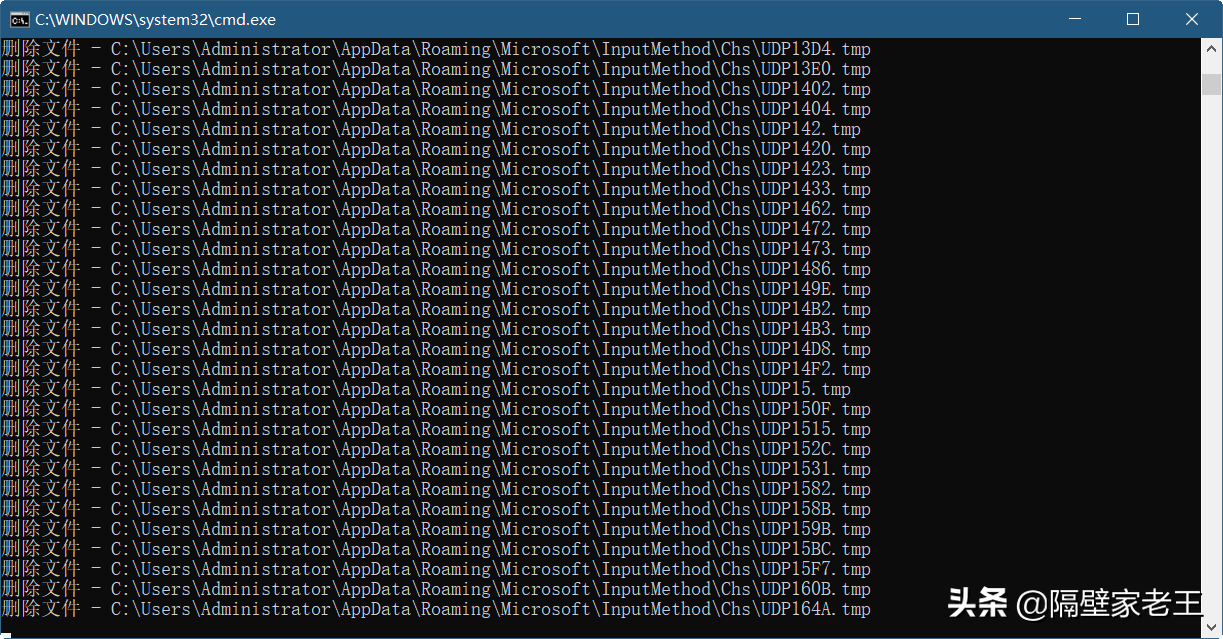
5、稍等一会儿,垃圾就清理完了。我们按键盘上任意键就可以退出这个垃圾清理程序了。
我们可以在每天电脑使用完成后,关机前,双击一下这个小巧的垃圾清理程序,它就会将您一天使用电脑所产生的系统缓存垃圾全部清理干净,相当于给电脑做了依次瘦身运动,这样做既简洁方便,又非常实用!感兴趣的朋友不妨试一下。