最终效果图:
步骤1
让我们开始在Photoshop中创建我们的模式。创建一个新文档649×504像素(Ctrl + N)。
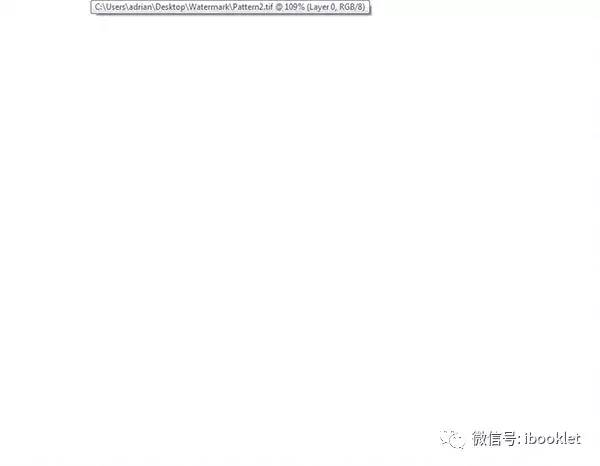
第2步
选择类型工具(T),并选择任何你想要的字体(本教程中我使用Calibri Bold)。输入您想要的文字(例如您的公司,您的姓名或您的网站等)。

步骤3
我们添加版权号。再次单击类型工具在文档的某处创建一个新文本。按住alt键并键入0169。您应该看到出现版权号。如果由于某种原因,您无法创建版权标志,只需在Google上搜索并将其复制/粘贴到您的文本中即可。我还添加了当前的一年 - 2015年。您还可以通过按住Ctrl键并单击图层调色板中的每个图层将两个文本图层组合在一起。
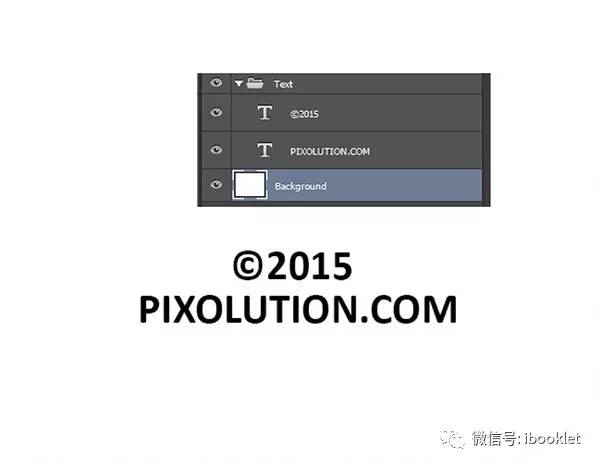
步骤4
在图层调色板中选择文本组,然后按Ctrl + T打开自由变换工具。
以25度角旋转文本(旋转时可以按住Ctrl键以固定的增量旋转文本)。

步骤5
关闭背景图层(在图层调色板中,您可以在图层缩略图旁边看到一些眼球,只需点击这些眼球即可打开和关闭图层的可见性)。
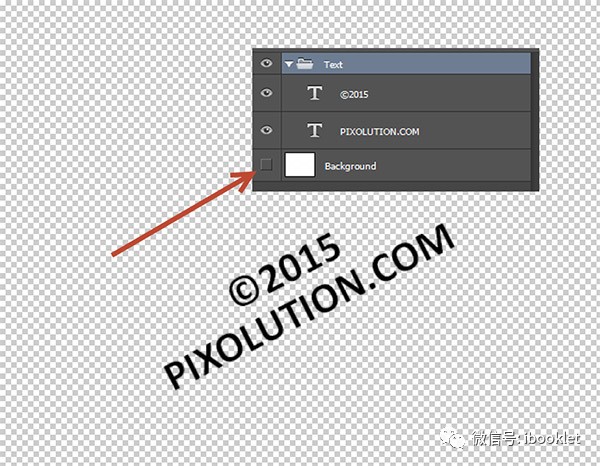
步骤6
我们来修剪文档,所以我们只有文本,没有更多的空格。我们可以使用Crop工具手动执行此操作,但是幸运的是Photoshop已经有一个为我们做的命令。只需转到图像>修剪并使用下面所示的设置。按确定。
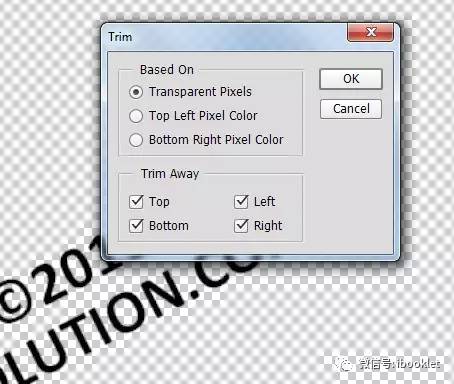
步骤7
现在,图像被修剪,让我们来定义我们的图案。为了做到这一点,去编辑>定义模式。给你的图案一个合适的名字(我命名为我的“水印”),然后按确定。
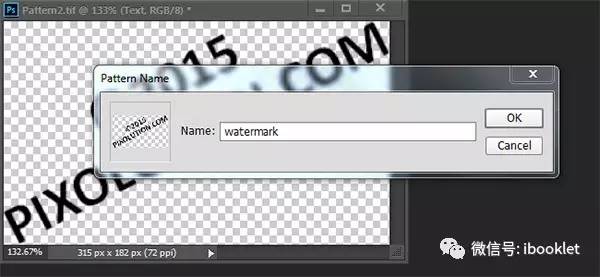
步骤8
打开您想要应用水印的图像 - 在我的情况下,我打开图像“ 风景 ”。

步骤9
按Ctrl + Shift + Alt + N创建一个新图层。按Shift + F5打开填充窗口。从内容下拉菜单中选择模式。从自定义模式下拉菜单中选择我们在前面的步骤中创建的模式。

步骤10
你可以看到我们有一个水印应用,但它是相当干扰,阻止我们正确地查看图像。为了纠正我们将使用Photoshop最有用的工具之一:混合模式。只需将图案层的混合模式更改为柔光,并将不透明度降低到30%。现在,您应该看到您的水印与图像精美混合。

我们完成了!