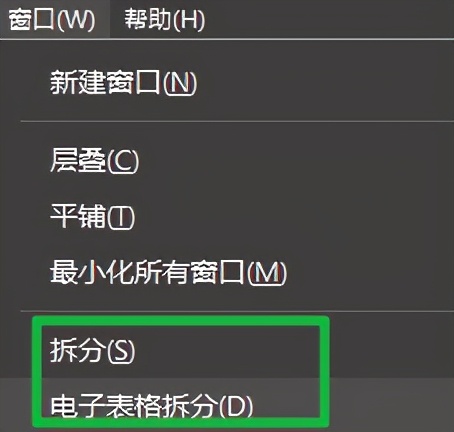设置使用单键加速访问工具
要启用单键快捷方式,请打开“首选项”对话框(“编辑”>“首选项”),然后在“一般”下,选择“使用单键加速键访问工具”选项。
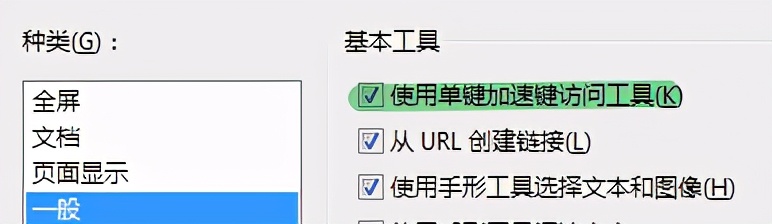
视图操作
下一屏
空格键
Enter
Page down
⭐ shift PageDown 特别推荐这个
上一屏
Page Up
Shift Enter
跳至上一视图
【Alt】 【<-】
跳至下一视图
【Alt】 【->】
窗口显示
适合窗口【Ctrl】 【1】
实际大小【Ctrl】 【1】
适合宽度【Ctrl】 【2】
适合可见【Ctrl】 【3】
顺时钟旋转【Shift】 【ctrl】 【 】
逆时钟旋转【Shift】 【ctrl】 【-】
全屏模式 Ctrl L
阅读模式 Ctrl H
自动滚屏 Automatically Scroll: : [Ctrl] [Shift] H (press [Esc] to cancel)
使用注释工具的按键
附注工具 S
文本编辑工具 不好用,不是添加文本注释 E
图章工具 K,J
选定当前高亮标记工具 U
循环选择高亮工具:“高亮工具”、下划线文本、删划线文本 Shift U(仅 Windows)
当前图画标记工具 D
循环选择图画标记工具:“云”、“箭头”、“线条”、“矩形”、“椭圆形”、多边形线条、“多边形”、铅笔工具、“橡皮擦工具” Shift D(仅 Windows)
铅笔工具也可以用作高亮工具
技巧:设置不同的线宽和透明度。针对不能识别文本的内容高亮。
云朵工具 Q(仅 Windows)
当前图章或附加工具 J
循环选择“图章”、“附加文件”、“录音注释” Shift J
书签颜色设置
显示/隐藏书签【F4】
Ctrl B 添加书签
插入目录的时候可以使用书签的颜色,设置加粗和斜体
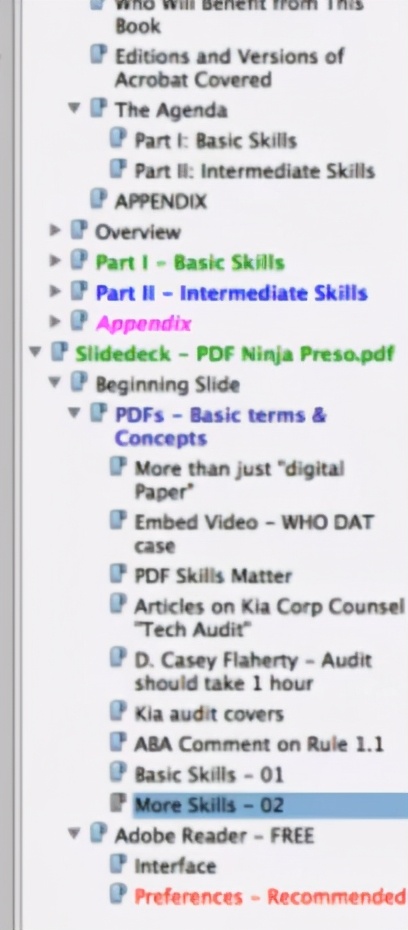
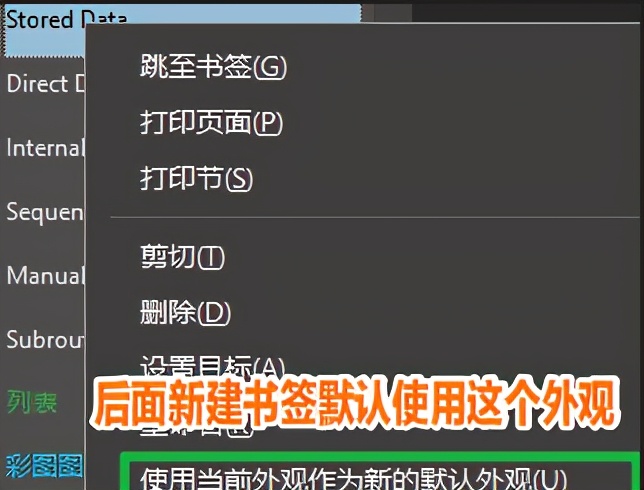
相当于设置书签默认样式
使用AutoBookmark插件生成目录的时候,可以保留书签的颜色
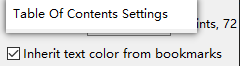
生成目录带文字颜色
还有一些快捷键
首选项 Ctrl K
文档属性 Ctrl D
工具属性 Ctrl E
SHIFT 向下箭头 选择当前行
⭐显示隐藏注释
To 隐藏 hide all comments: [Ctrl] [Shift] 8
To 显示 show all comments: [Ctrl] 8
控制工具栏显示/隐藏 F8
标尺 Ctrl R
网格 Ctrl U 配合标尺和网格,可以如photoshop里面般实现裁剪的控制
普通搜索 Ctrl F 可以搜索和替换文本,关键词不支持使用通配符*和?
高级搜索 Ctrl Shift F 可以支持在不打开文件的情况下对多文件同时搜索;可以支持更多搜索文件;可以导出搜索结果,但不能直接替换。
手形工具H
插入空白页面工具
Shift Ctrl T
插入文件
Ctrl Shift I
删除页面
Ctrl Shift D
最后,给坚持到最后的小伙伴...
拆分窗口
虽然自带文件对比功能,但是还是窗口对比简单粗暴。
窗口排列——新建窗口——层叠——平铺
可以方便地在不同窗口间查看文档的不同部分,以及在不同文件间作对比显示。
同一文件可以打开多个窗口,在任一窗口间都有独立的视图设置
拖动文档标签可以直接分离窗口。
可以在同一窗口中将文档拆分为上下两个窗口,方便对文档进行前后对照
电子表格拆分可以冻结窗口的上部与左部显示(一般冻结表格的项目标题),方便与查看较长的表格。