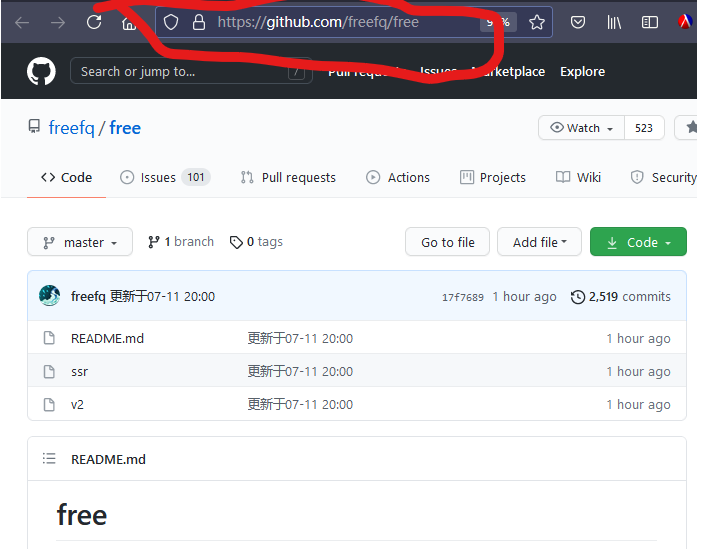我们的课程走到第四步,许多朋友都卡在了Scoop这个工具,遇到不能上Google的报错。本文将来解决此问题,考虑可能出现的多种报错,教程会有些啰嗦,但能确保你即使不上Google,就能成功装上Scoop这款软件包管理工具。
安装上Scoop这一个动作,你就将80%的Windows用户都甩在了身后。
不仅如此,安装好了Scoop,我将领你去触碰你过往不曾也不敢想象的任务。
一)给Github配置hosts
说到底呢,程序员是面向Github编程的职业。现在来设置你的Github。
先搜索"github520":
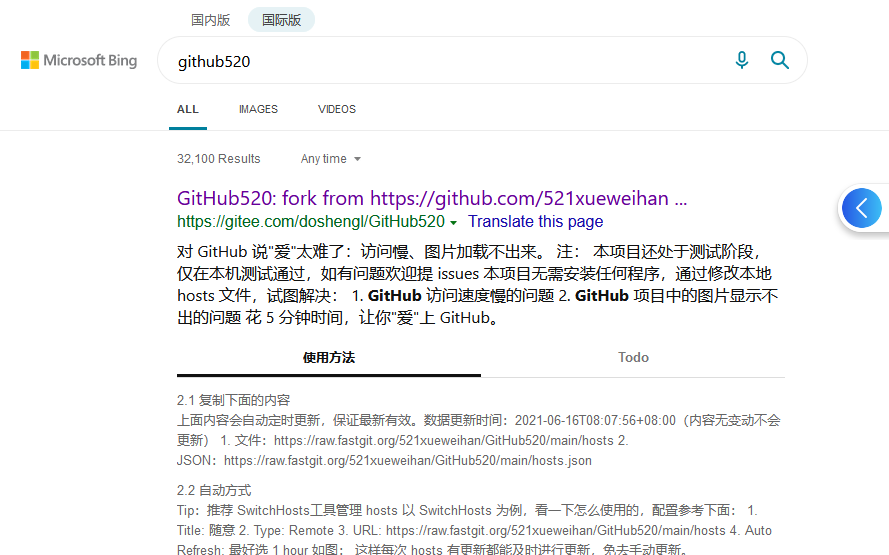
打开首个搜索结果,进入后找到“二、使用方法”下复制圈选的内容:
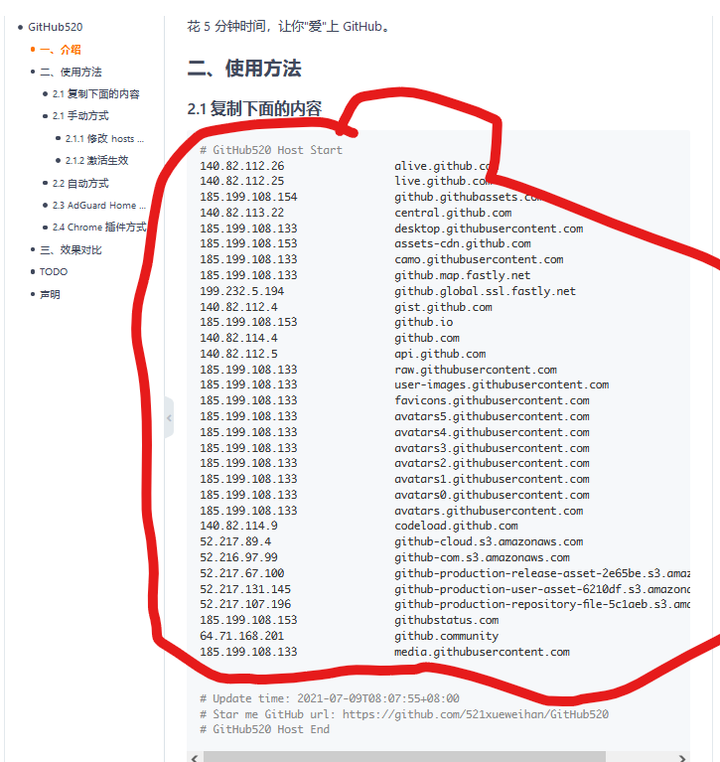
再来打开“记事本”(notepad),从开始菜单中搜索notepad,并以“管理员身份运行”:
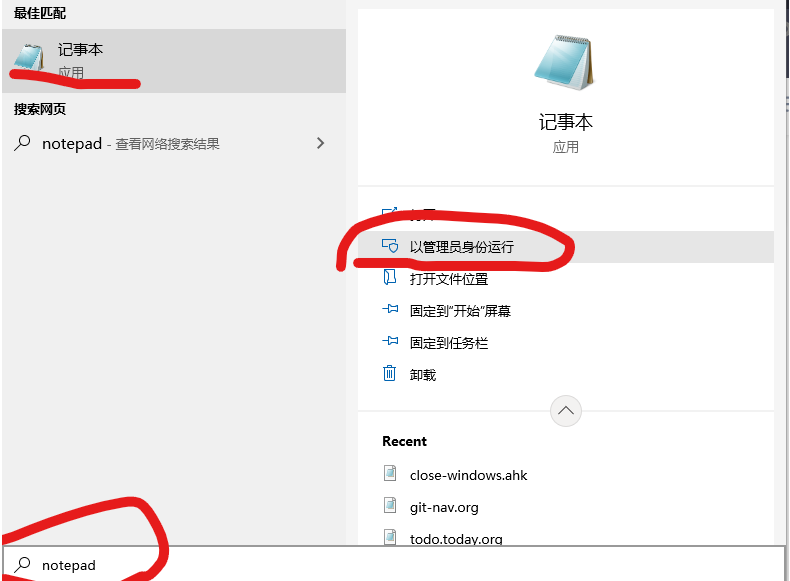
在左上侧的“文件”选项卡下选择“打开”:
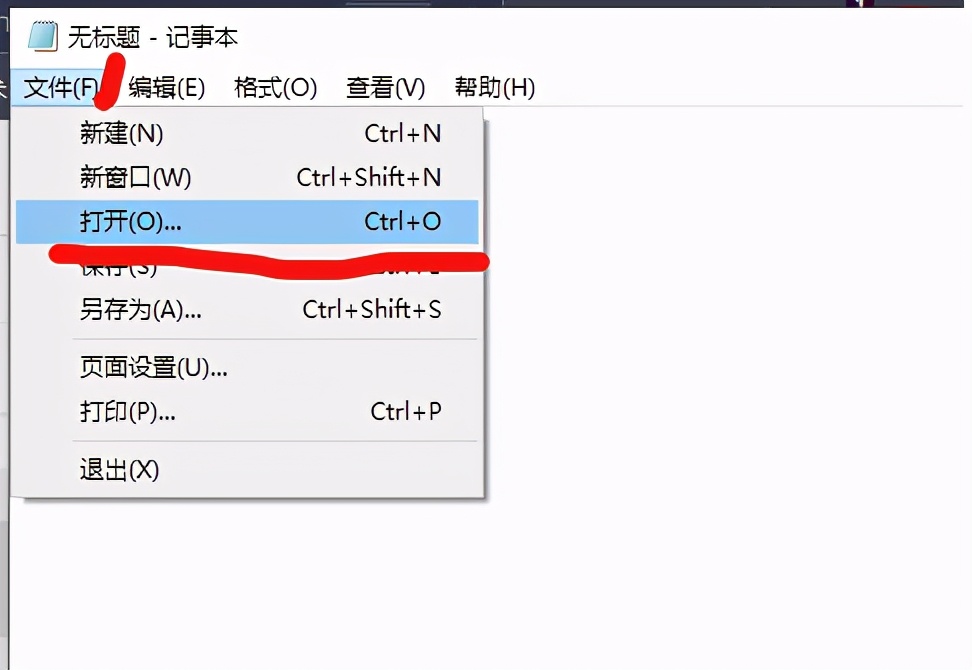
按照这个路径"C:\Windows\System32\drivers\etc\hosts"找到hosts文件,注意右下方的选项框中,你要选择“所有文件”才能看到hosts, 单击打开:
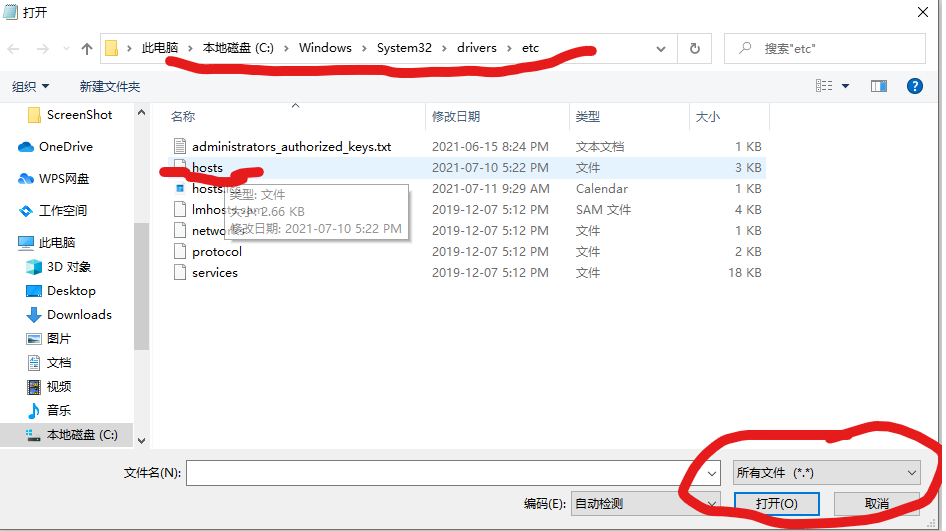
打开之后,将上一步复制的内容粘贴到此处:
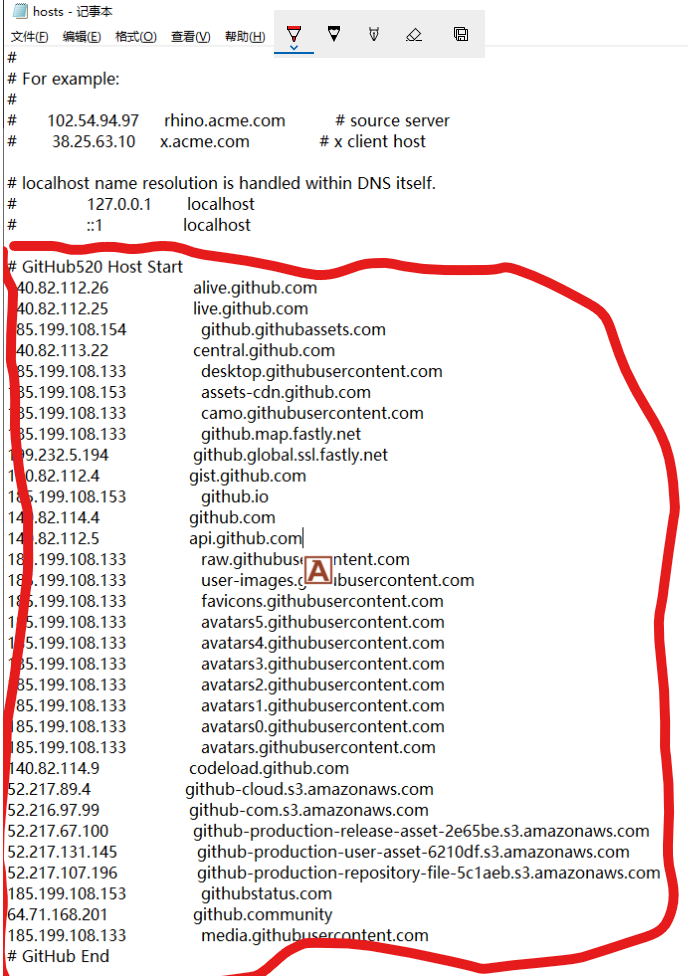
按键Ctrl S保存,注意“保存类型”还是“所有文件”:
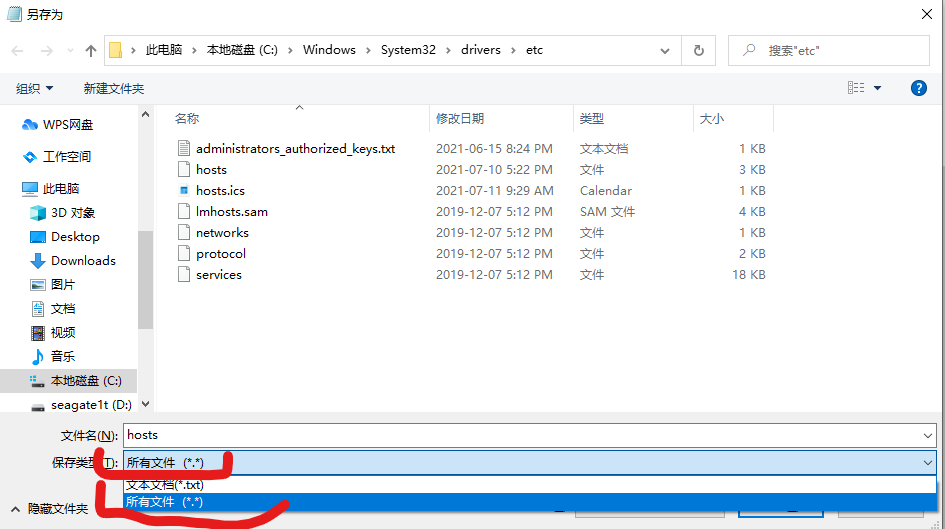
至此,第一步设置完毕,你直接重启电脑就好了。或者你不重启,接着继续下面的补充操作。(如果你重启了电脑,直接忽略,补充的部分不必看)
以管理员权限打开PowerShell:
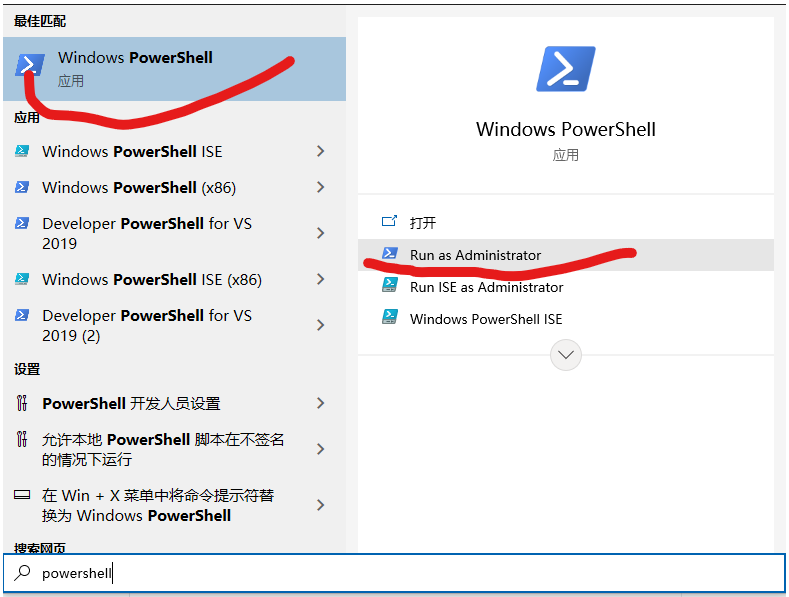
输入命令" ipconfig /flushdns" 激活刚才的hosts:
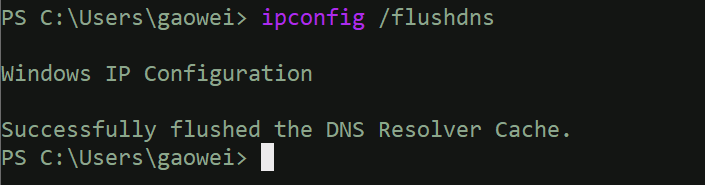
继续验证是否已激活。从刚才复制的内容中找到这一行“140.82.114.4 github.com", 按下图操作:
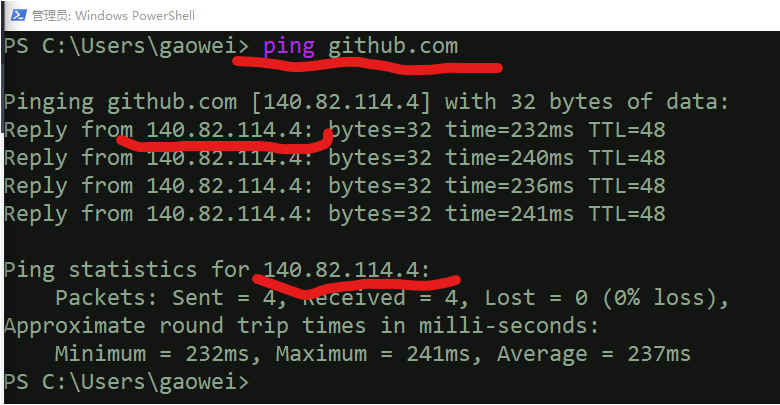
键入"ping github.com" 核对反馈的地址 "140.82.114.4" 与前面一致,则验证激活成功。
此后,你再去打开Github的时候将会看到它“全须全尾”的样子。关闭掉PowerShell。
二)安装scoop
此刻,放松心情,沏上一壶茶,我们可以悠哉悠哉的安装Scoop了。
先打开PowerShell(不必以管理员权限运行):
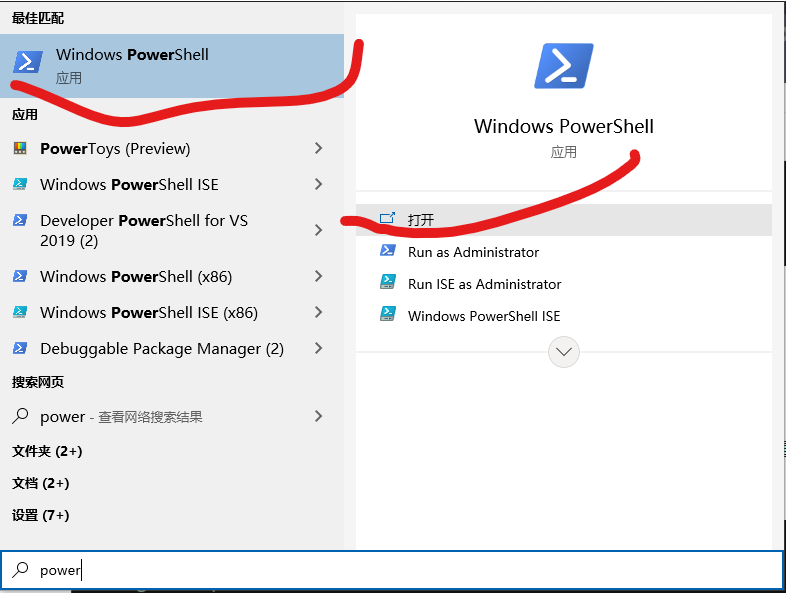
输入"cd ~"切换到Home目录,注意Users后面是你的用户名(此处是gaowei),稍后会用到。
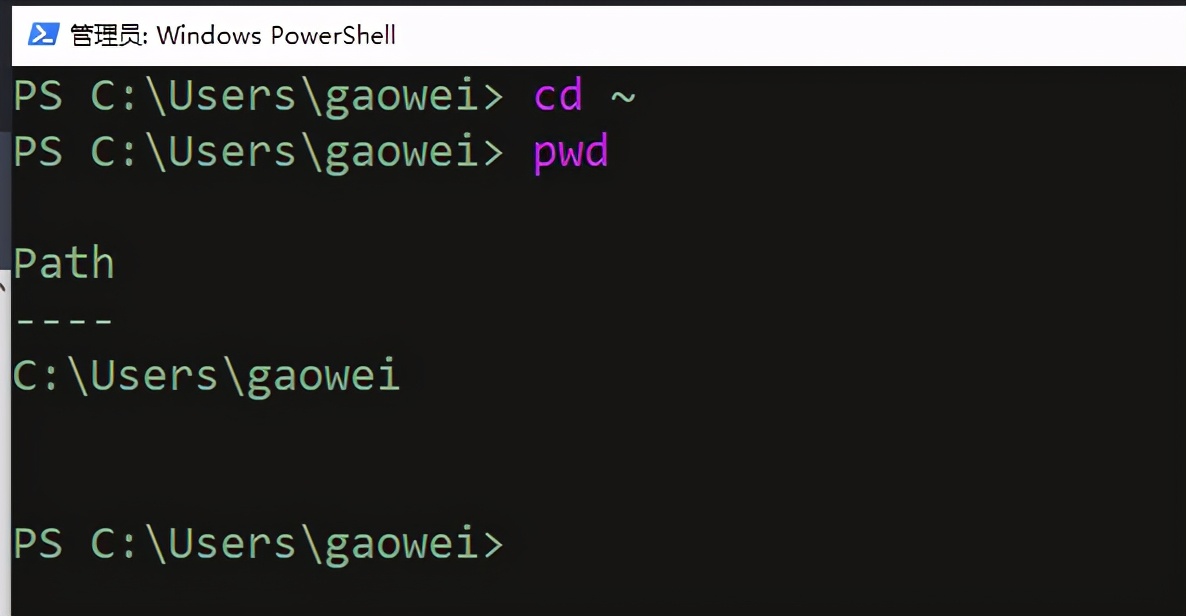
进入本文的正题,开始安装scoop,运行这段代码"Set-ExecutionPolicy -ExecutionPolicy RemoteSigned -Scope CurrentUser", 在对话框中输入A。(这一步是多余的,只为百分百安装成功)。

接着将这段命令"iex (new-object net.webclient).downloadstring('
https://raw.githubusercontent.com/lukesampson/scoop/master/bin/install.ps1')" (引号去掉),输入到PowerShell中:
复制后,在PowerShell中按键Ctrl Shift V就能黏贴过去,如果你遇到下面的报错:(黏贴的快捷键强调一下)
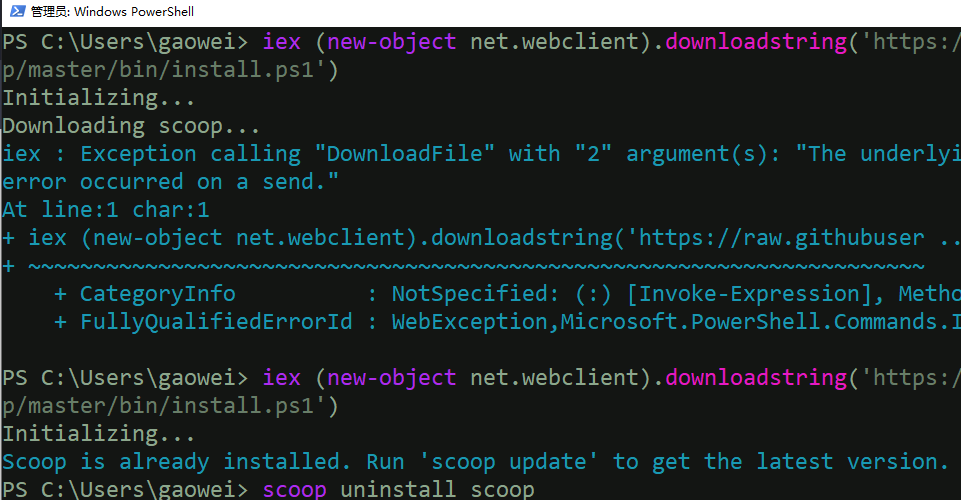
接续在PowerShell中输入"explorer.exe .",打开当前目录,找到scoop文件夹并将其删掉:
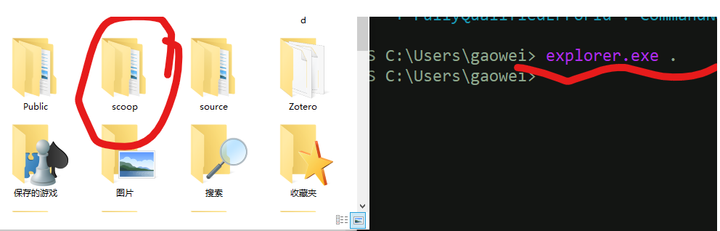
删掉后,重新再次输入"iex (new-object net.webclient).downloadstring('
https://raw.githubusercontent.com/lukesampson/scoop/master/bin/install.ps1')" ,直到你看到下面的图片,说明安装成功:
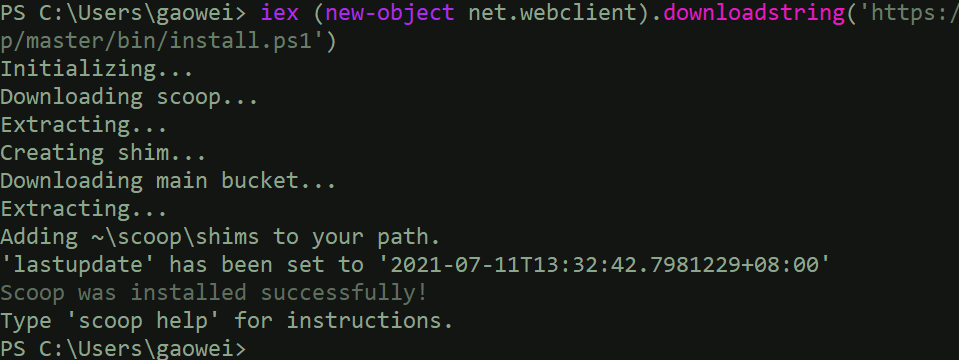
运行"scoop help"测试一下,如果还遇到报错(几乎不可能),重复上面的步骤(将scoop文件夹删掉,然后重新安装scoop)。
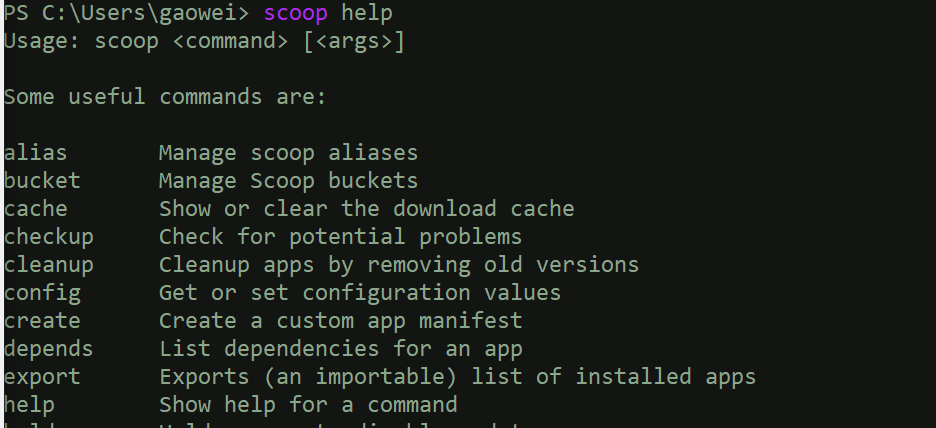
到此处,大功告成,Scoop安装成功。
三)配置Scoop工作环境
有了scoop之后,我们先来安装管理员工具sudo.
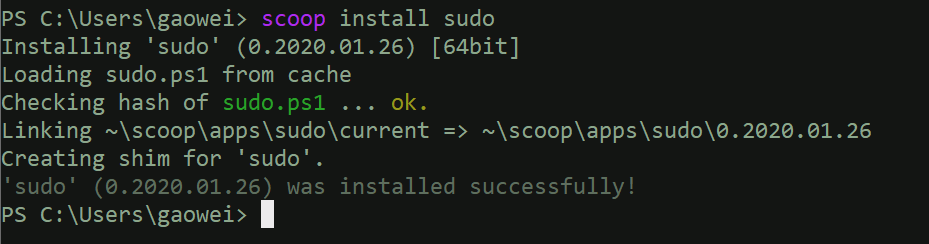
如果遇到任何报错,先看报错的英文说明,一般都是教你先卸载掉刚才安装的工具。倘若报错 的话,就运行 "scoop uninstall sudo", 再重新安装"scoop install sudo"。安装其他也是一样的,遇到报错就先卸载,再重新安装。
继续安装第二个工具git以及7zip,运行以下命令"sudo scoop install git 7zip --global",倘若遇到以下或者任何报错(这是我故意断网弄的报错,你绝少遇到):
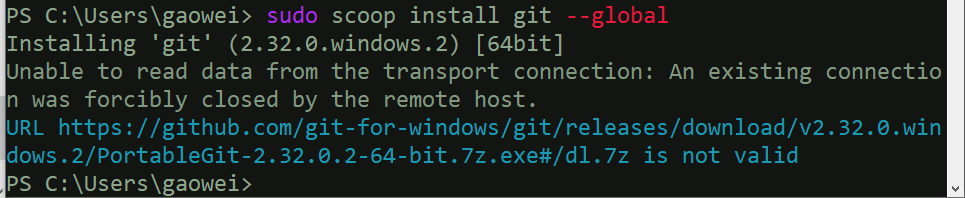
就将"sudo scoop install git --global"中的 install 换成 uninstall, 即"sudo scoop uninstall git --global"先卸载,然后再次重复安装"sudo scoop install git --global":
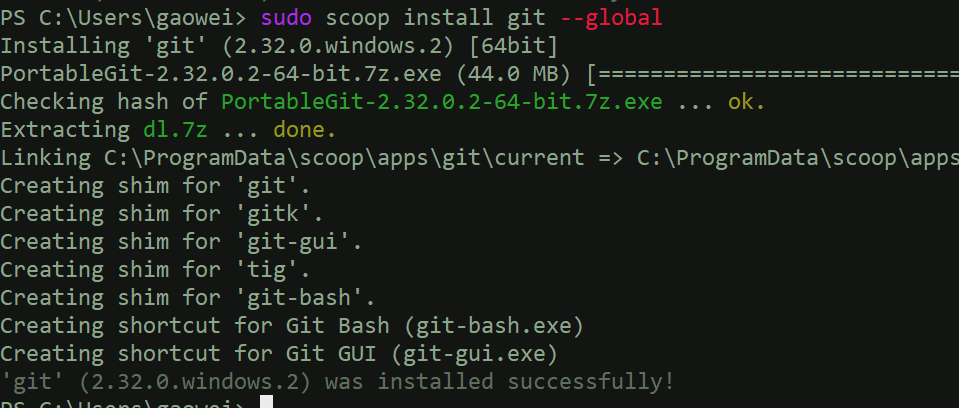
再继续安装两个下载工具curl和aria2:
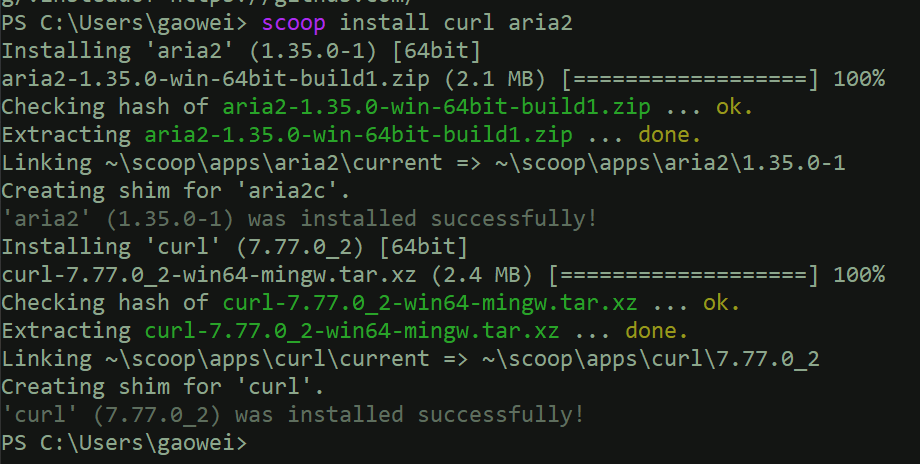
scoop将会默认调用aria2下载软件,而curl也是常用的下载工具。
再给scoop添加extras库,准备安装windows-terminal, 运行"scoop bucket add extras":
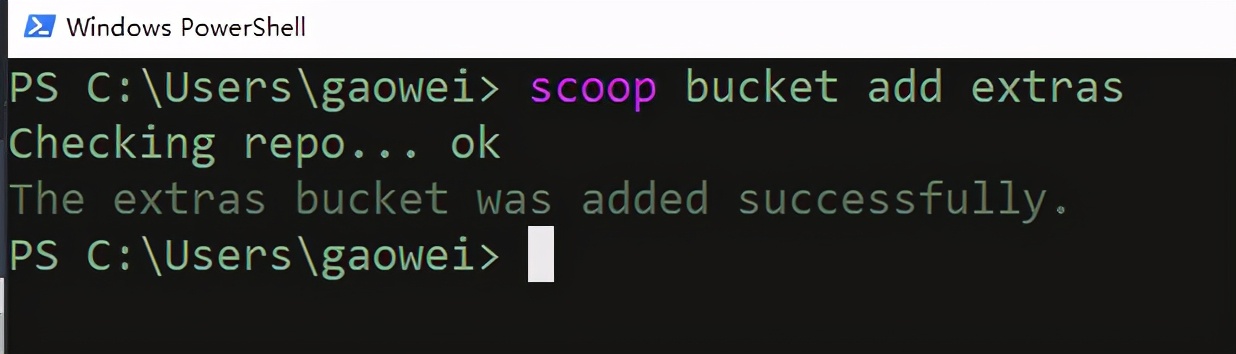
搜索windows-terminal,输入代码"scoop search terminal ":
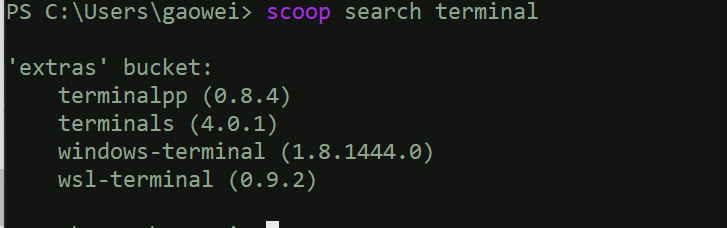
执行安装windows-terminal:
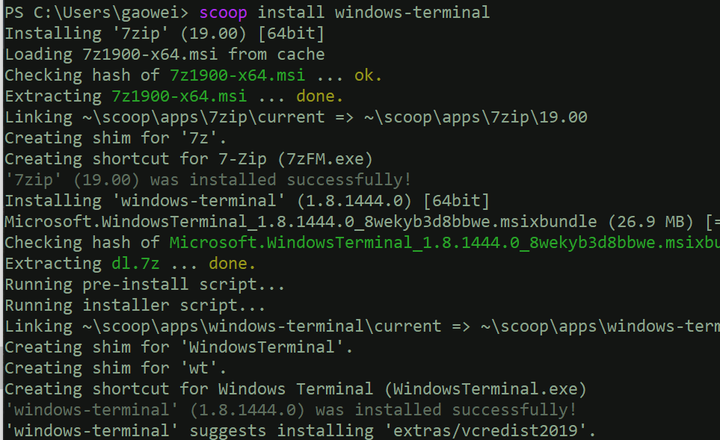
从开始菜单中将其打开:
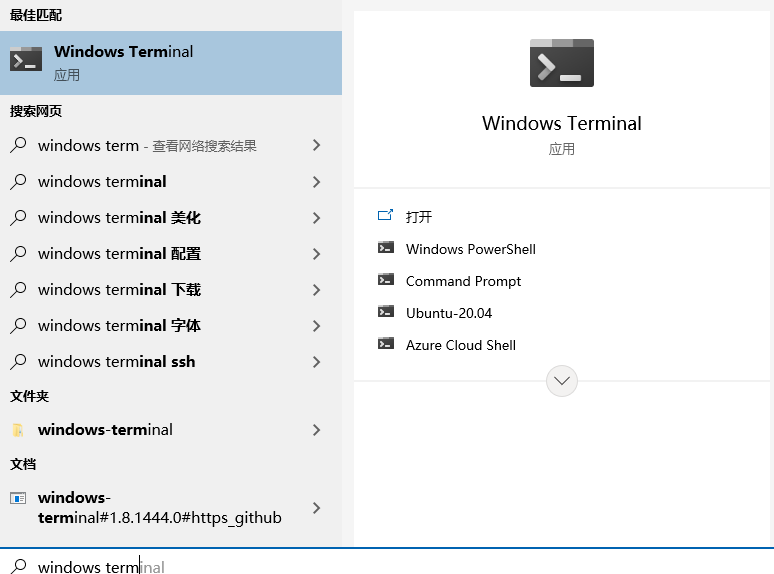
四)自动化更新hosts源
回头再看前三步,其实很简单,只是借用了GitHub520项目提供的hosts源。只是要处理各种报错,就拖拉得比较冗长。
由于某些原因,第一步中设置的hosts,一段时间后常常会失效,失效后又要手动更新。此处,我们设置自动更新hosts,作为一劳永逸的解决方案。
在打开了的Windows-Terminal中安装以管理员权限安装switchhosts,就是运行"sudo scoop install switchhosts":
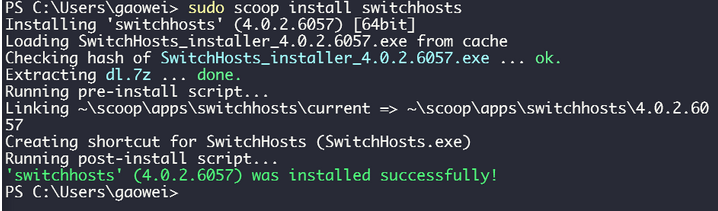
安装后再以"管理员权限"将其打开:
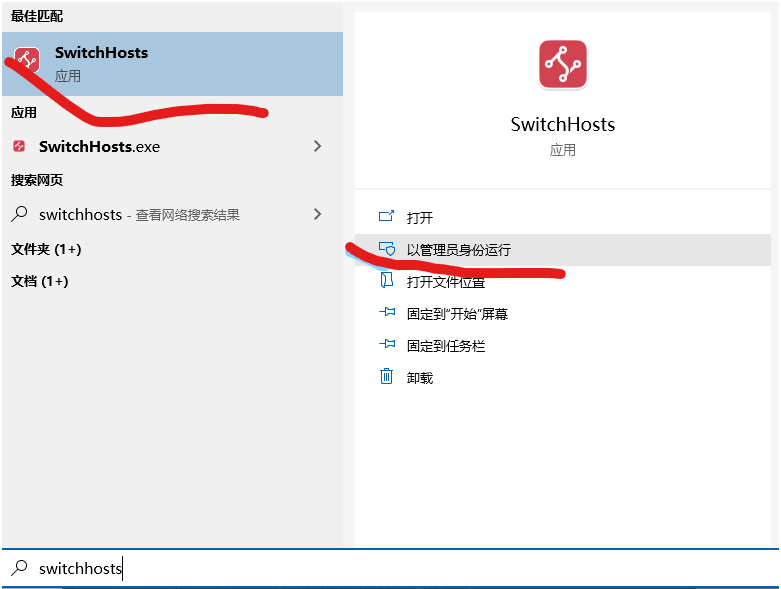
按键左上角的" "号,添加hosts:
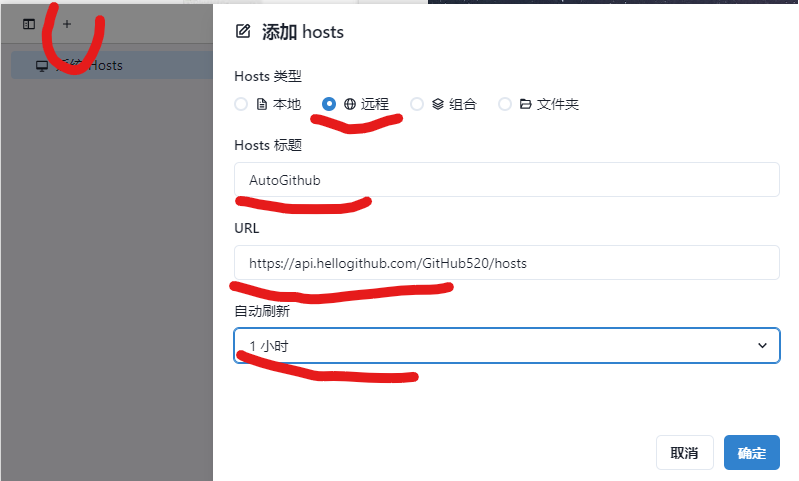
Hosts类型:远程 Hosts标题:AutoGithub URL:https://api.hellogithub.com/GitHub520/hosts 自动刷新:1小时
确认后,点亮AutoGithub右侧的绿色开关,会提醒你“没有写入Hosts文件的权限”:
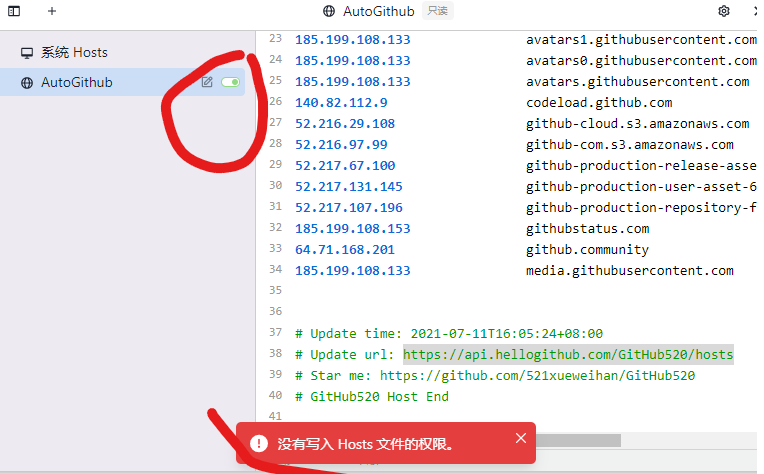
按照路径"C:\Windows\System32\drivers\etc\hosts"找到hosts文件所在目录,你也可往Windows-Terminal中输入"explorer.exe C:\Windows\System32\drivers\etc" 而直接打开目标目录:
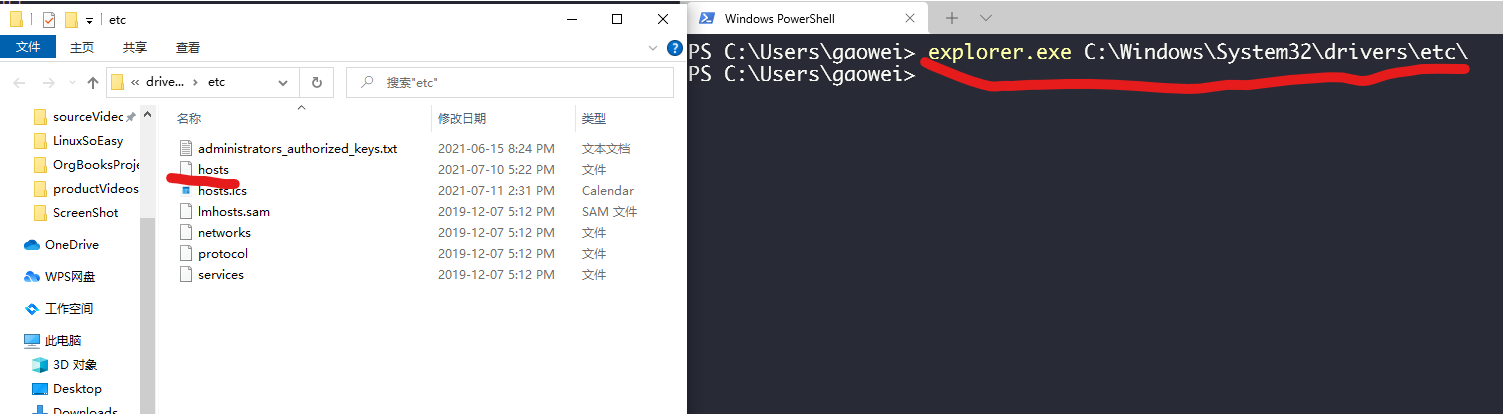
找到hosts文件后,右键调出菜单后,选择“属性" -> "安全”--> "编辑":
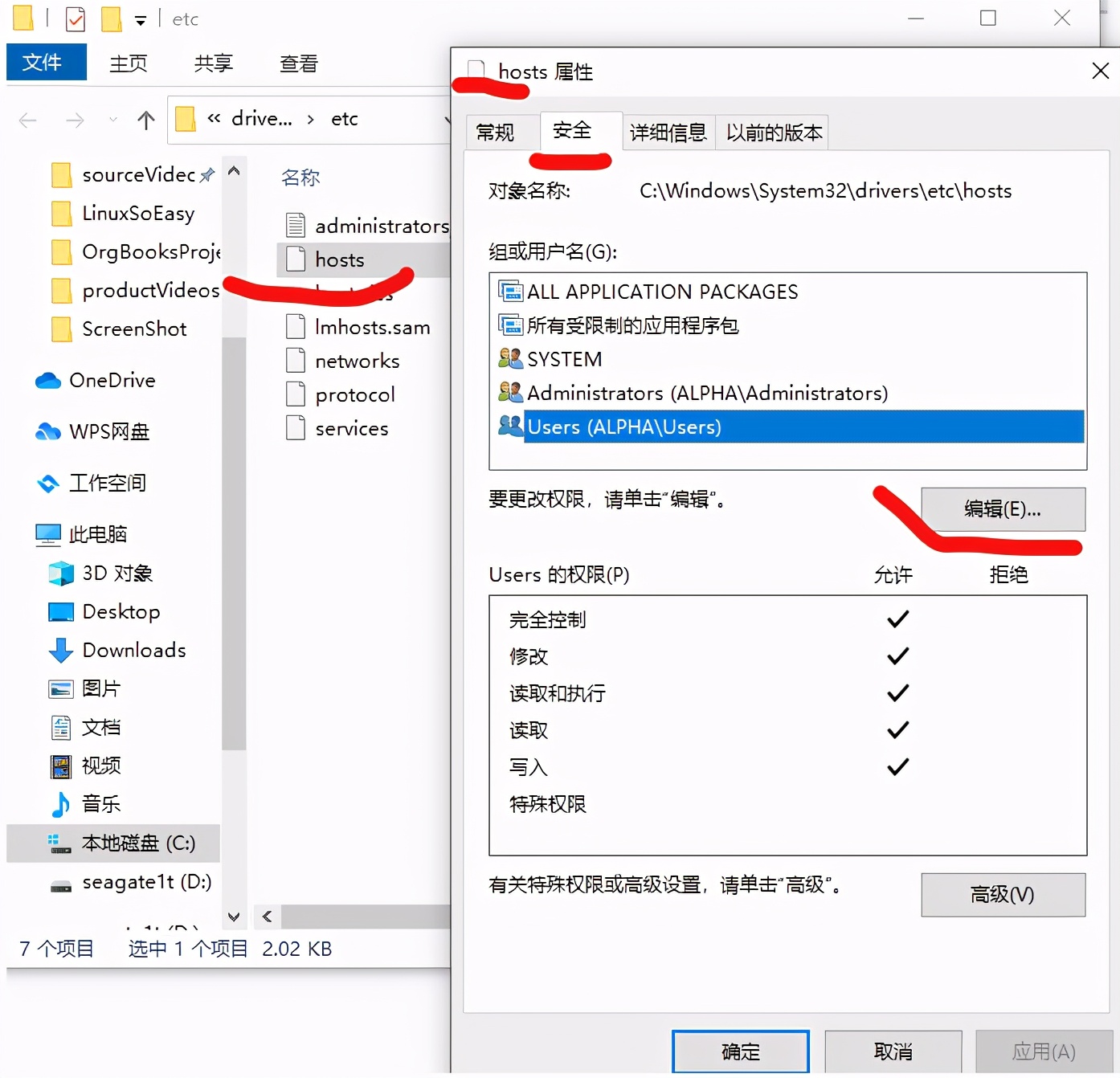
"编辑"中进来后,在“组或用户名”选择最后一项“Users”,并将Users的权限全部勾选“允许”,确定后退出。
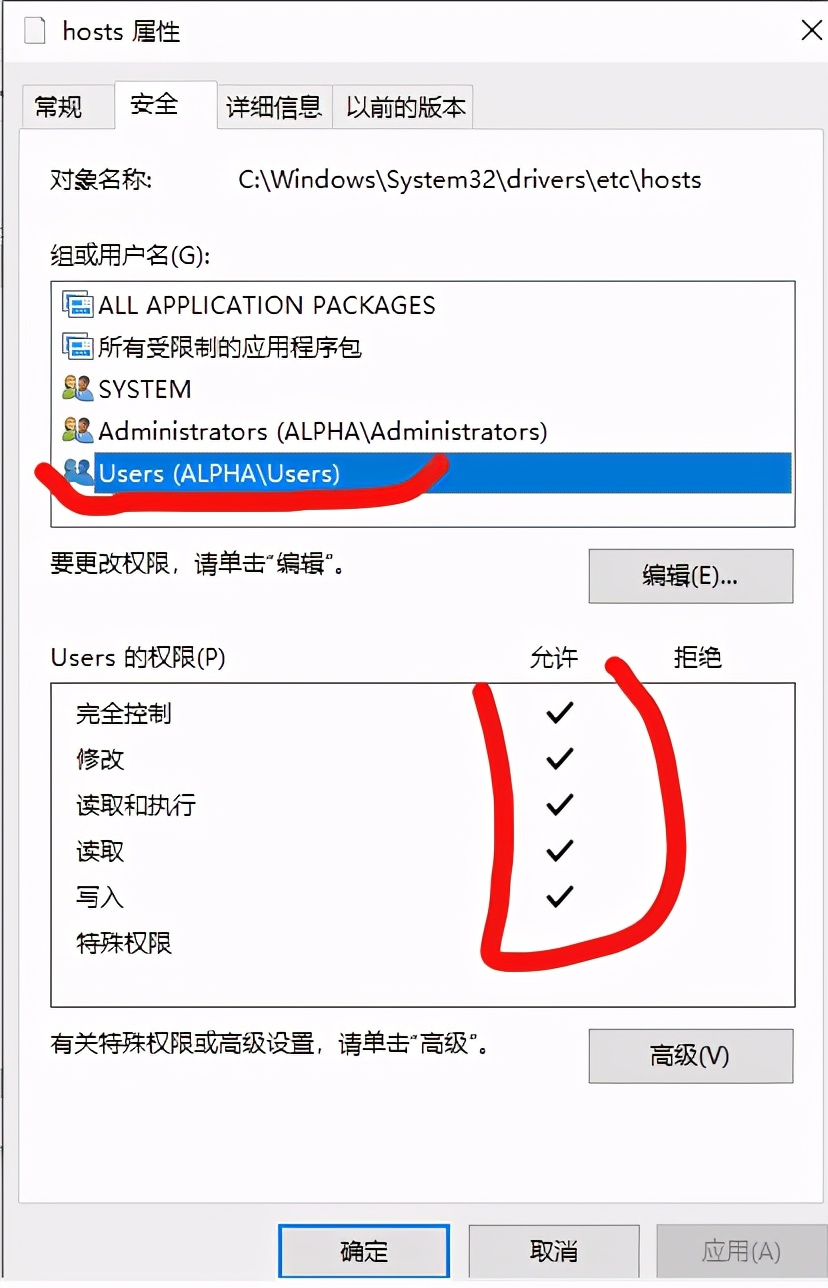
此时再看switchhosts,点亮AutoGithub右侧的开关,会在底部提醒“操作成功”。
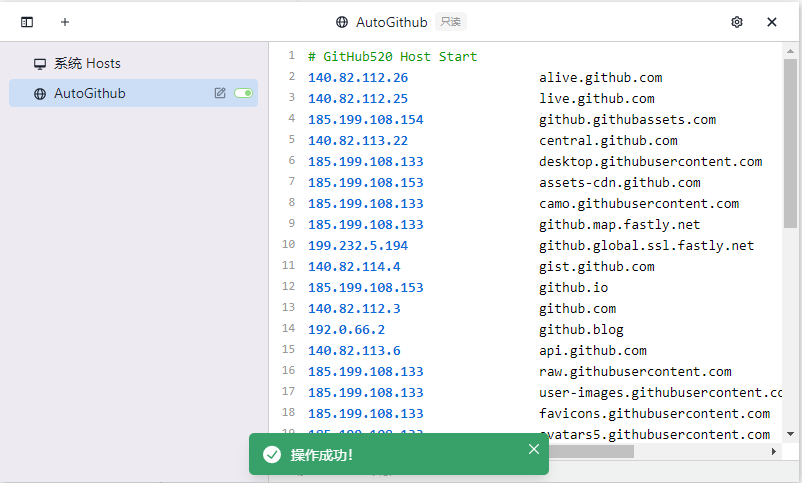
至此,所有步骤操作完毕,你使用Scoop和Github再无后顾之忧。
五)最后一招
有万分之一的可能,以上一番操作猛如虎,你仍旧不能安装Scoop。此时不要怕,有了前面四步打下了坚实的基础,你能轻松从Github中找到上网谷歌的方法。查看下面的项目,不再赘述。