添加相应的IOS版本模拟设备
前面的GNS3设置部分已经介说过,Dynamips模拟服务器下面的IOS routers是核心步骤,你会发现刚安装完GNS3的时候,在下图所示的“Browser Routers”部分没有任何可用的路由设备:
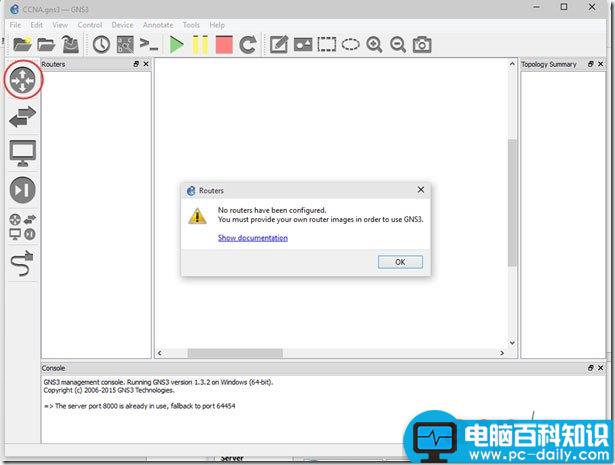
我们需要在IOS routers里新建相应IOS版本的路由设备:
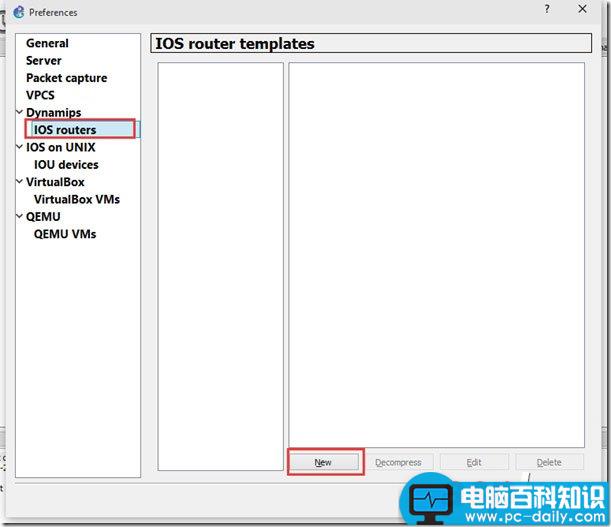
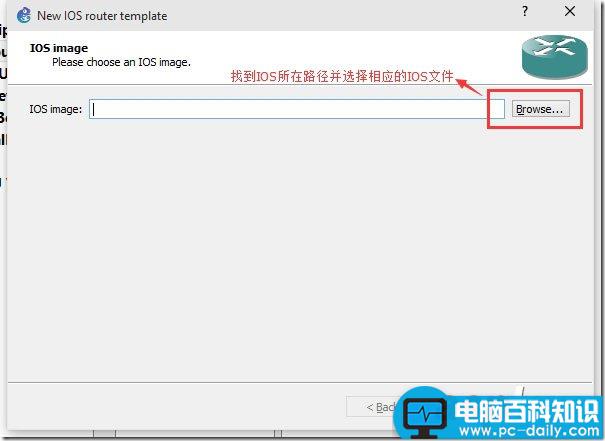
如果手头上没有可以用的IOS文件,可以百度一下或者到cisco官网下载,然后把下载好的IOS文件放在前面我介绍过的Images的IOS目录下。如果选择的IOS文件不在Images/IOS目录下会弹出如下的提示对话框:
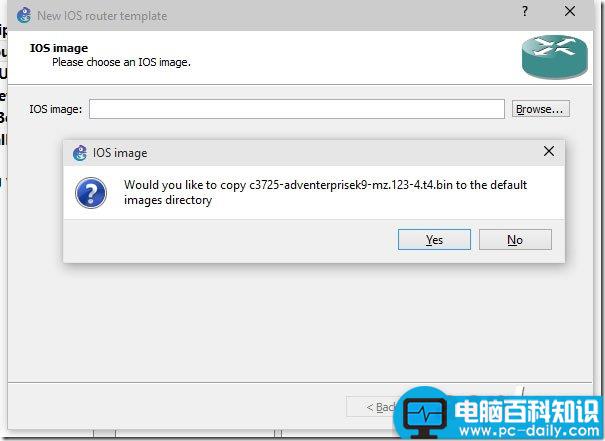
点击“Yes”会把IOS文件复制到Images/IOS目录并以image为后缀的文件,如下图所示:
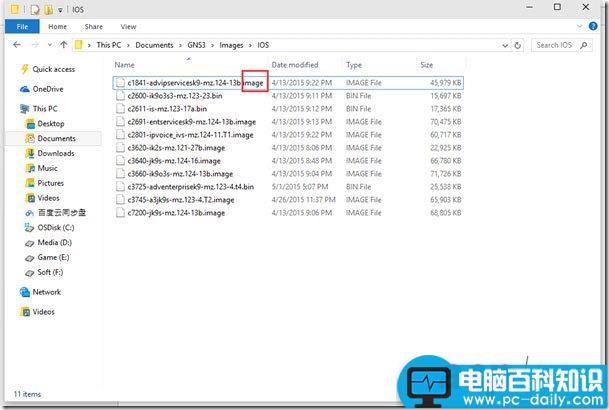
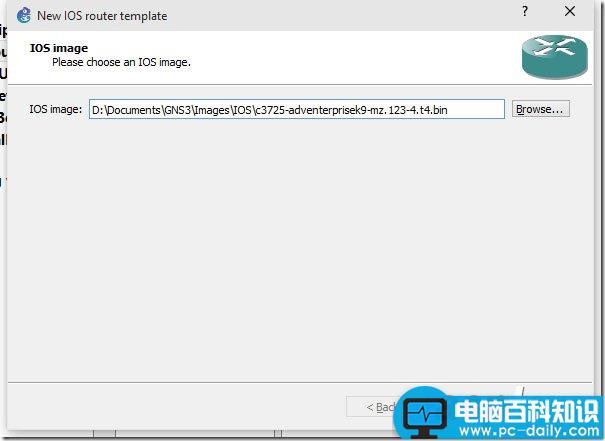
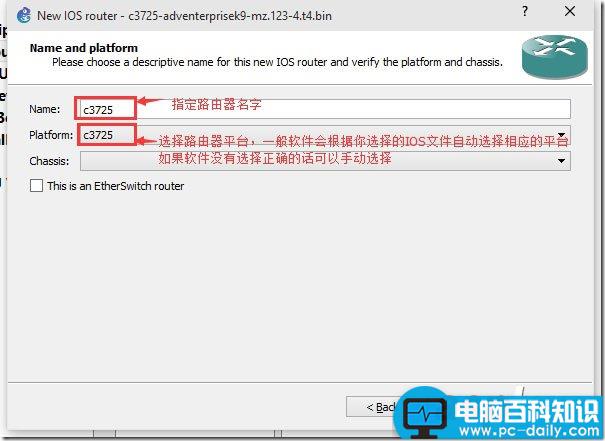
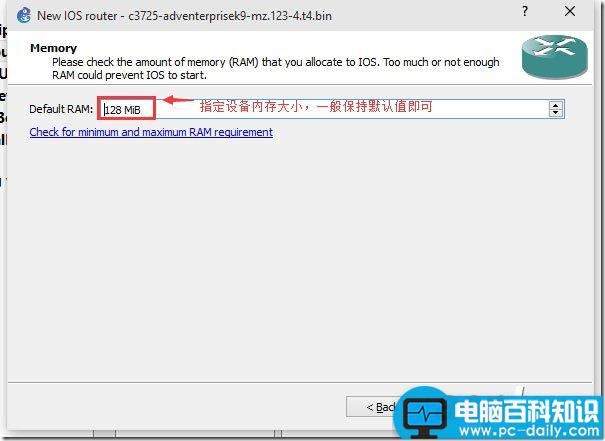
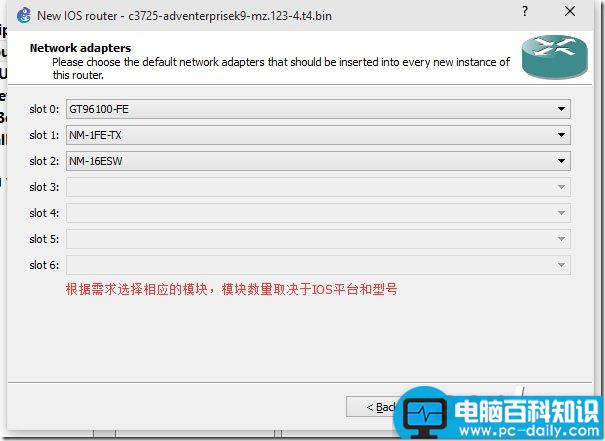
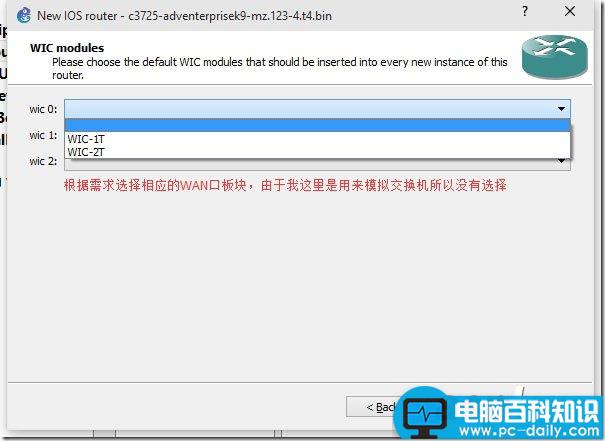
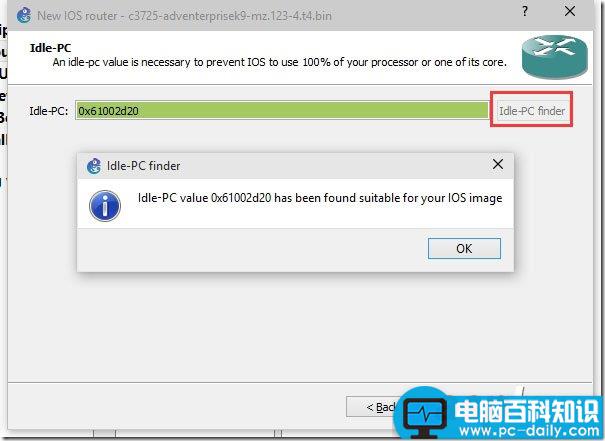
添加的设备就出现在设备列表中:
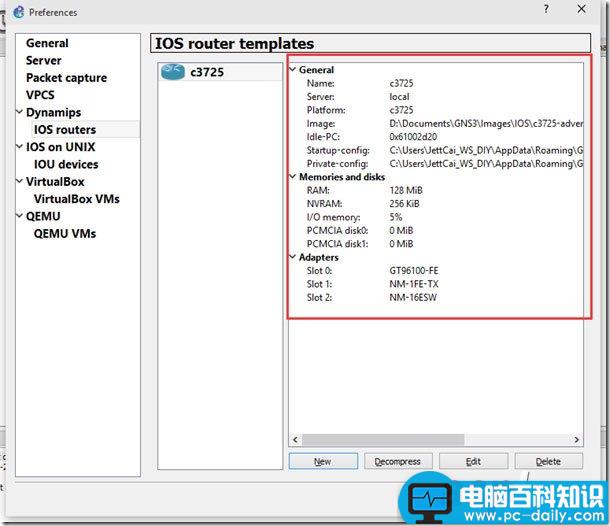
如下图,回到主界面,把刚才添加的设备,拖到工作区并启动它!
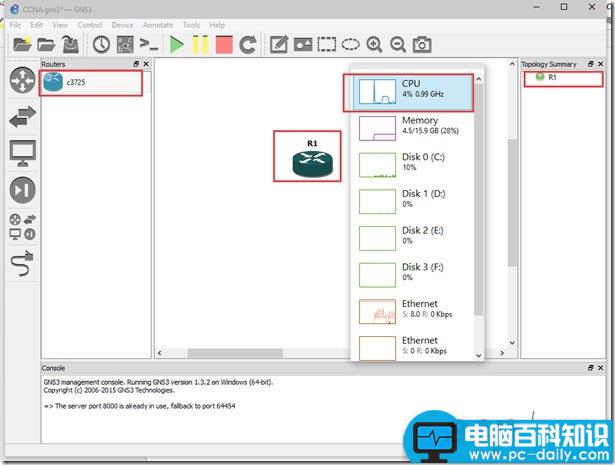
启动后打开任务管理器,如果发现CPU使用率很高的话,可以鼠标右击设备,在弹出的菜单中选择“Idle-PC”重新计算设备的Idle直到CPU使用率合适为止。
双击设备即可打开控制台,如下图所示:
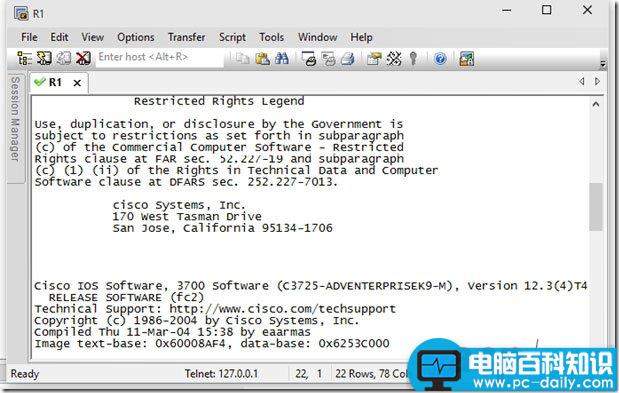
下面介绍如何把物理机桥接到GNS3的模拟设备上:
看图说话吧!
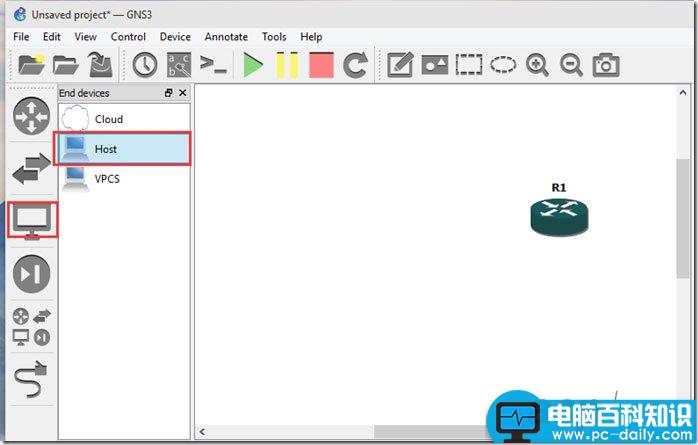
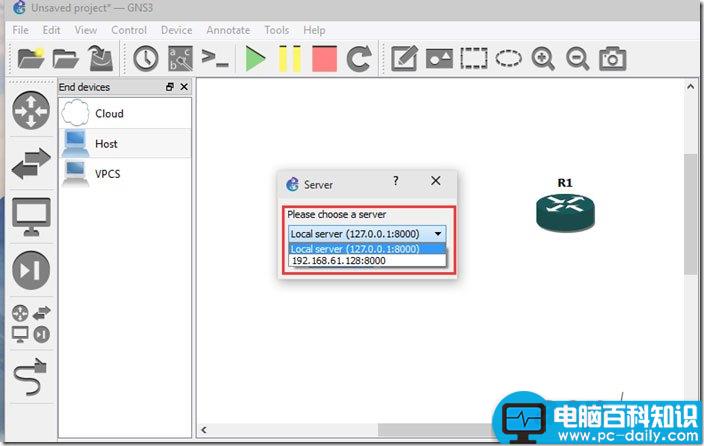
右击Host在弹出的菜单中选择“Configue”出现如下配置对话框:
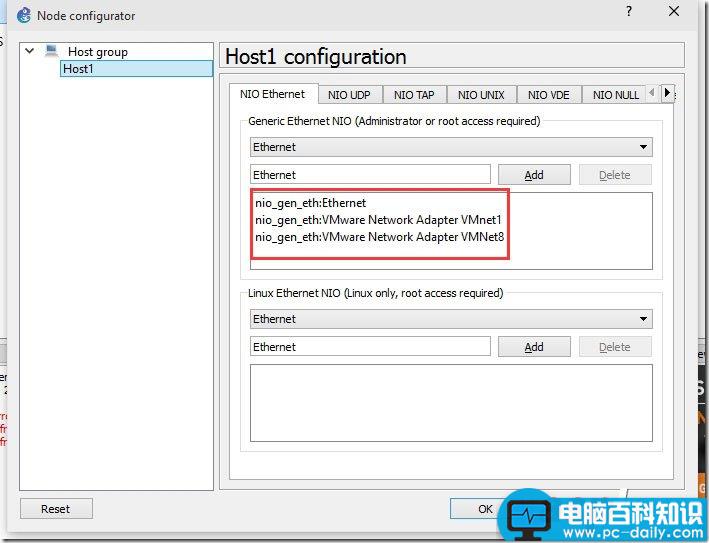
用连接线连接Host的网卡(这里我选择我的物理机网卡)和路由器的接口(f0/0):
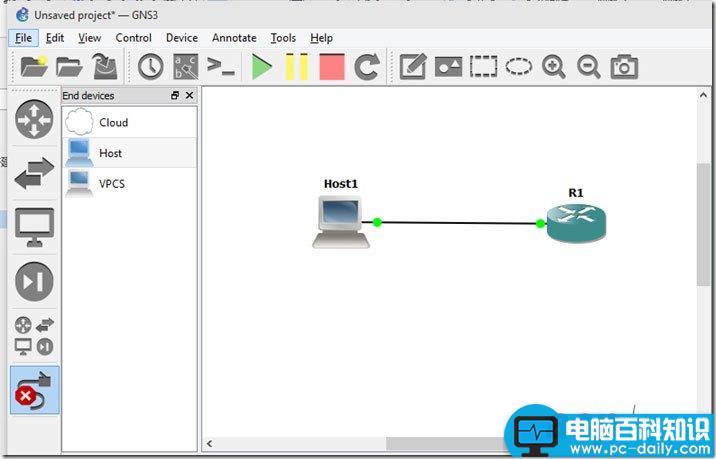
下面是物理机网卡的IP地址,我会在路由器的f0/0上配置同网段的IP地址:
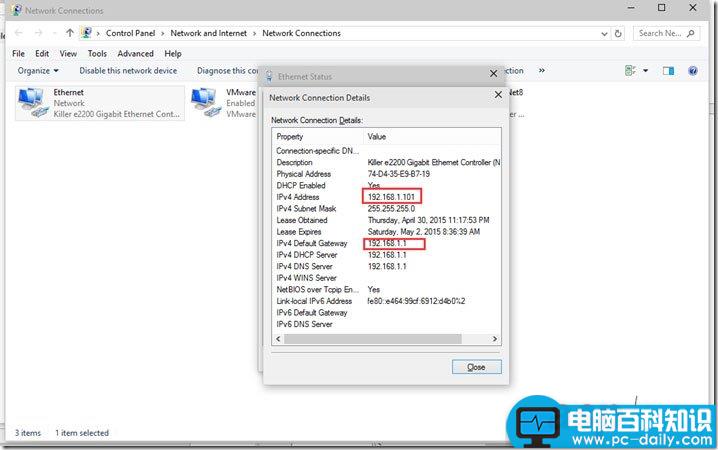
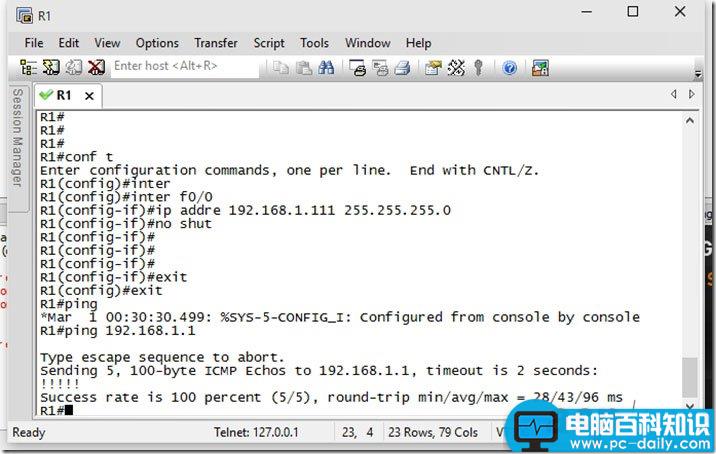
好了,到此关于GNS3的使用已经差不多了,至于其他实验环境的搭建、连接和配置和上面大同小异大家慢慢摸索吧!下一篇我们将接着介绍如何利用GNS3和IOU搭建交换机实验环境!