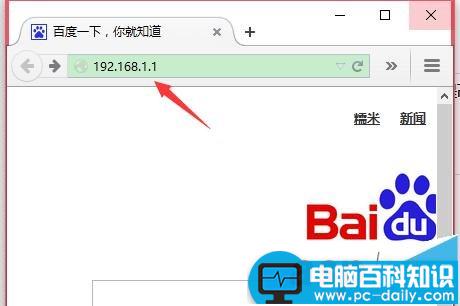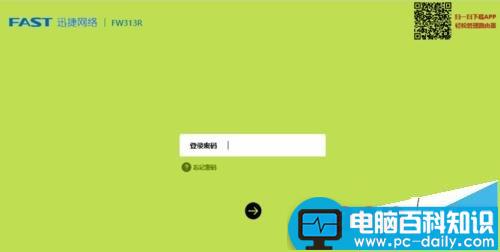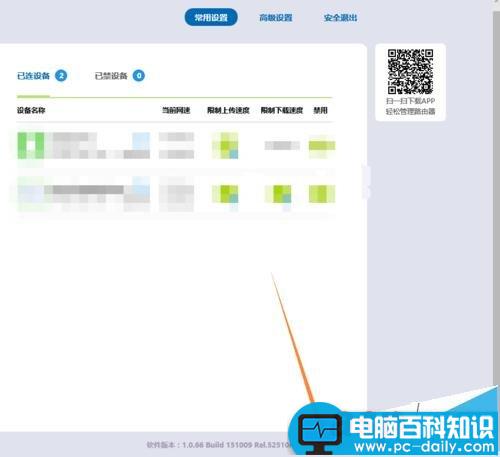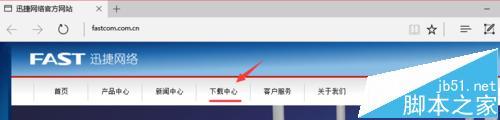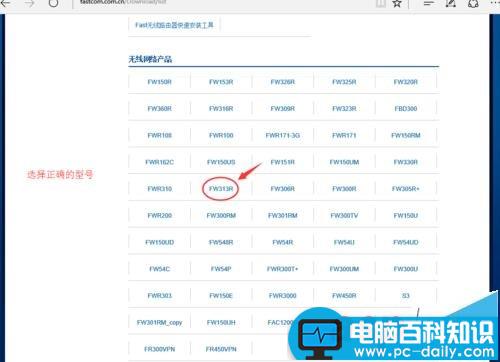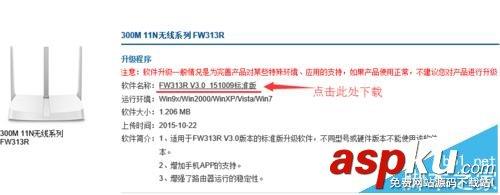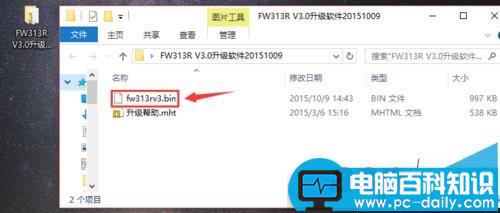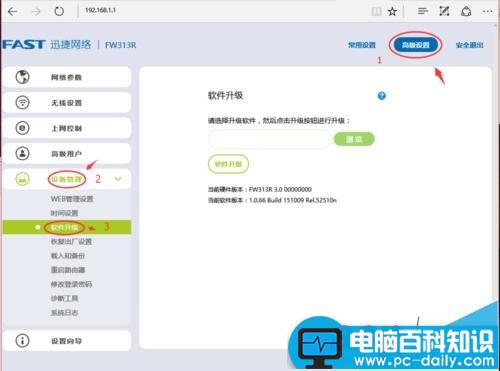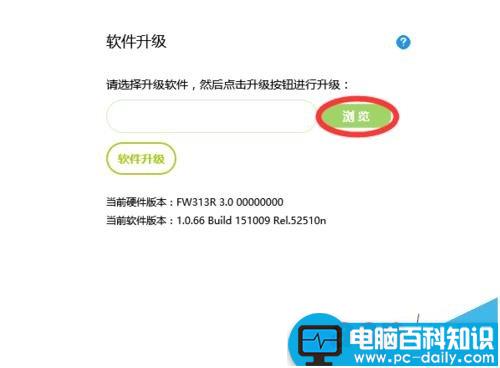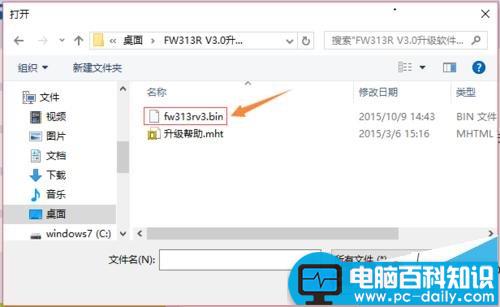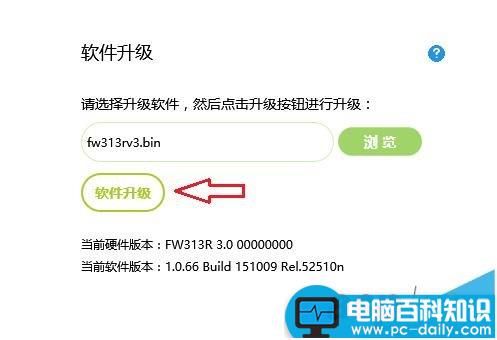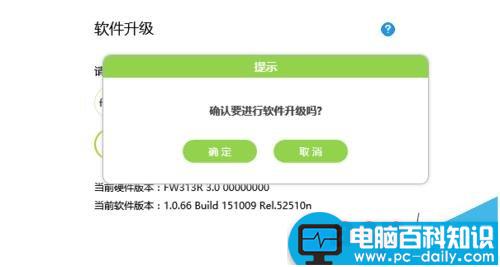FW313R路由器怎么更新固件?更新固件主要是提升路由器的一些性能和修改部分bug,但是具体该怎么升级更新路由器固件呢?下面分享FW313R路由器固件更新的详细过程,需要的朋友可以参考下
更新路由器的固件,主要就是性能上的优化,功能上的演进和一些BUG的修复。
1、打开浏览器,在地址栏输入路由器的登陆地址,默认是192.168.1.1或192.168.0.1,fw313r的默认地址是192.168.1.1,直接输入回车即可。
2、登陆密码默认是admin
3、进入路由器的管理界面后,我们可以直接点击右下角的官网链接进入厂商的官网下载对应的固件升级包
4、点击下载中心,选择对应的设备型号。(这里点击fw313r)上面提供下载
5、为了方便查找,我们将下载完成的固件解压至桌面,里面的bin格式文件就是接下来需要用到的
6、重新回到路由器管理界面,依次点击 高级设置--设备管理--软件升级
7、点击浏览,定位到固件的文件位置并双击名为fw313rv3的文件
8、按下 软件升级的按钮,根据提示,大概十几秒后等待路由器重启就完成了固件的更新
注意事项:更新过程务必保持设备通电状态。