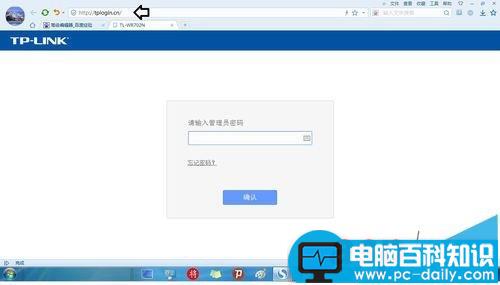如有多个路由器,不妨尝试不同的连接模式,以增强无线讯号为最终目的。但是,不同的路由器设备之间使用哪一种连接模式,没有一个固定的模式,哪种合适使用那一种模式。此案例就是在使用无线桥接不成功的情况下,转换成中续模式就成功了(无线讯号满格)。
1、首先要确保前端网络(有线或无线)是畅通的,然后确认主路由器是可用的(否则就无法桥接(中续)副路由器)。

2、然后,再将副路由器接驳电源。

3、此时,打开电脑Windows 7 操作系统,左键点击屏幕右下方任务栏的无线图标→主路由器和副路由器的讯号都有了。因为主路由器的距离稍远,副路由器的距离较近,所以从信号强度上看副路由器为满格。

4、如要设置副路由器,双击该信号→连接(网络切到副路由器上,不切换连接,可能打不开副路由器的设置界面)。

5、再在路由器的地址栏输入副路由器的管理域名(老式的路由器多为IP地址),在弹出来的界面中输入管理员密码(现在的路由器都是由用户自行设置密码)→确定。
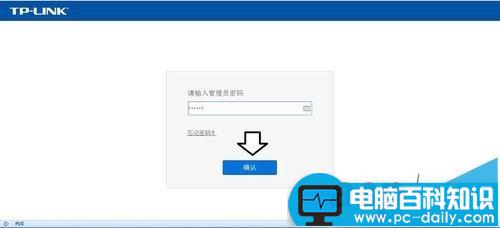
6、设置向导→下一步。
注意:不同品牌的路由器,甚至相同品牌的路由器不同型号的路由器,设置菜单很可能会有很大的差别。
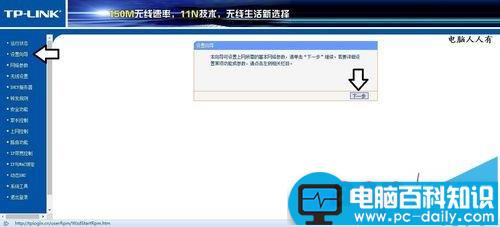
7、中续模式(无线桥接)→下一步。
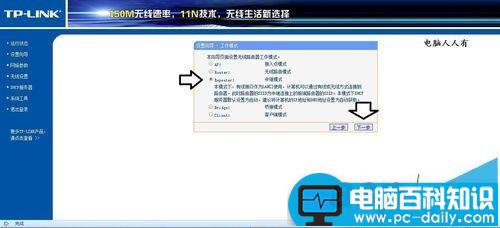
8、如果知道前端主路由器的所有讯息,照着填写即可。如果不太清楚,点击扫描即可。

9、稍后,就会弹出周边的无线信息(点选主路由器的讯号,通常在第一位)→连接。

10、扫描到主路由器的正确信息→填上和主路由器相同的密码→下一步。

11、设置完毕,会自动重启路由器生效。
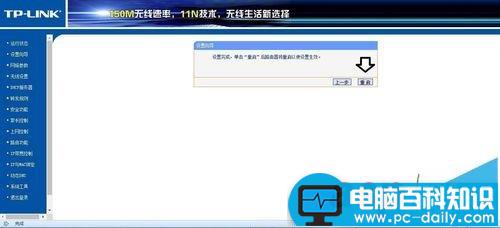
12、最后,直至设置100%完毕。
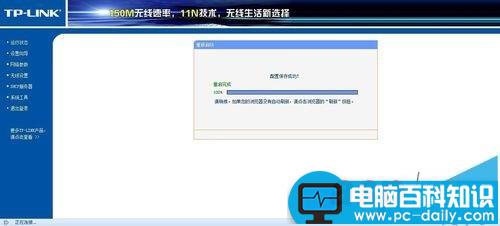
13、中续成功,再看屏幕右下方的任务栏无线路由器讯号已经满格,注意因为是中续,所以无线信号中只显示主路由器的名称(这和桥接是有区别的)。
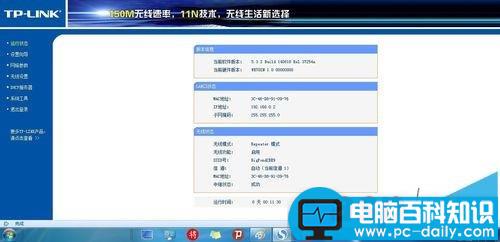
14、最后注意,如果选择工作模式中的无线桥接(无线列表中显示主副路由器)不成功的话,可以尝试使用中续模式(无线列表中只显示主路由器)。
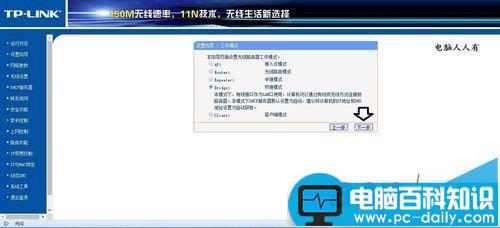
注意事项:
设置中如果首次可以进入路由器管理员界面,设置完毕失败之后,不能再次进入路由器管理界面,可以使用尖物直捣路由器的reset(重置)孔(有的型号也有重置按钮)。再次成功进入路由器管理界面,输入密码会有确认框(原有密码失效了)。
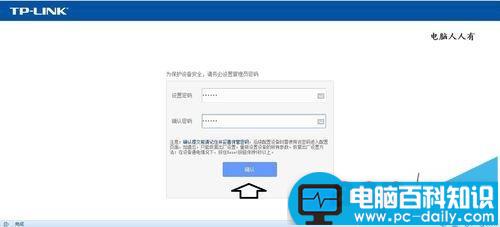
15、同样,比如设置无线桥接失败之后,再使用主路由器设置都不能连接,不妨将主路由器断电(甚至重置)即可。尤其是原来设置了无线网络连接的IPv4为固定地址,此时不妨使用自动获得IP地址,等设置成功之后,再手动设置IP地址。

16、开启顺序,应该先开主路由器,后开副路由器,看中续是否成功,主要看无线信号图标是否满格,或者在浏览器中输入副路由器的管理域名,能进入管理页面,说明中续成功,如果稍后还是不能进入中续状态,不妨先断开主路由器的连接,再连接一下即可。