D-Link 无线路由器静态IP地址分配的方法
今天小编给大家介绍了D-Link无线路由器静态IP地址分配的设置方法,静态IP地址分配也叫做DHCP保留地址,就是为某台计算机保留一个固定的IP地址;因为D-Link无线路由器上的DHCP服务器,默认情况下当计算机重新启动或者关机后,再次获取到的IP地址都是随机变动的;而静态IP地址分配可以保证该计算机每次都使用相同的IP地址。
D-Link无线路由器静态IP地址分配方法一
实例应用
某公司老总要求,自己的电脑必须一直使用192.168.0.88这个IP地址,88寓意发发的意思。我们可以在D-Link路由器上老总的电脑配置静态IP地址分配(DHCP保留地址)来实现这个需求。
静态IP地址分配
1、获取老总电脑的MAC地址:
DHCP保留地址就是根据MAC地址来进行识别的,因此必须要先获取电脑的MAC地址,查看电脑MAC地址的方法可以阅读文章:如何查看电脑的MAC地址。本例假设查看到公司老总的电脑的MAC地址是:00-1B-C9-3E-8A-D8.
2、配置D-Link路由器
(1)、登录管理界面:在浏览器的地址栏中输入:192.168.0.1并按下回车键——>点击“设置向导”(首次登录时会出现这一步,否则会直接弹出输入用户名和密码的对话框)
(2)、输入“用户名”:admin;“密码”:空,也就是没有密码——>点击“登录”。
(3)、点击“设置”——>“网络设置”。
(4)、在右侧界面中找到“添加DHCP保留地址”——>勾选“启用”——>“计算机名”填写:“BOSS”——>“IP地址”填写:192.168.0.88——>“MAC地址”填写:“00-1B-C9-3E-8A-D8”——>点击“添加”。
(5)、点击“添加”按钮后,下面会出现“DHCP保留地址列表”。
至此,完成了D-Link无线路由器上DHCP保留IP地址的设置,即静态IP地址分配的设置;此后,该公司老总的PC无论在什么时候,通过DHCP服务器获取到的IP地址都将是192.168.0.88。
D-Link无线路由器静态IP地址分配方法二
实例应用
例如ISP宽带运营商给某用户提供的IP地址上网信息如下:IP地址:10.217.205.152;子网掩码:255.255.255.0;网关:10.255.253.3;DNS:172.16.0.6和172.16.0.66。
现在使用D-Link DIR 600无线路由器,来完成静态IP地址上网的配置。
配置方法
1、在浏览器的地址栏中输入:192.168.0.1并按下回车键——>点击“设置向导”(首次登录时会出现这一步,否则会直接弹出输入用户名和密码的对话框)

2、输入“用户名”:admin;“密码”:空,也就是没有密码——>点击“登录”。
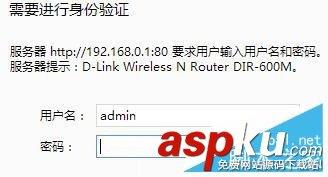
3、点击“设置”
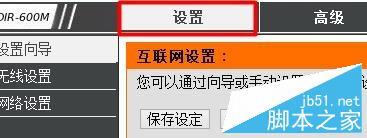
4、点击“互联网连接向导”
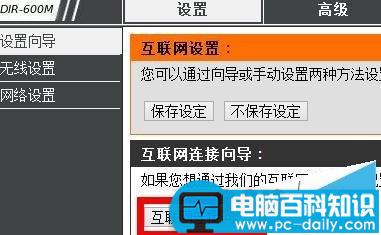
5、点击“下一步”

6、选择“静态IP地址(Static)”——>点击“下一步”。

7、根据ISP宽带运营商提供的信息填写“IP地址”、“子网掩码”、“网关地址”、“主DNS地址”和“次DNS地址”——>点击“下一步”。
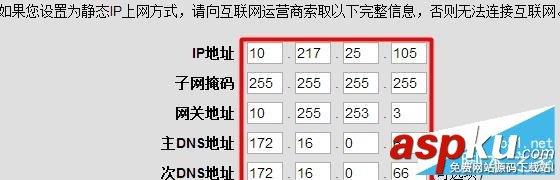
8、无线网络名称设置:“无线SSID”用户自定义设置(PS:无线SSID就是无线网络名称)——>点击“下一步”。
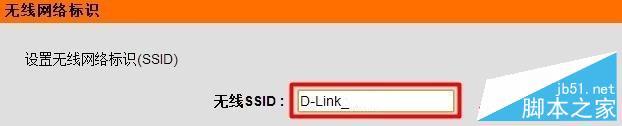
9、无线加密设置:“加密方式”选择:激活WPA PSK+WPA2 PSK自动(增强)——>“WPA共享密钥”用户自定义设置,就是无线网络的密码——>点击“下一步”。PS:其它选项保持默认即可。
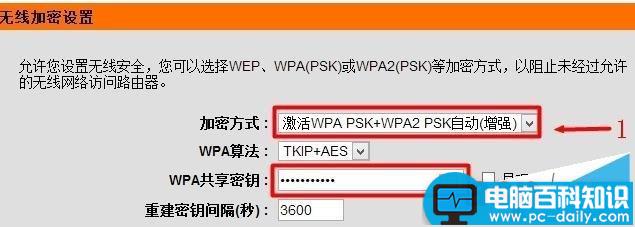
10、完成设置:点击“保存设定”.
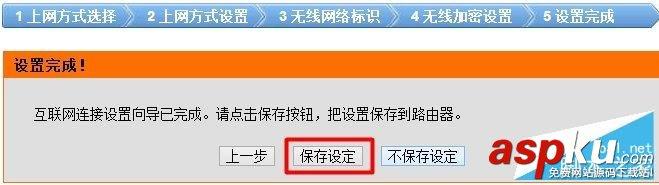
至此,就完成了D-Link无线路由器静态IP地址上网的设置,如果静态IP地址参数没有错误,就可以正常上网的了。
感谢阅读,希望能帮助到大家,谢谢大家对本站的支持!