用大白菜如何安装原版w7系统教程-(大白菜安装原版win7系统教程)
来源:电脑知识学习网时间:2022-12-24 04:11:44
用大白菜如何安装原版w7系统教程
(大白菜安装原版win7系统教程)
今天我们介绍如何使用大白菜U盘启动重装系统,这里主要是使用win10系统作为教程。
首先在装系统之前你需要准备以下的必备工具:
8G以上的U盘
电脑(台式,笔记本均可)
下载U盘启动制作工具
接下来我们首先来制作U盘启动工具:
下载并安装好U盘启动制作工具,打开软件并且读取U盘,
注意哦,在制作时会将U盘格式化,请提前将U盘的数据进行备份默认使用U盘启动中的默认模式,选择读取到的U盘,最后点击【
一键制作成USB启动盘】按钮。接下来会弹出确认弹框,点击【是】即可。
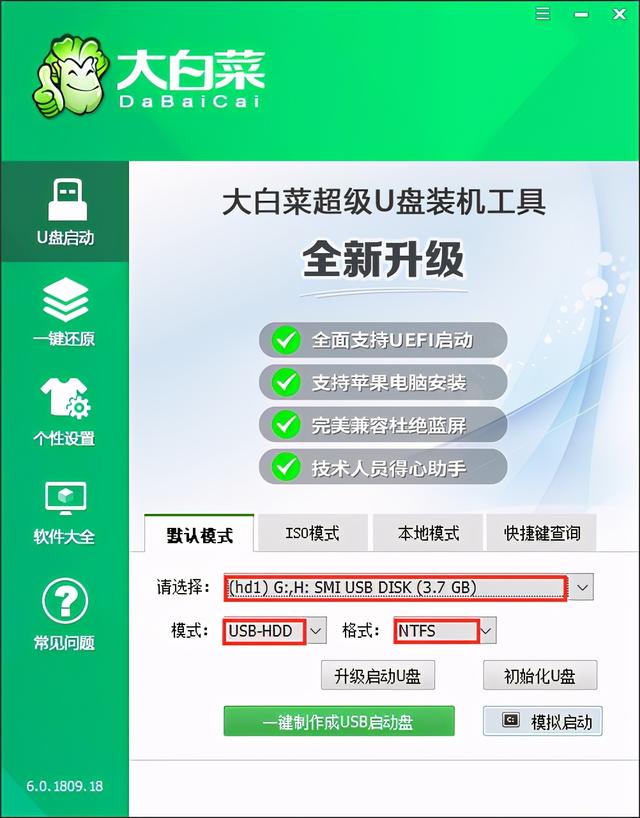
接下来就是等待数据的写入,可能需要5/6分钟左右,完成之后可以检测是否成功,则点击【模拟启动】的按钮如果能顺利进入PE模式就算制作完成了。
电脑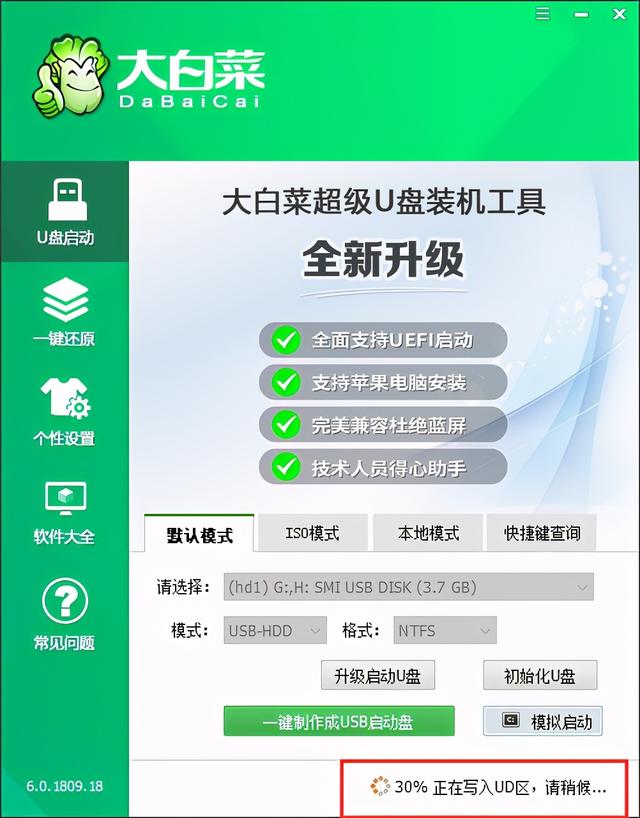
至此U盘启动工具已经制作完成了,接下来我们就去安装系统。
先将U盘插入电脑,然后启动电脑,在电脑启动界面按下【F12】此电脑对应的
BIOS设置按键,
不同型号的电脑主板进入BIOS设置的按键不同。进入优先启动项设置界面,通过上下键将U盘设置为第一启动项。
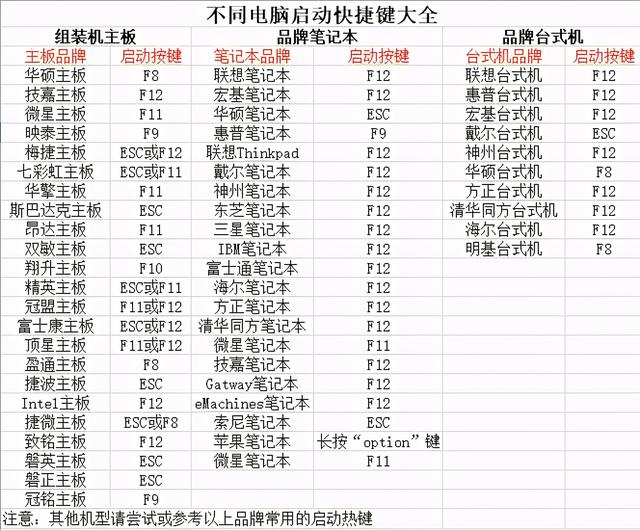
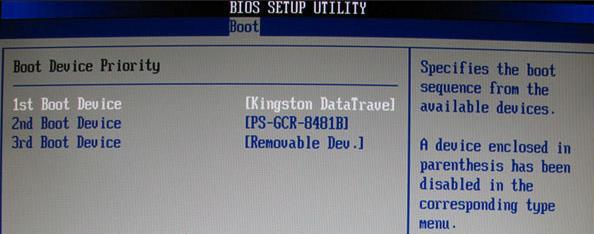
然后【F10】保存退出,重新启动电脑,即可进入PE操作界面
 电脑
电脑将主菜单调到【1启动Win10X64PE】按回车键打开大白菜一键重装系统,可以选择U盘中的镜像文件,可以选择在线下载,我们这里选择在线下载安装。选择需要的系统下载,下载完成之后点击【立即安装】。
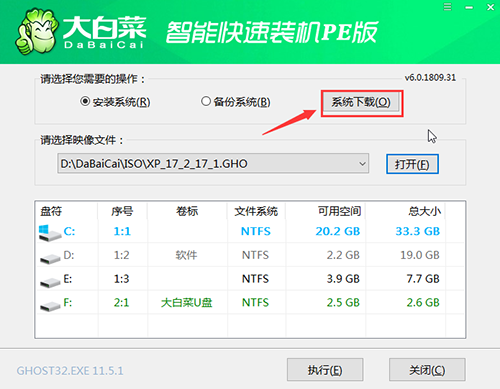
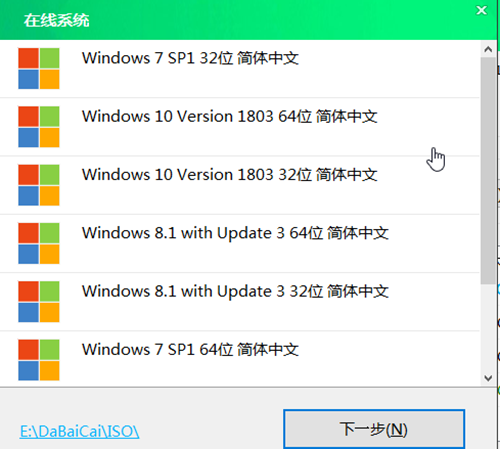
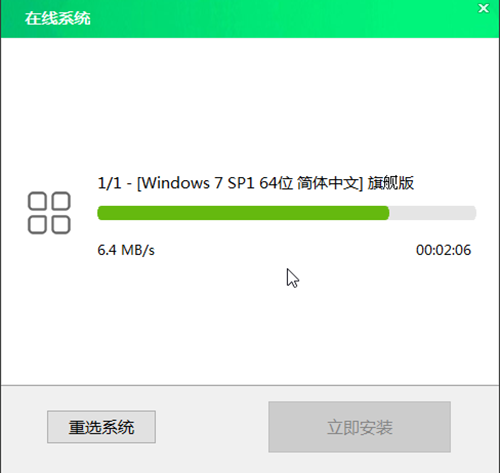
此时会弹出提示框,确认安装,选择【是】
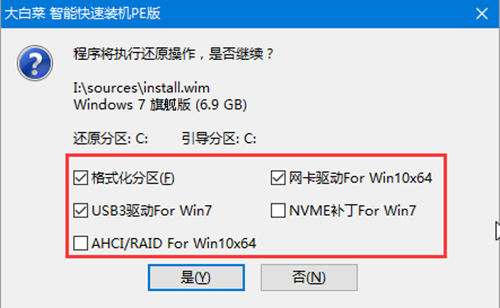
接下来就会进入系统安装的过程,在安装完成之后请及时拔掉U盘
 电脑
电脑在电脑重启之后,会进入window的一系列设置,按照提示进行设置即可完成之后就算是已经完成了系统的重装。
以上就是U盘装系统的教程,希望对大家有所帮助。
电脑