如果你经常阅读我的文章,通常会使用鼠标右键选择「以系统管理员身分执行」来执行,又如「命令提示字符」是Windows系统下用来于执行控制面板程序或某些 DOS 的shell程序,有些指令需要拥有系统管理员身的权限。Windows系统中大多数的应用程序是不需要系统管理员权限即可运行,不过有些应用工具没有系统管理员权限是无法运作,加上用户帐户控制(UAC)的机制功能,想要以 系统管理员身分 运行应用程序吗?来看看4种使用系统管理员身分执行的方法。
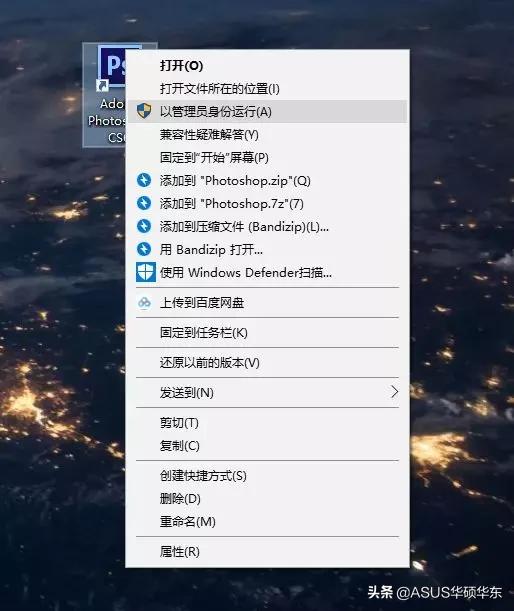
其实Windows的程序有些并不会主动要求提高权限,就直接以系统管理员身份来执行,如微软自家内建的小算盘、Office软件... 等,但有些则是在执行过程中来会要求提高权限来执行,而这些要求提高权限的程序,才会受到UAC控制的管辖之内。
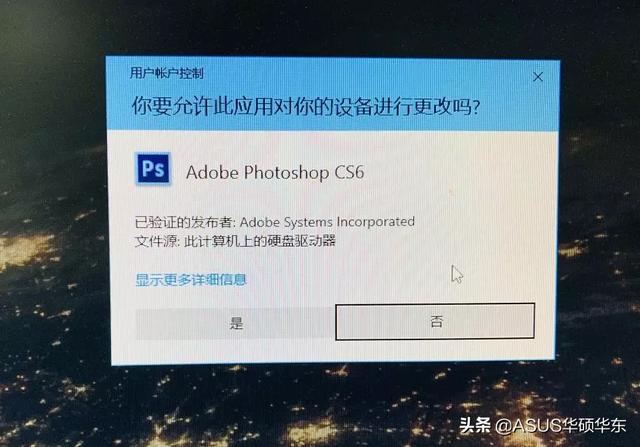
Widnows 7关闭UAC后是直接给予系统管理员的权限,所以几乎是无所不能,对玩家来说是相当方便,但风险真的蛮高的。Windows 8/10后感觉好像并不是无条件地给予,即使关闭了UAC功能,不受到UAC控制的程序仍会被拒绝存取,Widnows 8/10的用户帐户控制关闭并不是完全百分百的关闭,这是Widnows 7与Windows 8/10最大的差异的部分
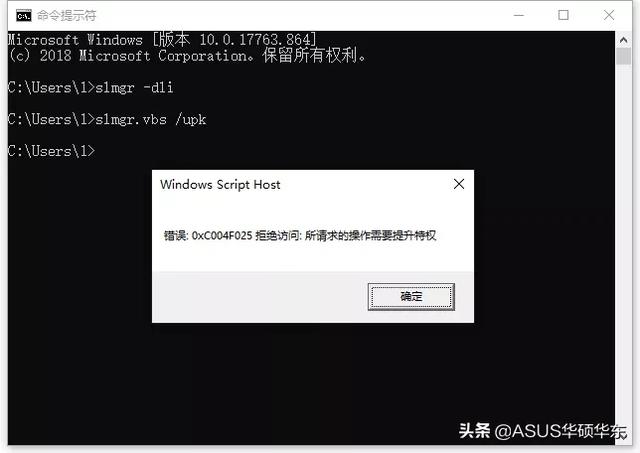
我(笔者)为了方便执行一些特殊工具软件,已经习惯养成使用鼠标右键选择「以系统管理员身份执行」来执行,如果你想让Windows 10中默认以系统管理员身份执行应用程序,来看看4种使用系统管理员身份执行的方法。
方法一:寻找并同时按Ctrl + Shift + Enter
利用电脑搜寻功能找到应用程序后,同时按下〔Ctrl + Shift + Enter〕快捷键即可使用系统管理员身份来执行应用程序。不过建议使用此方式要留意,不要让不受信任的应用程序取得管理员权限,这样风险蛮大的。
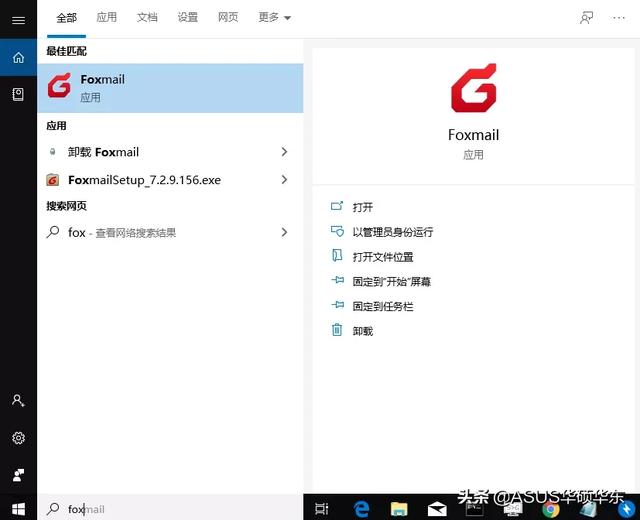
方法二:鼠标右键选择「以系统管理员身份执行」
一般看到执行时会使用鼠标右键选择「以系统管理员身份执行」来执行。此方法虽然没有点选两下执行那么干净利落,但可以每次执时决定要使用默认的权限开启,还是以系统管理员身份开启。
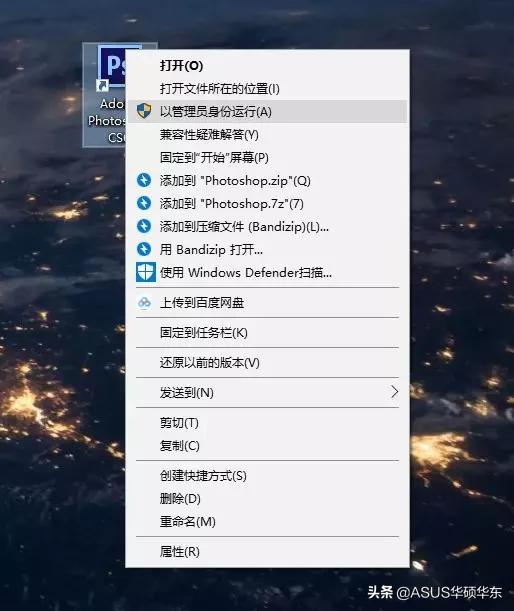
方法三:快捷方式上指定系统管理员身份为默认的执行权限
在快捷方式上按下鼠标右键并选择「属性」。
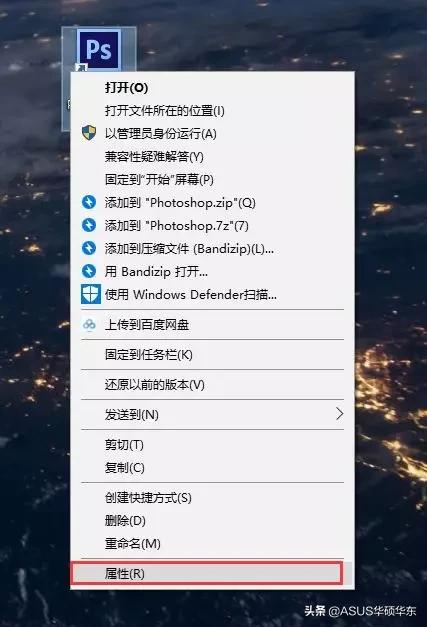 电脑
电脑
【快捷方式】分页画面上按下〔高级〕。
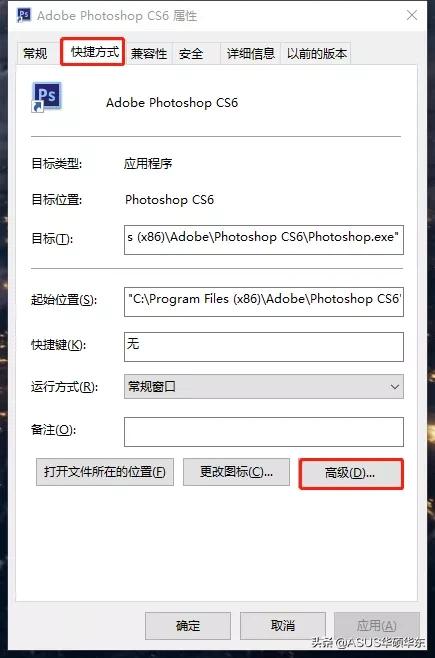
在〔高级〕内容的画面上勾选「用管理员身份运行」,并按下〔确定〕来离开。
如果出现以下拒绝访问的对话框,请点选〔继续〕按钮来完成。
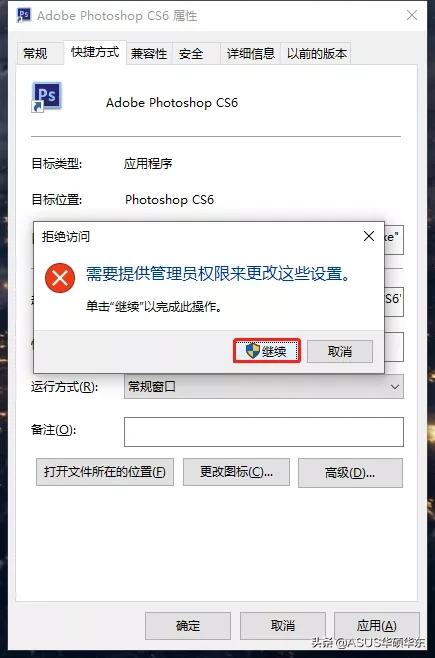
你也可以使用【兼容性】分页上的「以管理员身份运行此程序」。
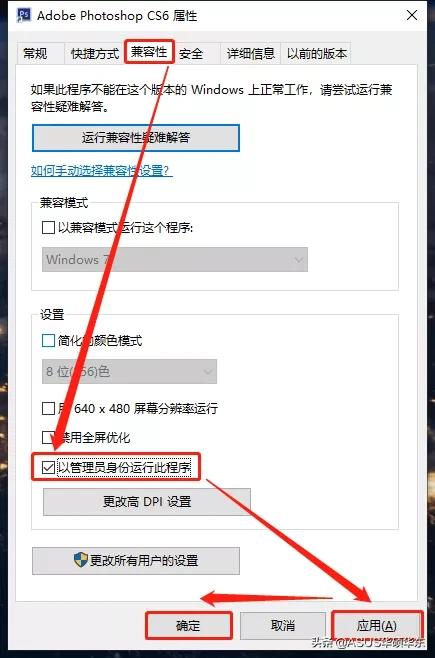
方法四:使用注册表编辑器设定
按下〔窗口键〕+〔R〕并输入「regedit」来开启注册表编辑器。

寻找到「HKEY_CURRENT_USERSoftwareMicrosoftWindows NTCurrentVersionAppCompatFlags」路径下,新增一个名称为「 Layers」的项,若已建立可以略过此动作。
字符串值的数值名称是应用程序完整的路径,而数值数据则是「~ RUNASADMIN」,其实,不建议使用这种方式。
你学会了吗~
电脑