旋转计算机允许您以纵向模式或倒置方向浏览屏幕显示器。这是阅读文档和电子书的绝佳方式,也可以帮助我们在不可触及的位置放置电脑屏幕,在编程或创建数字艺术方面也非常有用。在Windows系统和Mac在系统中旋转屏幕通常是一件非常简单的事情,但有时一些计算机制造商会让事情变得更加困难。阅读本文,了解如何旋转电脑屏幕。
Windows10系统1.右键单击桌面,选择屏幕分辨率或显示设置。根据你用的Windows版本,您可以看到不同的选项。但它们都会带你进入同样的显示设置窗口。
2.找到方向菜单。它位于窗户底部。在默认情况下,大多数计算机显示屏的方向是横向。大多数显卡允许您使用此菜单旋转电脑屏幕。如果你没有看到这个电脑菜单,这意味着你的驱动器可能有问题,或者你的计算机制造商禁止了这个功能。请跳到第四步查看更多旋转屏幕的方法。
3.选择你想要使用的方向。一般来说,你可以选择四个方向:横向- 这是标准显示器的默认选项。纵向 - 向右旋转90°,将显示屏右侧朝下,成为旋转屏幕底侧。横向(翻转) - 这将上下颠倒屏幕,将之前屏幕的上边缘翻转到屏幕的底部。纵向纵向(翻转) - 向左旋转90°,让屏幕左侧成为旋转后屏幕的底部。
4.尽量使用快捷键。一些显卡适配器支持使用快捷键来改变显示方向。在各种旋转模式下,您可以使用这些快捷键快速切换。如果你使用英特尔自己的显卡适配器,这些快捷键大多是可用的。对于使用Nvidia或AMD这些快捷键可能对显卡用户无效。ctrl alt 向下方向键 - 上下翻转屏幕。ctrl alt 向右方向键 - 右转90个屏幕°。ctrl alt 向左方向键 - 将屏幕向左旋转90°。ctrl alt 向上方向键 - 回到标准屏幕方向。
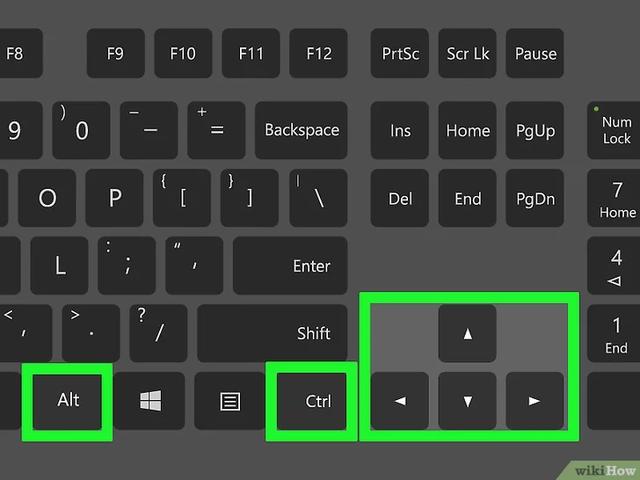
1.点击苹果菜单,选择系统偏好设置。您只能旋转外部显示器,显示器必须支持旋转功能(并非所有显示器都支持旋转)。假如你操作旧版本OS X,然后试着旋转内置显示屏。但是在新版本的系统中不行。
2.单击显示器选项,列出所有连接的显示设备。
3.选择您的外部显示器。从可用显示器中选择您的外部显示器。如果您尝试旋转内置显示器,例如MacBook或iMac,请参考步骤6。
4.将显示选项卡中的方向菜单设置为您想要使用的选项。你可以选择90°、180°或270°。这代表了显示器向右旋转的角度。
5.检查镜面反射功能是否启用。如果你旋转一个屏幕,然后所有的屏幕都在旋转,那可能是因为镜面反射功能被启用了。所有的屏幕都会互相模仿。点击布局选项卡,取消镜像显示对话框。
6.试着旋转内置显示器(OS 10.9和更旧版)。如果你使用Mavericks您可以打开显示菜单,旋转内置显示屏,操作系统或更早版本的系统。关闭系统偏好,在应用前设置窗口。“不要”在OS X 10.在10系统或更新系统中进行此操作会导致严重错误。点击苹果菜单,选择系统偏好设置。按住Cmd Opt,点击显示器选项。您的内置显示屏应该有一个可用的旋转菜单。