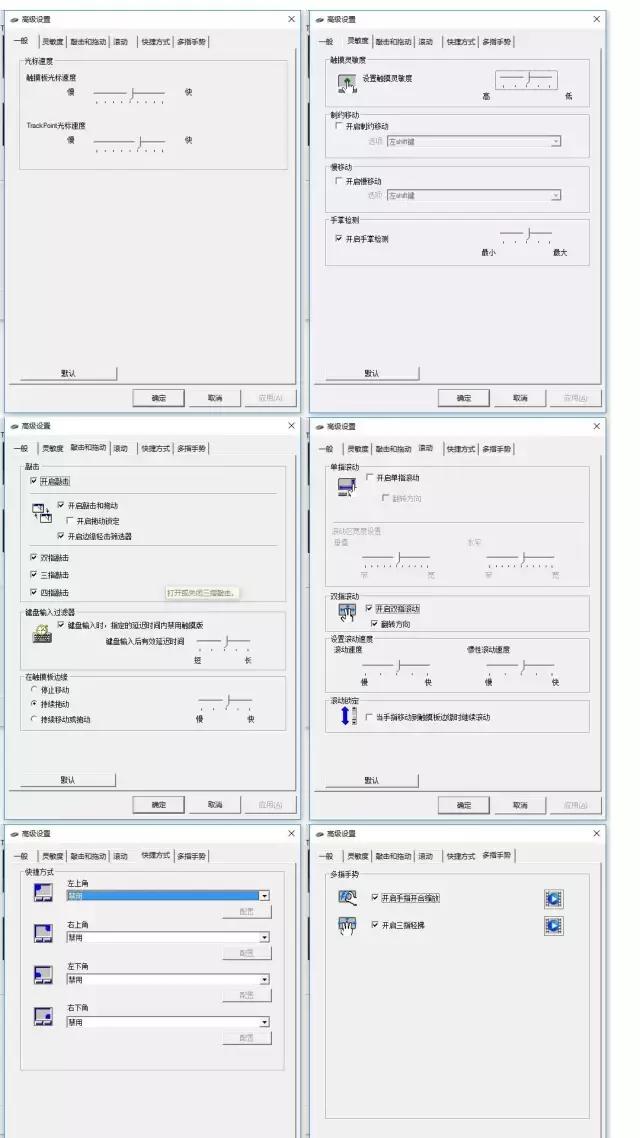如今,随着时代的变迁,小红帽可以用触摸板完全取代鼠标。今天我们将与大家分享,关于 ThinkPad 使用机身上的小红帽和触摸板。
小红帽一直都是ThinkPad笔记本的标志性设计和出色的操作性也使笔记本的标志性设计ThinkPad笔记本有很好的口碑。今天,我们将讨论如何更自然地使用它ThinkPad 「小红帽」和「触控板」,不要错过感兴趣的朋友!

1
小红帽诞生记
80年代末,IBM工程师Selker我们一直在努力研究改进鼠标的方法,因为手在操作鼠标时需要离开键盘,所以手在屏幕上移动鼠标是独立的。Selker希望创建一种控制光标的方法,这样人们就不需要像鼠标一样滑动大面积的桌面空间。
于是他用了一个小触杆(也就是小红帽,英语TrackPoint),为了找到小红帽的最佳位置,用它来感受压力而不是动作,Selker他的团队在键盘上尝试了很多地方,最后发现压力杆可以放在那里G键和H键在中间,因为当用户打字时,手指不会触摸那个地方。
就这样,第一个带小红帽的笔记本ThinkPad 700C它诞生于1992年10月5日,经典延续至今。

ThinkPad这样一个经典的笔记本品牌,人们可能很难说出它历史上的每一型。但只要人们看到笔记本电脑有黑色和小红点,他们就知道他是ThinkPad。
2
应用小红帽
小红帽的优点是它位于键盘的中心,这样手就可以很容易地操作而不离开键盘,手指也不需要移动。点击按钮时,位置固定,易于点击,需要大量移动指针的操作和拖动操作变得。轻轻触摸不会引起指针移动,因此不会出现误操作。
小红帽可以完全用按钮代替鼠标,易于执行、选择、移动、拖动等功能,当需要滚动阅读较长的文章时,通常的方法是拖动滚动条。用小红帽做同样的操作时,要准确拖动细滚动条,需要稍微习惯一下才能自由操作,容易分散注意力,影响阅读效果。使用中心按钮来解决这个问题。
 电脑
电脑(左侧为E431-E440时代触摸板在右侧ThinkPad经典触控板)
只要点击触摸板中心按钮,无论指针在哪里,都能达到与移动滚动条相同的效果,然后只要上下移动指点杆,就可以浏览滚动图片。
3
UltraNav是什么?
触摸板使我们熟悉工具,但早期ThinkPad为了方便用户使用,笔记本没有触摸板,ThinkPad第一个在2002年5月发布UltraNav笔记本(双鼠标系统)ThinkPad T30。

这里有人会说触摸板很简单,我们都会!但是ThinkPad你知道触摸板的所有功能吗?让我们一起来看看。
4
ThinkPad神奇的触摸板
谈起ThinkPad相信大家都会用触摸板的基本功能,这里就不解释了。
我们直接谈高级操作,这里我们需要TouchPad设置,包括多指触摸、智能识别等设置,可以完成复杂的人机交互等功能,让我们来看看!(点击以下图片查看高清图片)
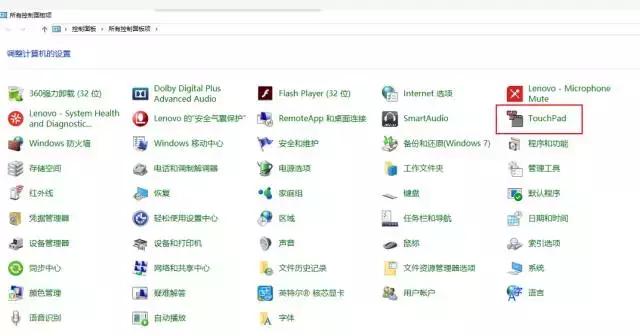
找到控制面板—选择TouchPad——ThinkPad(如果没有安装驱动,这里就没有这个功能选项,需要在官网下载安装驱动!)
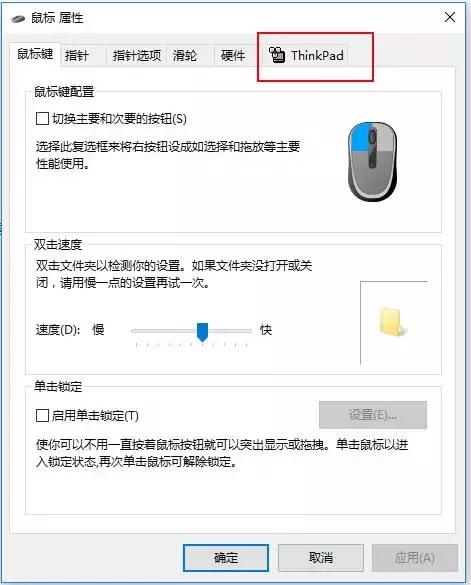
在这里我们可以看到主界面(温馨提示:很多人问我们如何关闭触摸板,就在这里。选择这里可以避免打字时间标突然丢失。)
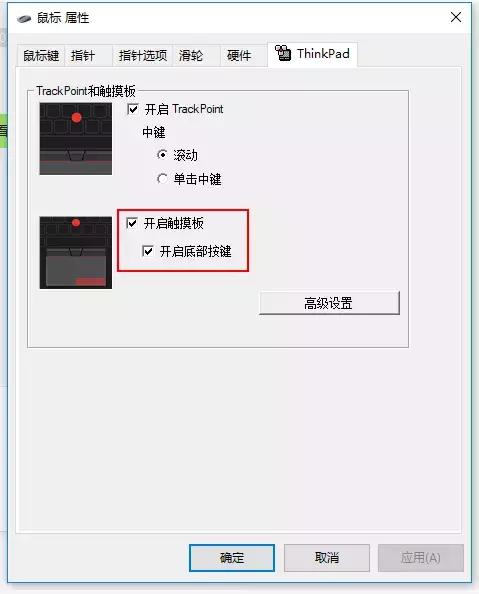
选择高级设置后,我们可以发现ThinkPad触摸板有这么多功能,这里特别总结一下,希望对大家有所帮助!