免责声明:文章中的一些图片来自互联网。如果有版权,请通知我删除。非常感谢。
网络启动最早用于无盘系统。当时电脑只配备软驱,没有网络。系统启动速度慢,功能简单。虽然后期有硬盘,但成本高,管理也很不方便。随之而来的是各种网络启动技术的出现,使计算机不仅具有网络功能,而且不需要硬盘。

以前的电脑
在此期间,网络启动技术很多,我最早使用的是Novell技术。当时我单位有48台学生机和1台教师机,但只是用软盘启动。DOS,软盘太容易损坏。除了备课和上课,教师机老师还不断使用HD-COPY复制软盘(用过的朋友私信我,估计我们是同龄人)。当时我用这个Novell服务器,同轴缆NE2000网卡实现无盘启动DOS,后来实现了无盘Windows95。
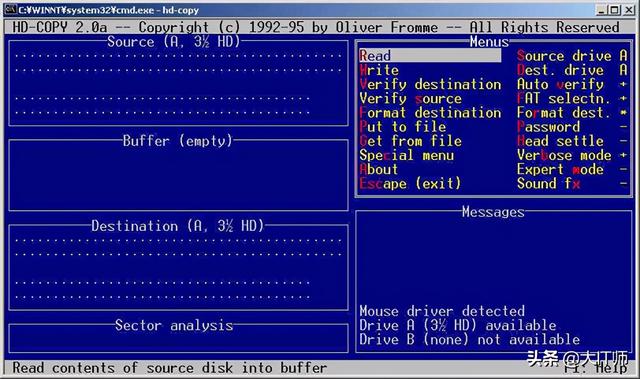
同龄人认识HD-Copy
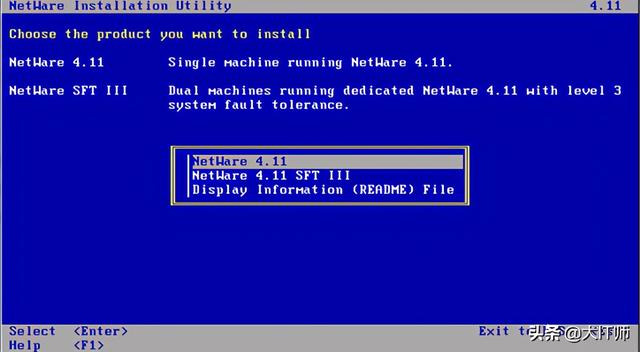
Novell系统

NE2000同轴(细缆网卡)
随着WindowsNT的出现,windows开始出现Server版跟Workstations版。Windows优点是窗口化的图形界面,但磁盘占用不小,也需要无盘系统。但是的Windows无盘,采用多用户远程登录的方式,即网络启动后,通过远程桌面登录Windows,引导协议是RPL,因此,市场上出现了大量声称让老机器启动Win2000的产品。其实这种方式就是让老机器充当终端(键盘、鼠标、显示器),所有操作都在服务器上执行。
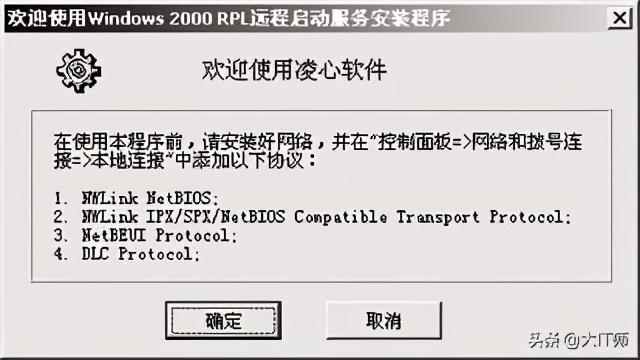
RPL系统
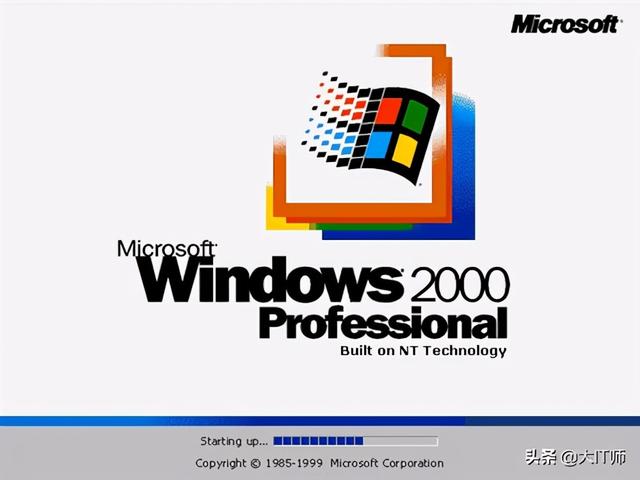
无盘Windows2000
网络启动的主要硬件是网卡,通常有一个集成电路插座,工程师通过EPROM擦写器烧录EPROM中间,插入插座,即计算机加点启动时,执行启动代码,通过网络系统引导。

EPROM

网卡上的插座
目前最新的技术是PXE启动协议。PXE是Preboot eXecution Environment(执行环境预启动)的缩写由Intel在1999年开发。最早也需要烧录EPROM但随着网卡集成到主板上,PXE启动代码写在主板上CMOS芯片,目前PXE已成为主板默认标准,因此PXE网络启动已经兴起。
大约在2002年,我使用它PXE技术实现了教师机房30多台电脑的无盘XP启动。当时底层用的是BXP(Venturcom公司开发)系统,网卡RTL8139不是集成的,虽然有EPROM但是为了省钱,我会插座PXE启动代码与BIOS代码合并,写入CMOS。
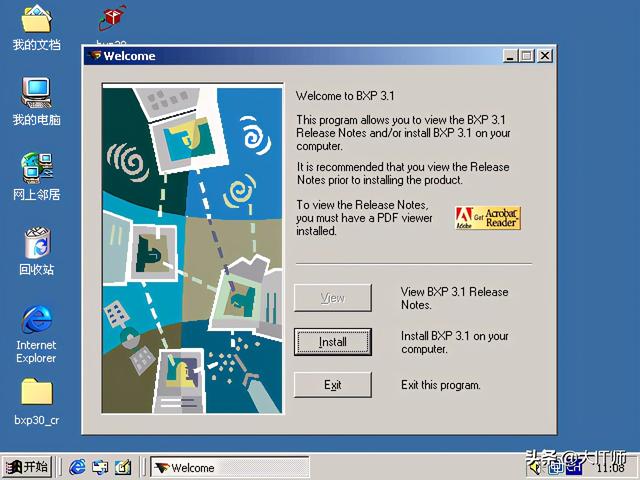
BXP无盘系统
当时的交换机还不错是两台CISCO Catalyst 1924,24个10M口,2个100M所以每个终端只有10个Mbps连接,所以带机量不好,服务器网卡和交换机100M连接,但网卡卡顿严重,后来找领导申请再买一张网卡同时使用,提高了网速。

CISCO Catalyst 1924
最终使用效果非常好,快速、静音、省电、易于管理。如果网线脱落,机器将暂时固定,插入网线并立即恢复使用。

无盘WinXP
除上述应用外,我们还使用过它们PXE启动后的GHOST网络克隆装机为机房管理员节省了大量时间。
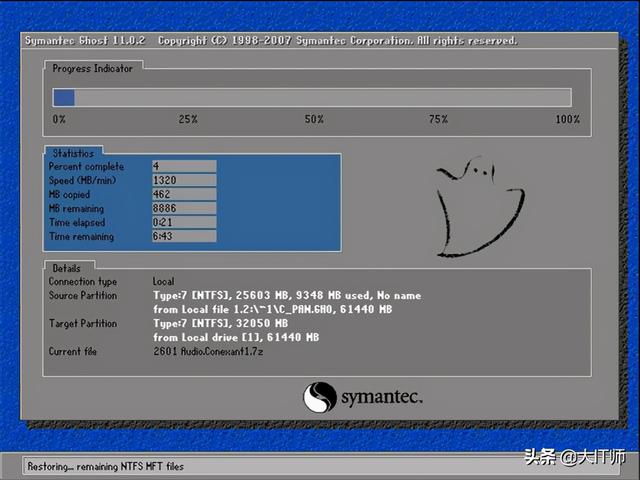 无盘WinXP
无盘WinXP除上述应用外,我们还使用过它们PXE启动后的GHOST网络克隆装机为机房管理员节省了大量时间。日常工作就是遇到个别系统损坏,无非是网络再次传播。
GHOST网络克隆
转眼间,近20年过去了,PXE它仍然是网络启动的主流,只是因为TFTP传输速度太慢,无法发挥目前的1000M、1000M对于桌面的网络环境,技术得到了改进IPXE,充分利用网络带宽,所以我估计至少可以再火10年。
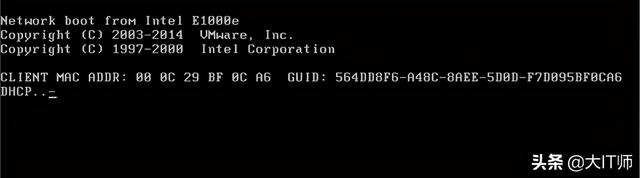 PXE启动原理
PXE启动原理带有PXE启动代码计算机后,首先通过网卡发送DHCP Discover新闻,请求获取ip、TFTP服务器地址、启动文件等信息。
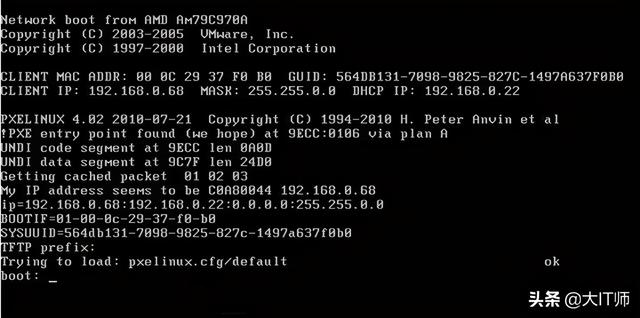 DHCP Discover消息负责PXE启动的DHCP接到请求后,服务器会给出它PXE发送一个IP并通知地址TFTP服务地址、启动文件名称。PXE获得到IP地址后,通过TFTP命令到TFTP服务器下载启动文件,开始启动。
DHCP Discover消息负责PXE启动的DHCP接到请求后,服务器会给出它PXE发送一个IP并通知地址TFTP服务地址、启动文件名称。PXE获得到IP地址后,通过TFTP命令到TFTP服务器下载启动文件,开始启动。这个过程告诉我们,PXE需要配置启动服务器DHCP并在服务器DHCP参数中给出TFTP地址、启动文件名称。还需要安装服务器TFTP用于发布启动文件的服务。
PXE启动过程
 下载的启动文件决定了计算机的后续启动内容GHOST网络克隆呢?或者启动一个WinPE呢?或者启动一个Windows安装程序呢?或者启动一个BXP无盘系统等。
下载的启动文件决定了计算机的后续启动内容GHOST网络克隆呢?或者启动一个WinPE呢?或者启动一个Windows安装程序呢?或者启动一个BXP无盘系统等。第一篇 启动WinPE
今天我们实际上制作了一个案例来利用它PXE一个技术启动WinPE系统。WInPE
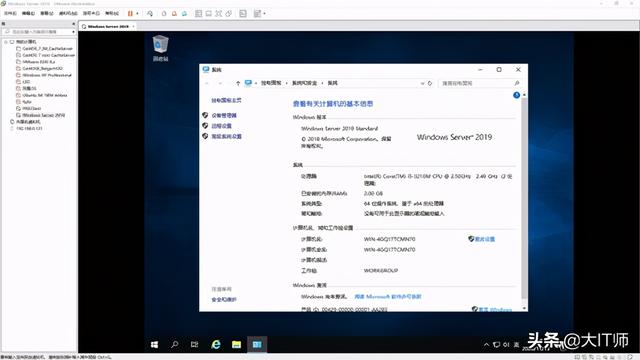 大家知道WinPE其功能是安装或计算机维护。最早的方法是启动光盘。后来,由于光盘速度慢,容易损坏,所以使用U盘。如果采用PXE在一个单位的局域网中,管理员更省事,U不需要带盘子。选择开机。PXE启动即可。
大家知道WinPE其功能是安装或计算机维护。最早的方法是启动光盘。后来,由于光盘速度慢,容易损坏,所以使用U盘。如果采用PXE在一个单位的局域网中,管理员更省事,U不需要带盘子。选择开机。PXE启动即可。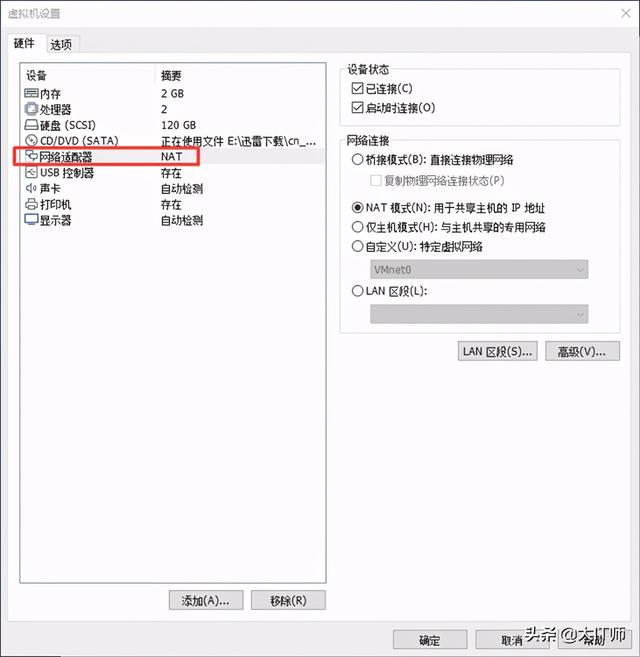
在开始操作之前,我们准备以下内容:
1. 服务器,我在这里用虚拟机代替,用WindowsServer2019年,请点击我的头像查看安装过程《WIndows Server 2019年安装采用2019年安装实录NAT如果使用桥接,它可能会干扰你现有的网络DHCP(无线路由器通常有这种服务)。
虚拟机中的WinServer2019虚拟机网卡设置为NAT方法(不熟悉Vmware请点击我的头像看以前的视频)
2. 客户端,我也用虚拟机代替,只是没有硬盘,启动顺序是PXE优先考虑网络启动。
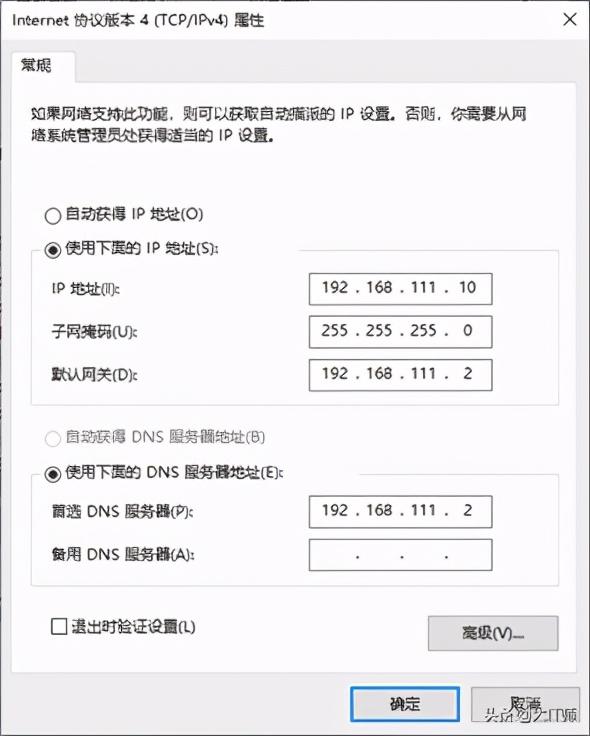
虚拟机中的WinServer2019
虚拟机网卡设置为NAT方法(不熟悉Vmware请点击我的头像看以前的视频)2. 客户端,我也用虚拟机代替,只是没有硬盘,启动顺序是PXE网络启动优先。网络适配器也需要NAT”方式。3. WindowsServer没有TFTP服务,只能用第三发,我用的是TFTPD644. WinPE这里有很多可用的老毛桃。具体操作如下: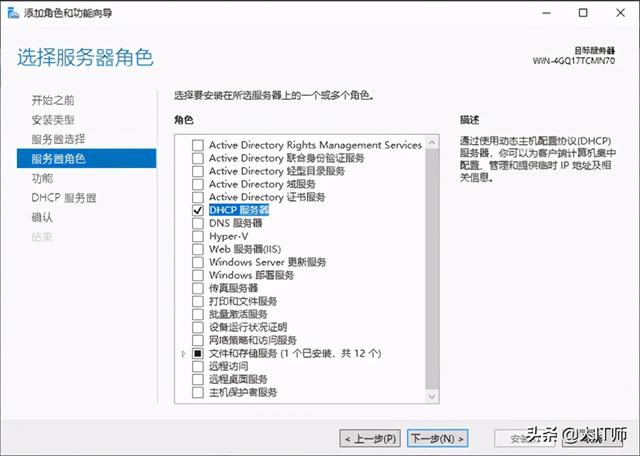
1. 配置网卡的服务器IP地址(不明白为什么这样的朋友,请留言或私信)
服务器IP地址设置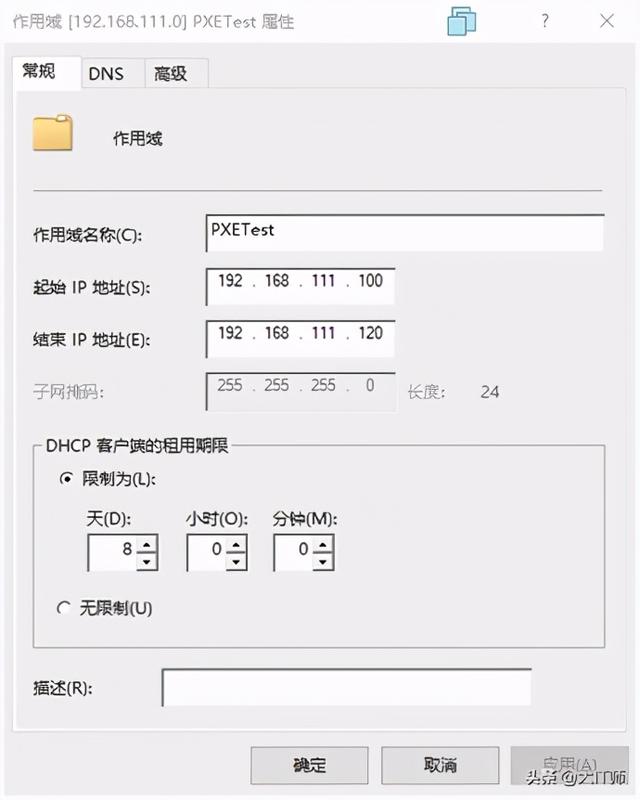
a) 本例:192.168.111.10
b) 子网掩码:255.255.255.0
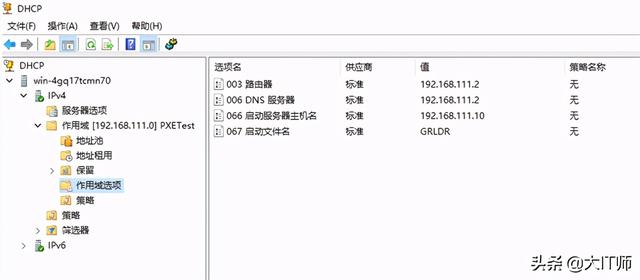 c) 网关:192.168.111.2d) DNS:192.168.111.22. 服务器进入服务器管理器→仪表盘→快速启动→添加角色和功能→继续下一步,找到服务器角色→选择DHCP服务器→直到安装完成
c) 网关:192.168.111.2d) DNS:192.168.111.22. 服务器进入服务器管理器→仪表盘→快速启动→添加角色和功能→继续下一步,找到服务器角色→选择DHCP服务器→直到安装完成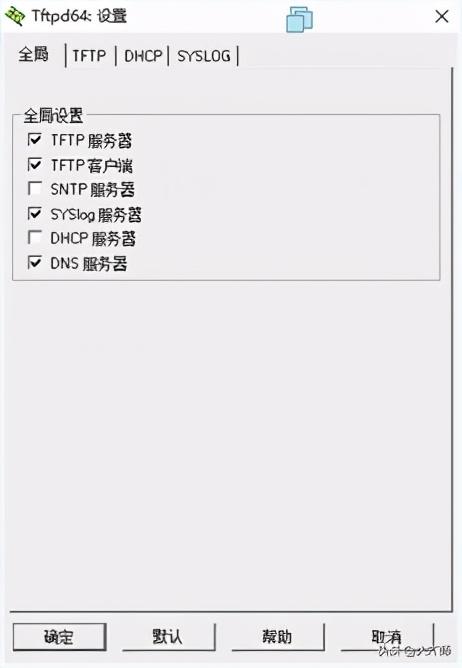 DHCP安装3. 服务器进入服务器管理器→右上角的工具菜单→点击DHCP设置服务器→新建作用域→然后设置功能域选项,安装默认网关和DNS”两项。
DHCP安装3. 服务器进入服务器管理器→右上角的工具菜单→点击DHCP设置服务器→新建作用域→然后设置功能域选项,安装默认网关和DNS”两项。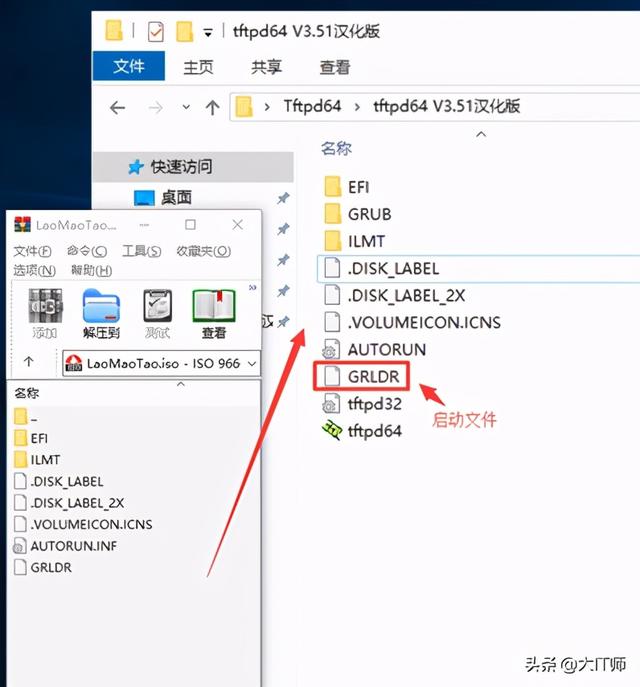 DHCP配置然后配置66#启动服务器主机名
DHCP配置然后配置66#启动服务器主机名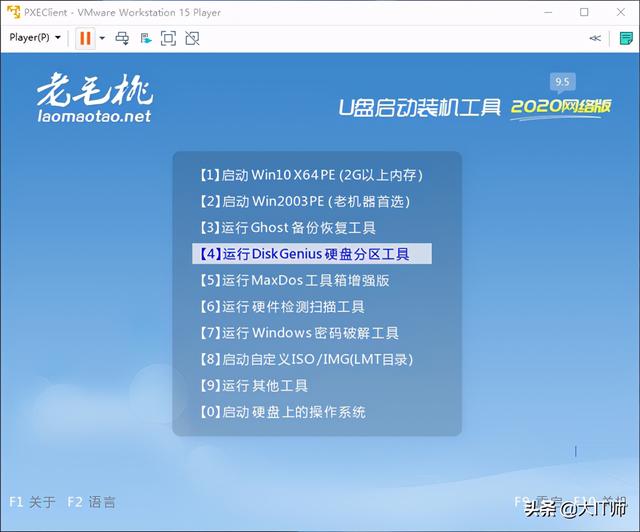 DHCP选项4. 安装TFTP服务器,解压绿色版→启动tftpd64→设置→去掉SNTP、DHCP服务器→关闭重启
DHCP选项4. 安装TFTP服务器,解压绿色版→启动tftpd64→设置→去掉SNTP、DHCP服务器→关闭重启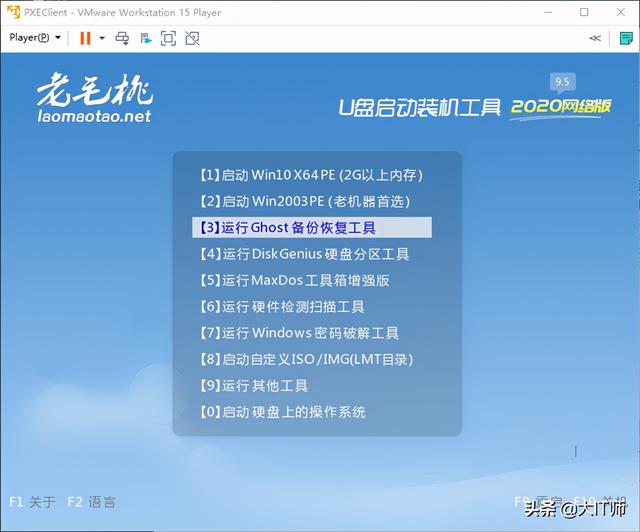 TFTP设置5. 复制PE光盘上的所有文件都到了tftp目录
TFTP设置5. 复制PE光盘上的所有文件都到了tftp目录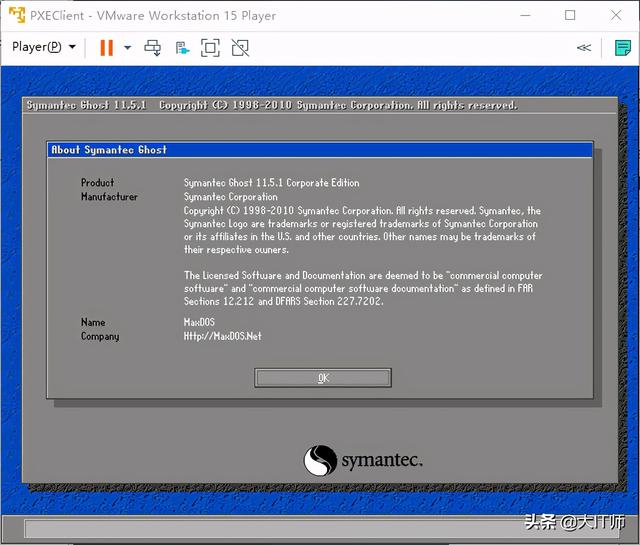 复制PE文件6. 准备客户端虚拟机→设计PXE启动优先→启动等待启动完成
复制PE文件6. 准备客户端虚拟机→设计PXE启动优先→启动等待启动完成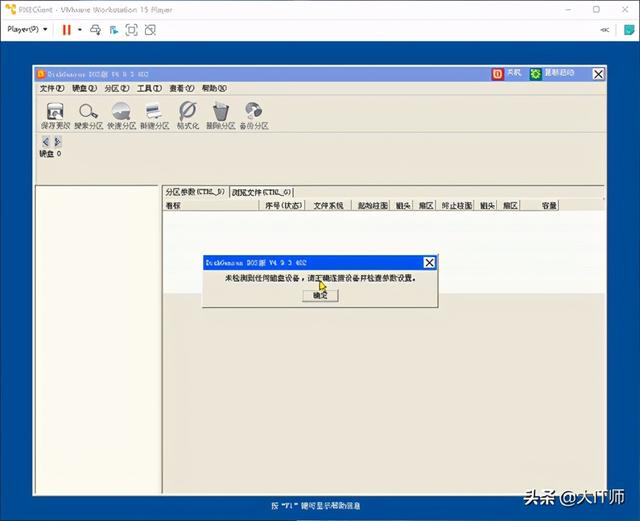 启动成功7. 具体测试
启动成功7. 具体测试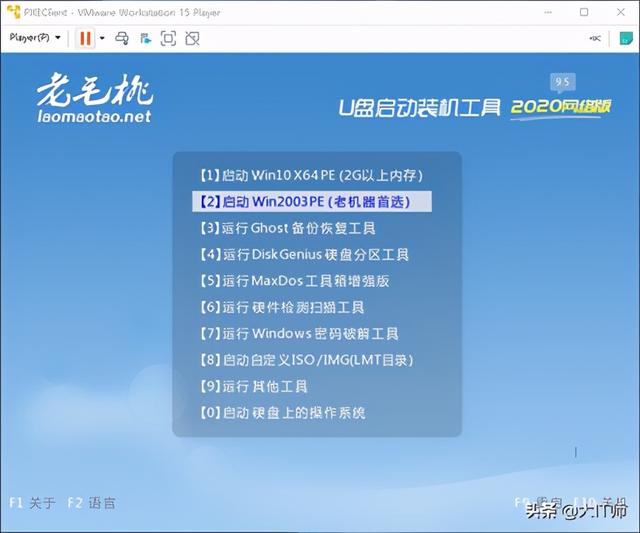
a) 选择3启动Ghost备份恢复工具
选择启动ghost启动成功
b) 选择4操作DiskGenius硬盘分区工具
DiskGenius启动成功c) 选择启动12windows图像界面,发现后台tftp传输慢,启动不成功。
WIndows启动图像界面8. 总结通过以上操作,我们验证了PXE启动原理初步实现WinPE当非图像界面启动时,这些工具仍然可以起到安装、运行和维护的作用,具有一定的实用性。WIndows启动图像界面8. 总结通过以上操作,我们验证了PXE启动原理初步实现WinPE当非图像界面启动时,这些工具仍然可以起到安装、运行和维护的作用,具有一定的实用性。但我们也发现windows图像界面启动失败。分析主要是tftp传输速度太慢,系统启动等待时间太长。程序内部认为有错误(TimeOut错)造成的。如何处理找到原因?请关注我,以后会带你进一步讨论解决问题。另外,我正在录制这个实战视频,请关注我后续发布的视频。以上就是PXE网络启动实战(一)内容,有什么问题可以给我留言,也可以私信我。关注我的账号后,可以第一时间收到新的内容。关注、喜欢、留言、转发都是我的支持,谢谢!