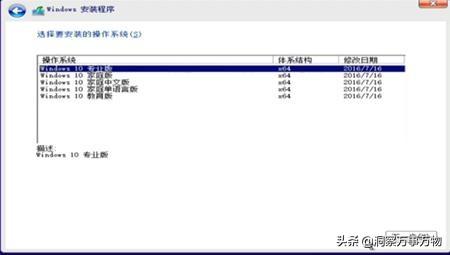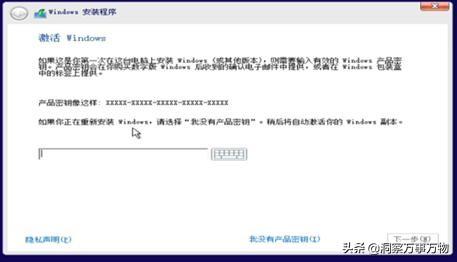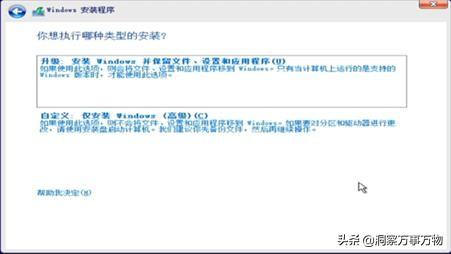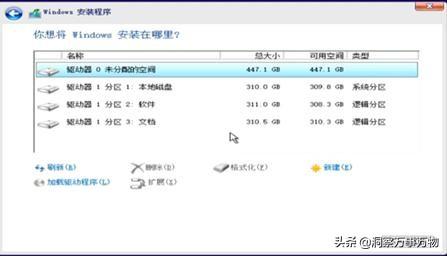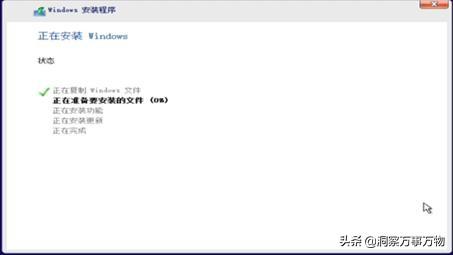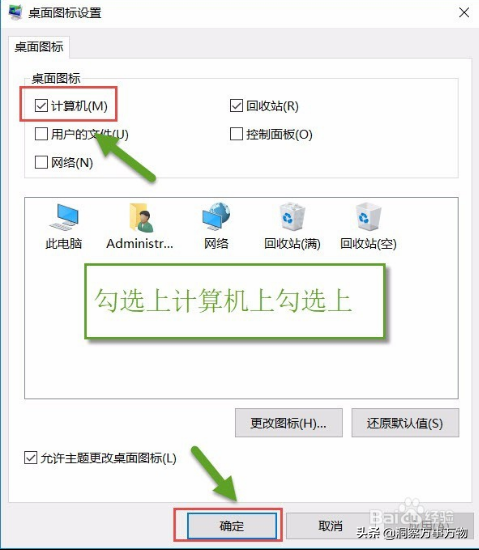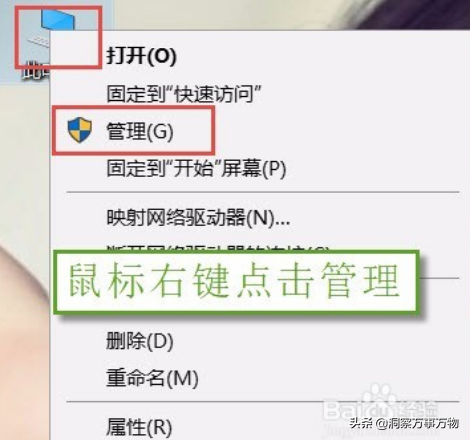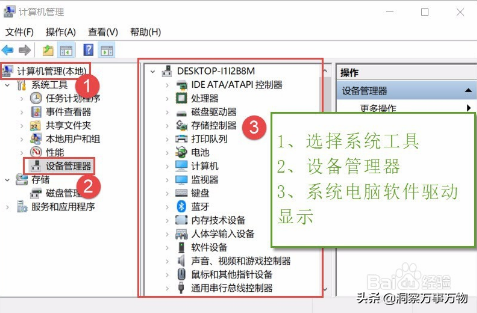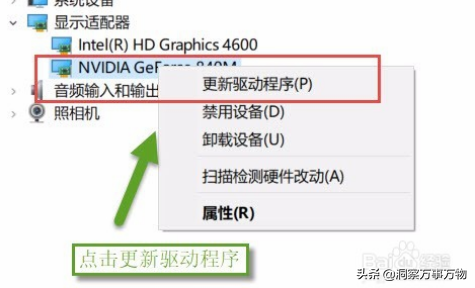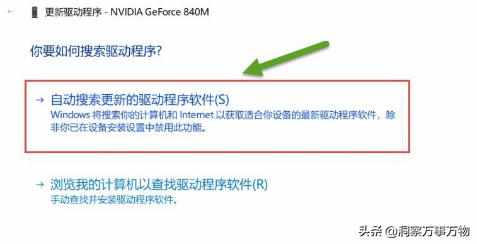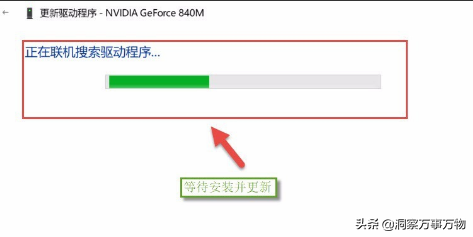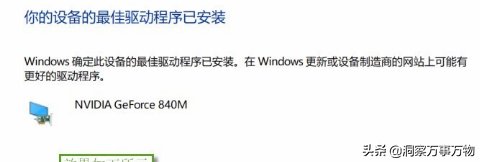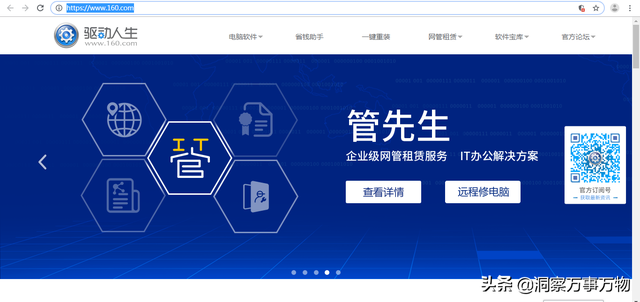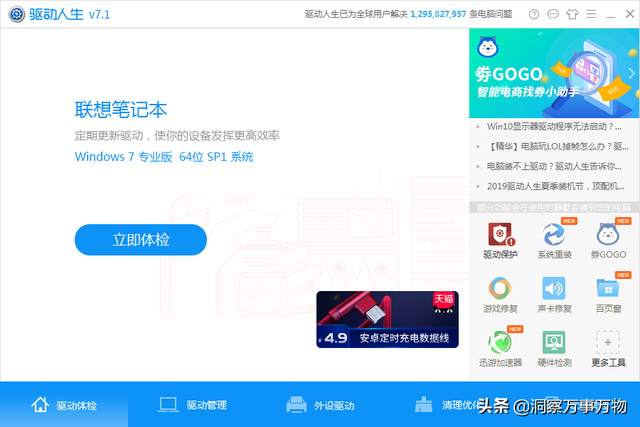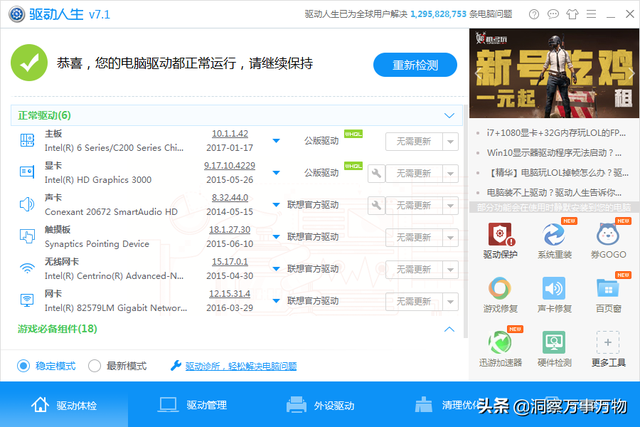大家好,我洞察一切。在日常工作中,经常会遇到计算机系统问题,需要重新安装系统。过去,小编总是去电脑城花30大洋找人安装,但这不是一次安装就能保证没有问题。我想我还是要学习这项技术工作。然后是各种百度、贴吧等。;虽然第一次安装系统成功了,但是带了很多软件,感觉不稳定。安装你需要的软件要么提示缺少插件要么需要sp1系统可以;更可恨的是,系统安装后,没有网卡驱动,计算机无法上网,搜索通用驱动,驱动精灵网卡版本,真的感到累。现在,经过一段时间的探索,终于整理出了一套安装官方纯版系统的超详细教程。闲话不多说,直接开始……

 系统的选择
系统的选择今天的计算机系统只有几种,无非是:微软Windows、Linux、苹果MacOS。今天,小编想谈谈公众接触最多的事情Windows。Windows从XP,win7,win8.1到如今的win10,其中win7分为家庭版(Home)、旗舰版(Ultimate)、专业版(Professional)、企业版(Enterprise)。Win8.分为专业版、核心板、企业版。Win分为家庭版、专业版、企业版。在windows在系统家庭中,我们需要选择一个适合自己的系统。毕竟,使用方便比什么都重要。不过,现在windows主要是推送windows10系统,各种宣传,各种宣传windows10比windows7好。但确实如此,windows10优化更多,界面更漂亮,但有人认为window10没得windows7兼容性好,仁者见仁,智者见智。但小编认为,既然官方主要推广,windows10系统,那么一定是发展趋势,谁也改变不了;既然改变不了,为什么不主动适应呢?另一个坏消息是,根据可靠消息,官方已经停止对待windows7系统优化。
Windows10家庭版和专业版的区别(企业版用于企业环境,不用说哈)1.用户群和功能:家庭版主要面向普通个人和家庭用户,包括全新的系统Win10应用商店,新一代Edge浏览器、Cortana小娜助理、Continuum平板模式及Windows Hello生物识别功能等。但专业版主要面向计算机技术爱好者和企业技术人员,除了拥有Win10家庭版包含的应用商店,Edge浏览器,小娜助手,Windows Hello等等,还内置一系列Win10增强技术。主要包括组策略,Bitlocker全新的驱动器加密、远程访问服务、域名连接和Windows Update for Business服务。主要包括组策略,Bitlocker全新的驱动器加密、远程访问服务、域名连接和Windows Update for Business服务。
2.价格:家庭版价格119美元,约737元;Win专业版售价199美元,约1233元。
结论:专业版本比家庭版本更强大,但价格更贵;专业版本的一些功能不能用于普通用户,系统镜像容量更大,硬件资源占用也比win7大很多;家庭版相对功能基础,系统容量小,硬件资源占用小很多。最重要的是家庭版更便宜。然而,这主要取决于你自己的需要。如果你需要从事软件开发和其他专业的事情,建议使用专业版本。如果你只是玩游戏,看电影和听音乐,建议使用家庭版本。
系统安装过程下载系统-制作U盘安装工具-计算机系统安装
系统下载下载计算机系统,建议官方下载或官方授权网站下载,因为只有一些地方提供的系统软件是最纯净的,不与其他软件混合。以下方式与大家分享:
微软官方:https://www.microsoft.com/zh-cn/software-download
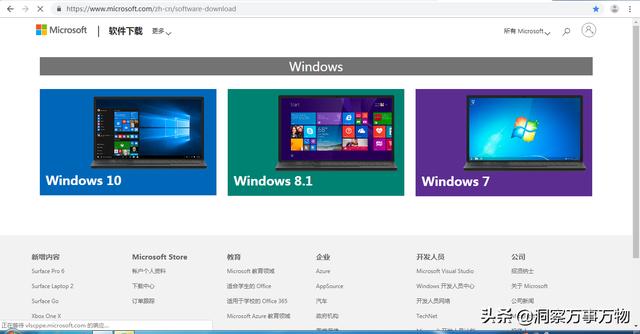
MSDN itellyou:https://msdn.itellyou.cn/
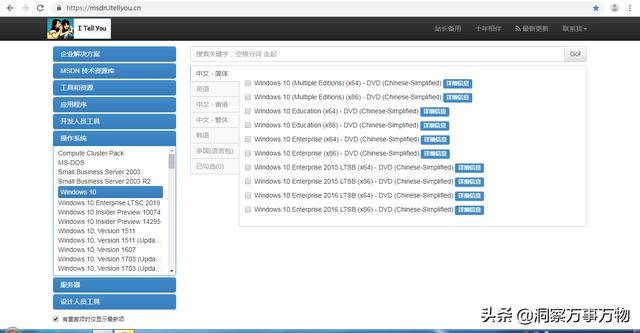 制作U盘工具
制作U盘工具提到制作U盘启动工具,你脑海中的第一反应可能是你脑海中的第一反应 事实上,老毛桃和大白菜都是带来的PE引导系统工具。这里小编推荐一款只用于安装系统的微软官方软件工具。
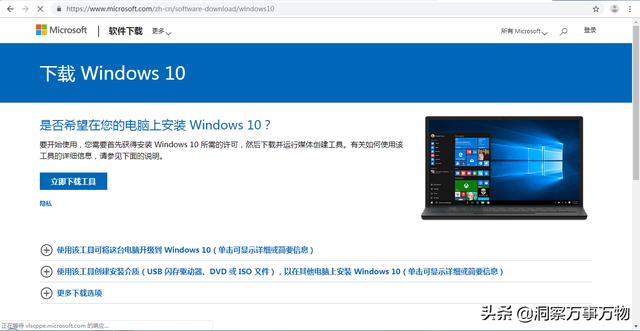
具体使用教程如下:
1.下载后,作为管理员运行并接受声明和许可条款:
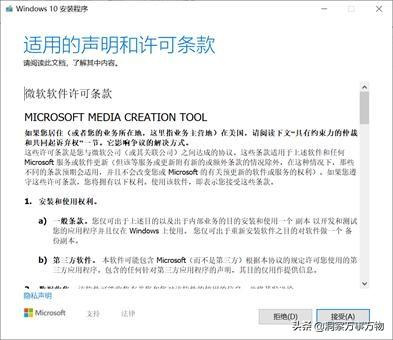
我们可以用这个工具升级我们自己的计算机,或者将系统刻录到U盘中,为其他计算机安装系统。(注:无论是为自己升级系统还是为其他计算机创建安装介质,升级安装都是最新版本Windows系统)。(注:无论是为自己升级系统还是为其他计算机创建安装介质,升级安装都是最新版本Windows系统)。
2、因为我们要制作系统来启动U盘,所以我们选择第二项,单击下一步;
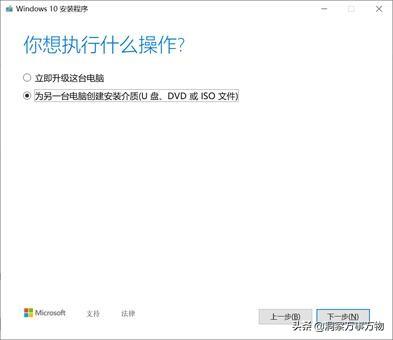
3.选择语言、系统结构和版本。提示:安装是Windows10.然后我们可以在安装时选择安装Windows10版为:家庭版、企业版、专业版,但选择家庭版只能安装家庭版;
4.在这里,如果选择刻录的U盘,我们应该选择ISO您将选择文件和工具ISO将系统镜像文件复制到U盘中;如果直接选择第一项,最新工具将从官方下载ISO并在U盘中刻录镜像文件。
选择您的U盘:
6.您可以从官网下载工具windows10最新版本的系统文件,可能需要一点时间,取决于你的网速。
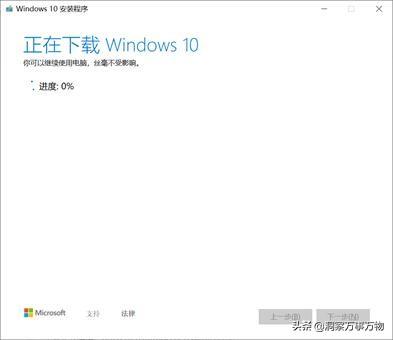 选择您的U盘:6.您可以从官网下载工具windows10最新版本的系统文件,可能需要一点时间,取决于你的网速。
选择您的U盘:6.您可以从官网下载工具windows10最新版本的系统文件,可能需要一点时间,取决于你的网速。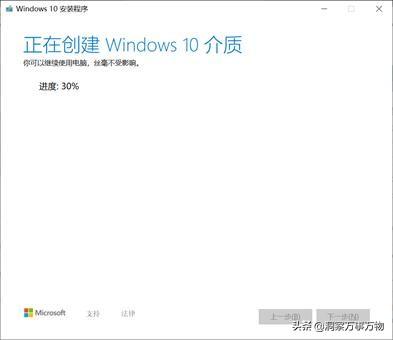 工具下载后会自动刻录到U盘,如下图所示:
工具下载后会自动刻录到U盘,如下图所示: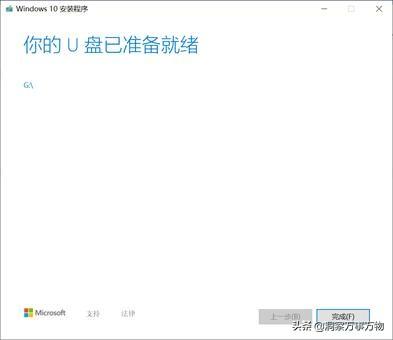 如下图所示,已完成刻录。硬盘分区(这一步可以省略重装系统)
如下图所示,已完成刻录。硬盘分区(这一步可以省略重装系统)硬盘分区可能最关键的问题是硬盘分区错误,直接影响后期系统的安装和使用。因此,我们来谈谈分区表格式:MBR (Master Boot Record) 、GUID(GPT)。
传统的分区方案(称为MBR分区方案)是将分区信息保存到磁盘的第一个扇区(MBR在风扇区域)中的64个字节中,每个分区占用16个字节,包括活动状态标志、文件系统标志、起止柱面号、磁头号、风扇区域号、隐含风扇区域数(4字节)、总风扇区域数(4字节)等。由于MBR分区表只有64个字节,只能记录4个分区的信息。这就是为什么硬盘主分区的数量不能超过4个。后来,为了支持更多的分区,引入了扩展分区和逻辑分区的概念。但每个分区项仍然存储在16个字节中。
主分区数量不得超过4个限制,最重要的是MBR分区方案不能超过2个TB容量磁盘。由于该方案用4个字节存储分区的总风扇区数,最大风扇区数可表示232次。根据每个风扇区域的512字节,每个分区不得超过2个TB。磁盘容量超过2TB之后,分区的起始位置无法表示,即3TB硬盘以MBR三分之一的容量将无法识别分区方案的分区MBR现在分区方案已经不能满足需求了。
GPT一种由基于 Itanium 可扩展固件接口在计算机中 (EFI) 磁盘分区架构。主启动记录(MBR) 与分区方法相比,分区方法,GPT 它有更多的优点,因为它允许每个磁盘多达 128 支持高达的分区 18 主磁盘分区表和备份磁盘分区表可用于冗余,并支持唯一的磁盘和分区 ID (GUID)。 支持最大卷 2 TB (terabytes) 而且每个磁盘最多都有 4 (或 3 个主分区,1 扩展分区和无限逻辑驱动器)的主启动记录 (MBR) 与磁盘分区的风格相比,GUID 分区表 (GPT) 磁盘分区样式支持最大卷 18 EB (exabytes,1EB=1024PB,1PB=1024TB,1TB=1024GB,1GB=1024MB,1MB=1024KB。 而且每个磁盘最多都有 128 个分区。 而且每个磁盘最多都有 128 个分区。与 MBR 不同的磁盘,至关重要的平台操作数据位于分区,而不是非分区或隐藏风扇区。另外,GPT 分区磁盘有多余的主要和备份分区表,以提高分区数据结构的完整性。
①. ESP分区:EFI system partition,该分区用于采用EFI BIOS用于启动操作系统的计算机系统。存储指导管理程序、驱动程序、系统维护工具等。若电脑采用EFI系统或当前磁盘用于EFI建议在平台上启动操作系统ESP分区。
②. MSR分区:即微软保留分区,是的GPT例如,在将磁盘转换为动态磁盘时,需要使用这些分区空间来保留磁盘上的备用空间。
对应BIOS BOOT启动模式(BOOT Mode)选项更改
硬盘分区格式为MBR格式、启动模式应为Legacy;
引导流程:
开机——BIOS初始化——BIOS自检-引导系统-进入系统
硬盘分区格式为GUID(GPT)格式,启动模式应为UEFI;
引导流程:
开机——UEFI初始化-引导系统-进入系统从引导过程可以看出,硬盘格式MBR下,Legacy启动模式明显比较UEFI模式下启动多了一个流程,明显能感觉到UEFI启动比传统好legacy启动快,因此,主流硬盘分区的启动是使用GUID(GPT) UEFI。
声明:上述分区的相关概念来自网络。声明:上述分区的相关概念来自网络。
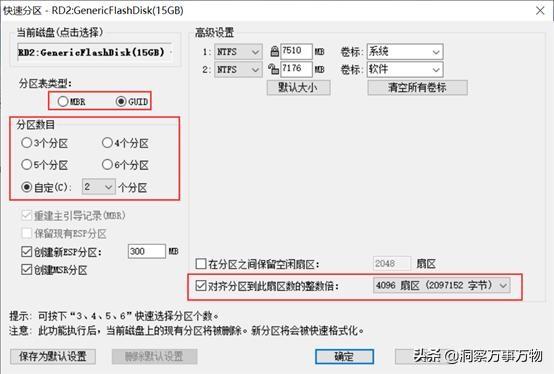 分区方法如下:
分区方法如下:1.首先制作U盘启动工具,然后进入windows PE硬盘分区系统。找到Disk Genius分区工具,选择当前硬盘,选择快速分区;
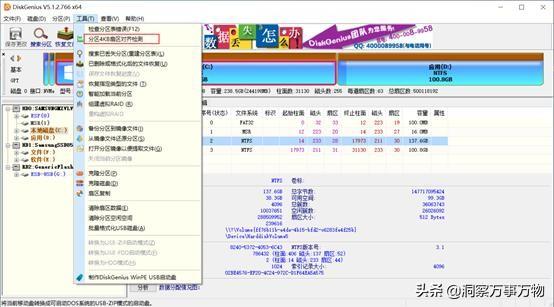 2.我们使用它UEFI启动模式,所以我们检查GUID分区表类型,选择分区数。若硬盘为固态硬盘,则必须检查对齐分区到此扇区的整数倍,选择4096扇区。单击确定,此时工具将格式化硬盘并重建esp,msr分区。
2.我们使用它UEFI启动模式,所以我们检查GUID分区表类型,选择分区数。若硬盘为固态硬盘,则必须检查对齐分区到此扇区的整数倍,选择4096扇区。单击确定,此时工具将格式化硬盘并重建esp,msr分区。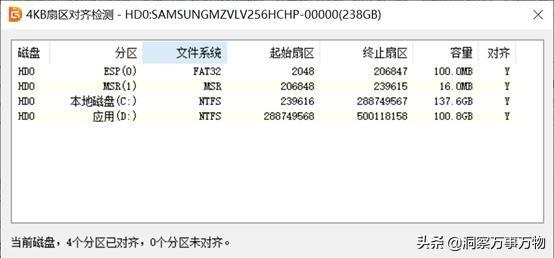 3.硬盘分区后,我们点击工具 , 分区4K对齐检测风扇区域 列表最后一栏显示Y已经4了K对齐。
3.硬盘分区后,我们点击工具 , 分区4K对齐检测风扇区域 列表最后一栏显示Y已经4了K对齐。如何设置系统盘的大小?有两种情况:
情况一:如果你的硬盘是固态硬盘,硬盘小于128GB,小编建议直接将所有分区给C盘。如果你把硬盘等分成两个C盘,占用644GB,文件、照片、音频和视频实际上存储在桌面和下载目录中。C盘容量日积月累堪忧,还有就是windows默认打开更新。如果此时系统自动更新未关闭,则C盘64G不一定够。情况二: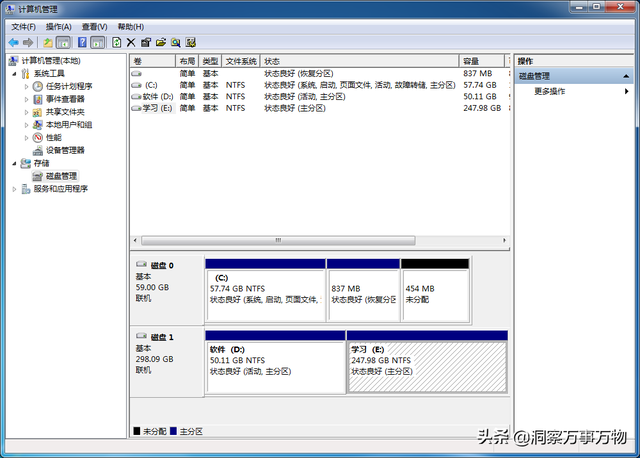
若硬盘容量足够大,则可根据个人需要确定。
windows自带分区工具:
 鼠标右键这台电脑-管理-存储-磁盘管理;
鼠标右键这台电脑-管理-存储-磁盘管理;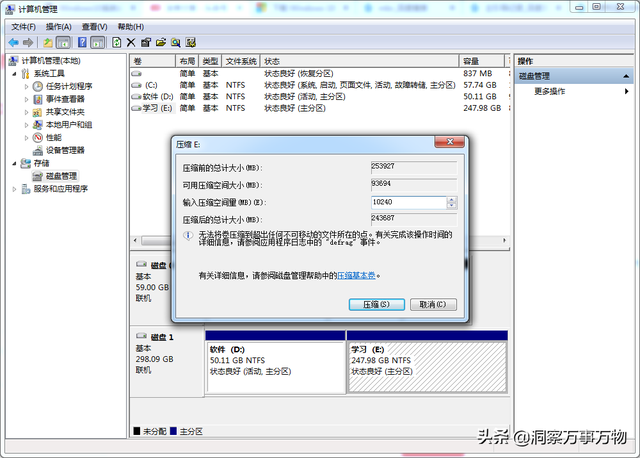 鼠标右键对应硬盘,选择压缩卷。
鼠标右键对应硬盘,选择压缩卷。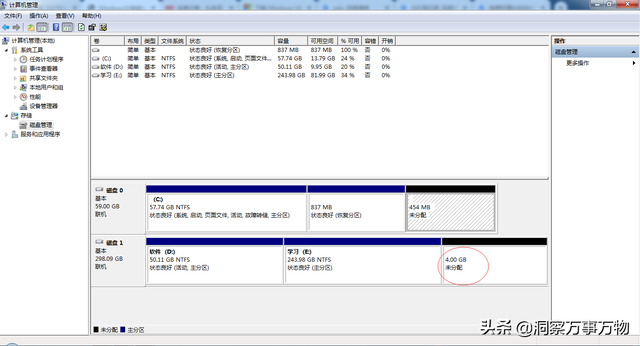 若要压缩4GB然后输入4096,点击 “压缩”。
若要压缩4GB然后输入4096,点击 “压缩”。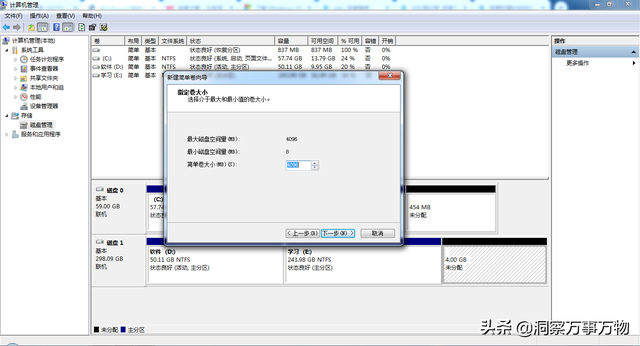 压缩后,分区将不分配,然后分配分区
压缩后,分区将不分配,然后分配分区鼠标右键未分配分区-新建简单卷,一路下一步;
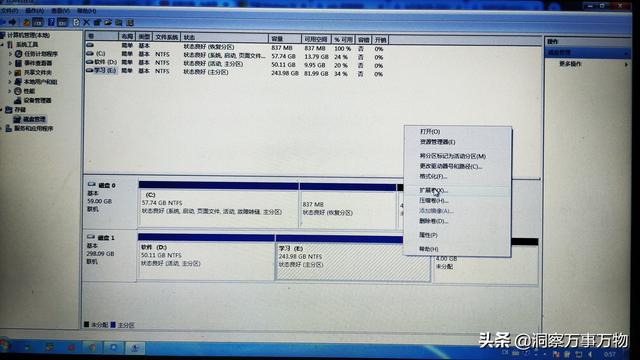

我们也可以用这种方法来扩容盘,选择我们想要扩展的分区:鼠标右键扩展卷;
 这样就完成了扩容,进行了分区扩容操作。前提是我们的分区不能分为主分区和逻辑分区,只能分为主分区扩建和新建分区。Windows10系统安装详细教程
这样就完成了扩容,进行了分区扩容操作。前提是我们的分区不能分为主分区和逻辑分区,只能分为主分区扩建和新建分区。Windows10系统安装详细教程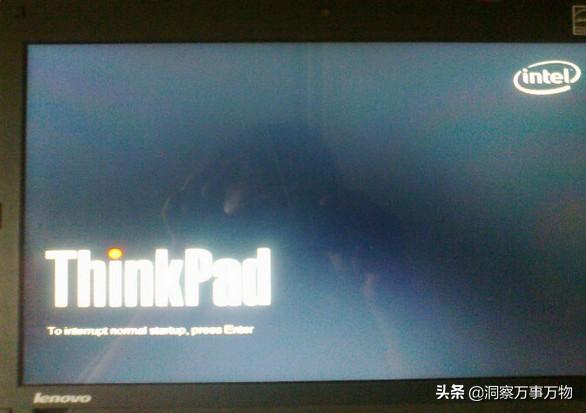 安装系统
安装系统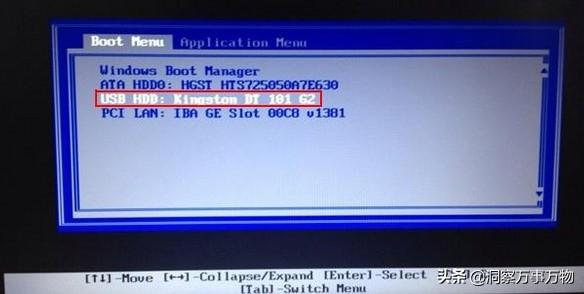 1、开始安装系统,当分区完成后,我们使用官方U启动生产工具插入U盘USB口重启计算机,启动后在屏幕上显示logo连续按下快捷键。选择:
1、开始安装系统,当分区完成后,我们使用官方U启动生产工具插入U盘USB口重启计算机,启动后在屏幕上显示logo连续按下快捷键。选择: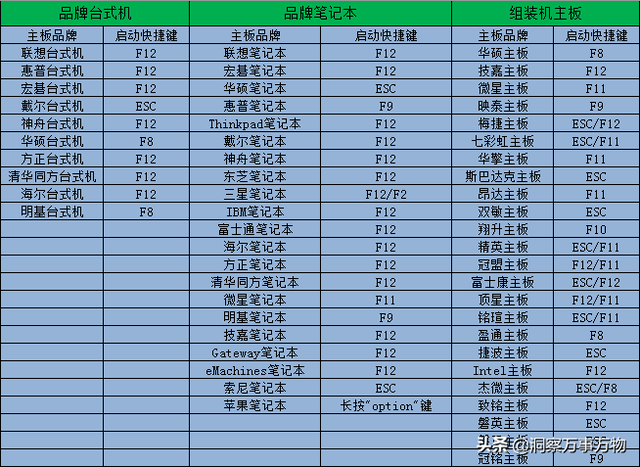 选择我们的U盘启动,如下:
选择我们的U盘启动,如下: 这里小编整理了常用主板和电脑品牌机的快捷键:
这里小编整理了常用主板和电脑品牌机的快捷键: 3.进入安装程序,选择系统语言、时间
及货
3.进入安装程序,选择系统语言、时间
及货