“BOSS,你的字体太小了。
我刚拿到新显卡,用了2K屏”
……嗯,小狮子不知道怎么拿BOSS开涮,比起喜欢精细显示的,BOSS,小狮子显然更喜欢大字号,更舒服,我不知道钛师傅的朋友在办公室喜欢什么样的字体?
信誉差的高分屏体验
也许4K分辨率离公众有点远,但2K普及速度还是很快的,但麻烦的是Win 10似乎对高分屏的显示支持不是很好……
随着显示屏分辨率的提高,许多小伙伴会发现,高分屏电脑字体相对较小,通过放大屏幕缩放比,增加字体,会遇到字体模糊的尴尬。有一段时间,高分屏和字体模糊成了鱼和熊掌的尴尬。有一段时间,高分屏和字体模糊成了鱼和熊掌的尴尬。那么,高分屏字体模糊怎么办?

根据很多经常处理文字显示的小伙伴的反应,Win 10 在高分屏下,当缩放选择100%时,文本太小,当选择125%时,许多软件文本模糊。
多次尝试安装Win每次试用不到一天就受不了界面,UI不协调,换回Win81。这次又安装了Win 10 LTSB2016年决心坚持使用,但三天内无法解决高分屏显示支持问题,感觉太离谱了。”
Win 在10推广的早期阶段,有很多这样的问题。经过多次更改和升级,事实上,许多编辑很少遇到字体模糊等问题,但随着狮子周围朋友的显示器从1080开始P升级到2K、4K,字体模糊的问题再次提上议程。
从系统设置开始
虽然用注册表直接更改很多东西很方便,但像小狮子这样的懒人显然是系统设置的首选。
Windows 从10的系统设置开始,依次进入设置-系统-显示,点击右侧缩放与布局下的高级缩放设置Windows尝试修复应用程序,打开不模糊的选项。这一选项并不能真正解决模糊问题,但在使用125%、175%等特殊放大率时,会有更好的表现。
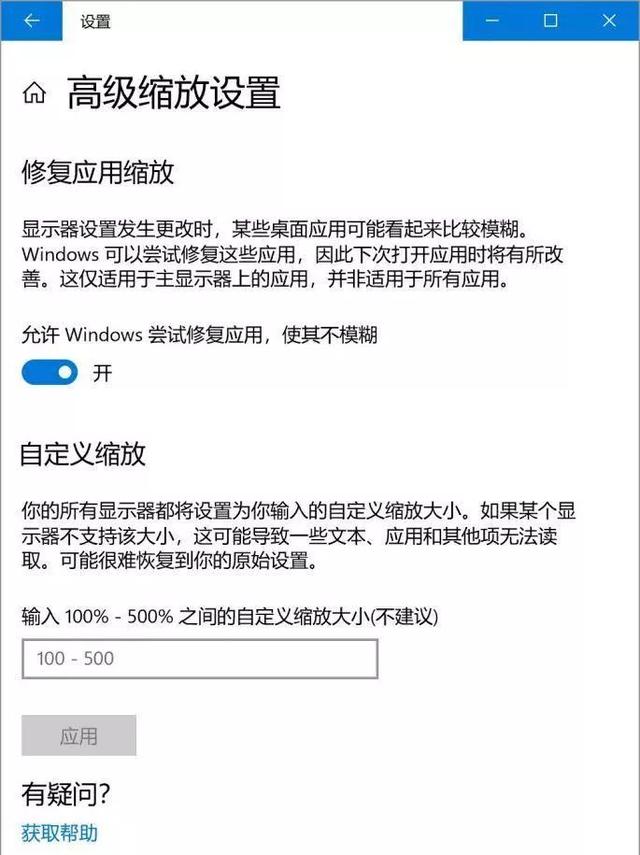
此外,我们还可以优化单个应用程序的缩放设置。使用鼠标右键选择您想要设置的快速程序模式中的属性。在兼容性选项卡下,单击更改高度DPI设置”。
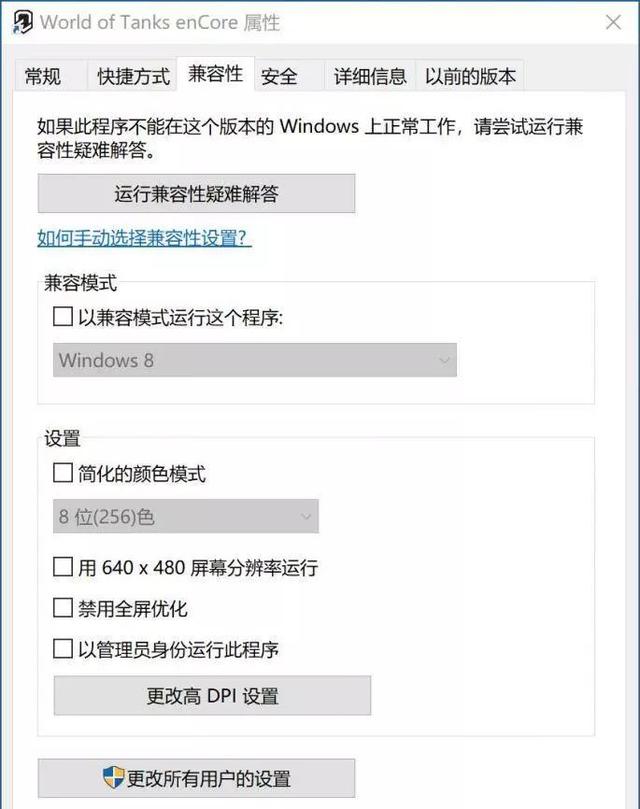
勾选替代高DPI在下拉菜单中选择应用程序可以有效缓解缩放引起的应用程序显示虚拟化问题,但由于程序开发不合规(不符合微软标准)API接口执行),有些程序界面会变得极其奇怪,类似的问题,只要将下拉菜单中的选项改为系统(增强)。
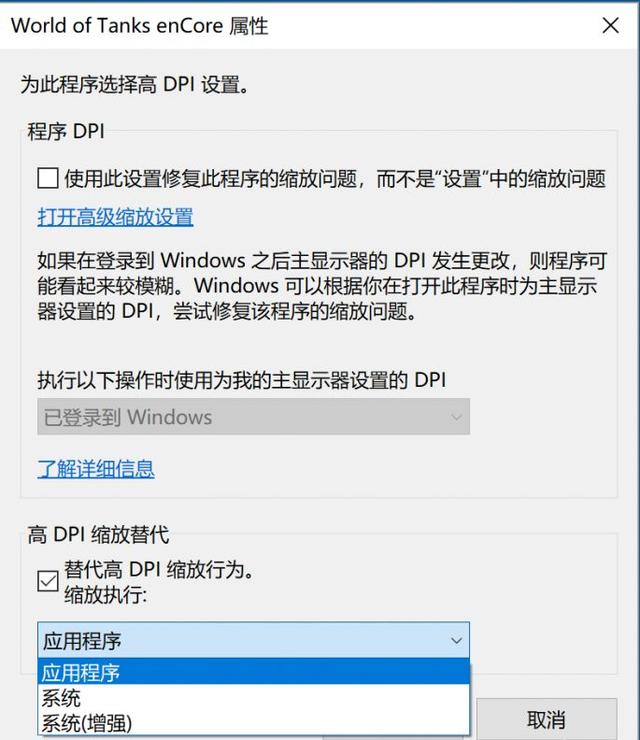
在这种操作下,软件和应用基本上是常用的Windows 10高分屏缩放已经比较自然了。
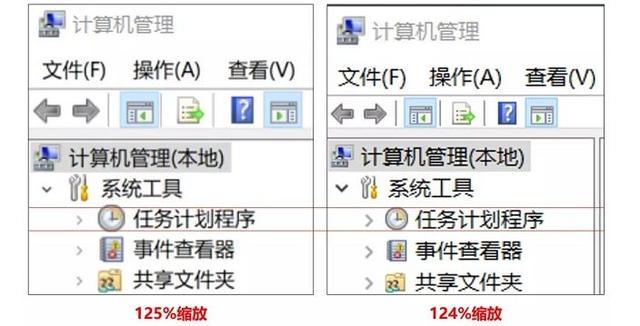
另一个有趣的说法是,124%缩放的显示效果会比125%好,建议通过自定义设置将缩放比调整到124%。
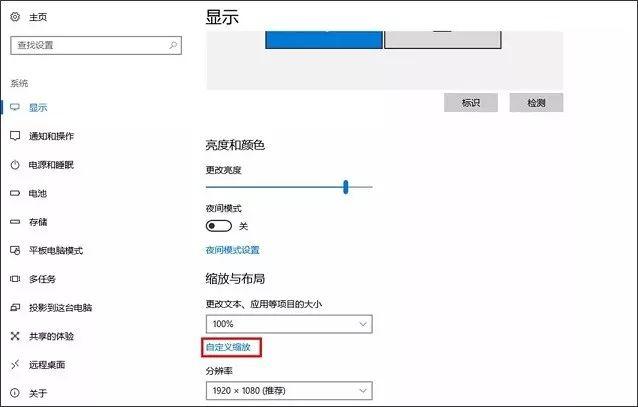
自定义缩放可以直接将值调整为124。至于效果,说实话,用笔记本的小狮子感觉不太好。如果你的朋友体验到更好的自定义分辨率,请与小狮子分享!
系统菜单需要注册表帮助
通过系统和应用程序设置,这些应用程序的缩放性能会好得多,但是Windows固定菜单字体的大小和匹配经常出现问题。由于在外部设置中找不到进一步的优化设置,只能从注册表中找到方法。
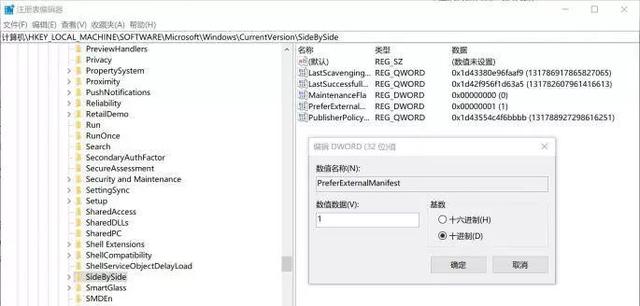
按Win R组合键呼出界面,输入regedit并将车辆返回注册表编辑器,定位到HKEY_LOCAL_MACHINE\\SOFTWARE\\Microsoft\\Windows\\CurrentVersion\\SideBySide。右侧新名PreferExternalManifest”的DWROD(32位)值,并将其数据设置为1,注意选择为10进制。
然后新建文本文档,输入内容:
Microsoft Management Console
true
将文件重命名为mmc.exe.manifest(含扩展名),然后拷到C:\\windows\\system32(或安装Windows的其他目录\\system32)下面,重启系统后,各种窗口界面的显示效果会更好。
微软本身也在努力
虽然Windows 10支持高分屏口碑不是很好,但除了用户手动修改,Windows 其实我也在努力。
微软本身也在努力 虽然Windows 10支持高分屏口碑不是很好,但除了用户手动修改,Windows 其实我也在努力。2018年下半年,从Build 17723版系统开始优化高分屏。从17723版开始,分辨率来回切换后,窗口大小终于不会改变。
虽然Windows 10支持高分屏口碑不是很好,但除了用户手动修改,Windows 其实我也在努力。2018年下半年,从Build 17723版系统开始优化高分屏。从17723版开始,分辨率来回切换后,窗口大小终于不会改变。例如,在描述之前的问题时,早期的穿越火线游戏分辨率只有1280x800,在TGA对系统的分辨率将在启动后被强制(例如108)P)进行降低(Win7下还会关闭Areo特效),退出游戏后,分辨率恢复,然后窗口混乱,任务栏BUG等一系列问题。
假如你是4K屏Win10用户,经常在1080P玩游戏的分辨率应该有类似的经历。
 现在,隶属于RedStone 5的Build 17723解决了这个问题,希望微软能在秋季的官方版本中保留这个特点。从字体显示到窗口大小切换,Windows 10确实是一个学习成本不太低的系统,但总的来说,在当下DIY在圈子里,不妨多关注系统,也许会有更多有趣的发现。小狮子最喜欢的鸡腿 分割线
现在,隶属于RedStone 5的Build 17723解决了这个问题,希望微软能在秋季的官方版本中保留这个特点。从字体显示到窗口大小切换,Windows 10确实是一个学习成本不太低的系统,但总的来说,在当下DIY在圈子里,不妨多关注系统,也许会有更多有趣的发现。小狮子最喜欢的鸡腿 分割线