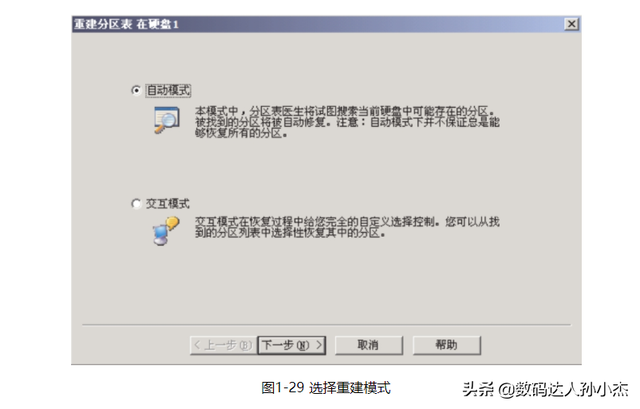解决Windows启动故障
80%的故障发生在启动时,不需要重新安装常见故障的操作系统,可以通过一定的策略轻松解决。
1.启动Windows7系统恢复选项"Windows即使某些系统文件丢失或感染恶性病毒,系统也不会瘫痪。启动故障处理的常用方法:计算机启动时按下F在高级启动选项界面下,选择合适的选项(如安全模式)进行修复。其中,修复计算机是一个非常实用的功能。在高级启动选项界面下选择修复计算机可以启用如图1-6所示的系统恢复选项。从图1-6可以看出,系统恢复选项提供启动修复、系统恢复、系统图像恢复Windows系统故障修复功能,如内存诊断、命令提示符等。
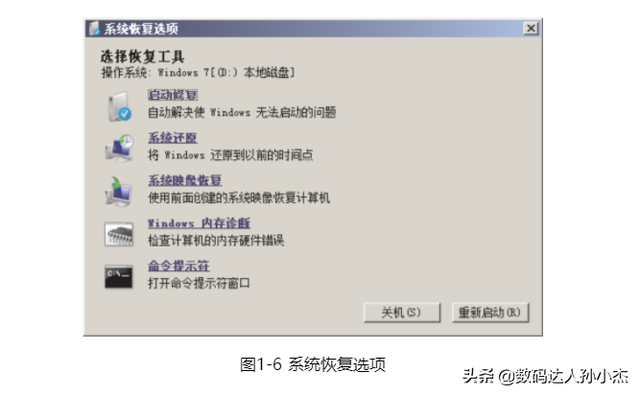
2.启动管理器丢失的修复
当WindowsXP启动故障时,可通过故障恢复控制台或修复安装进行处理,但费时费力。而Windows7强度和安全性都比较高,即使出现启动故障,也可以通过系统恢复选项进行修复。例如,系统盘符根目录下的启动管理器bootmgr系统启动时会提示损坏或丢失"BOOTMGR is Missing无法启动,如图1-7所示。
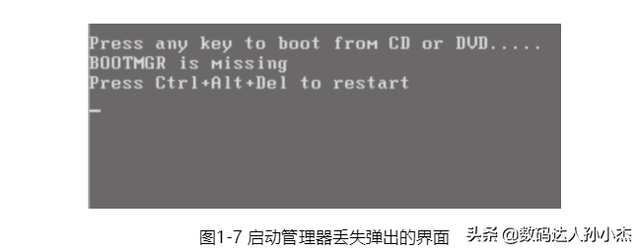
当启动管理器丢失时,系统恢复选项";选择启动修复选项,在系统后台自动启动恢复检查程序Windows测试分析更新、系统磁盘、磁盘错误、磁盘元数据、目标操作系统和启动日志,如图1-8所示。
如果系统找到启动故障的原因并进行修复,则弹出对话框提示,发现并尝试修复问题。单击完成按钮重新启动计算机并完成修复操作,如图1-9所示。用户不需要干预整个过程,只需要耐心等待。
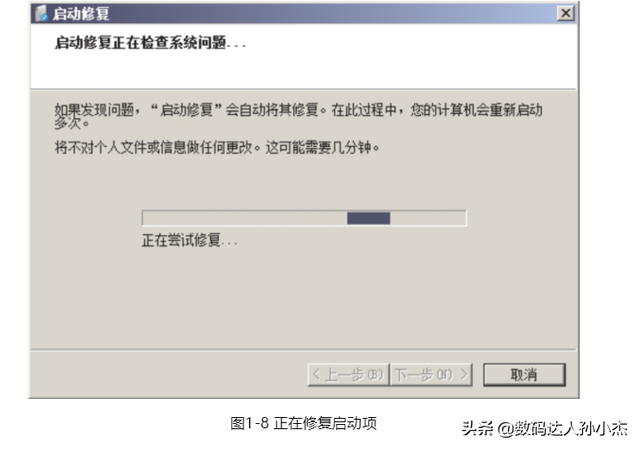
3.系统分区启动风扇区域损坏
启动风扇区域损坏也会导致操作系统无法正常启动Windows 2000/XP在系统的帮助下,需要进入故障恢复控制台fixmbr(修复主导记录)或fixboot(修复引导扇区)命令。而在Windows7系统统下,系统可以自动检测启动故障,找出问题的症结,并自动使用BCDMD修理命令。
使用启动修复工具自动检测和修复成功后,检查详细的诊断和修复信息,显示系统磁盘分区的启动风扇区域损坏,如图1-10所示。
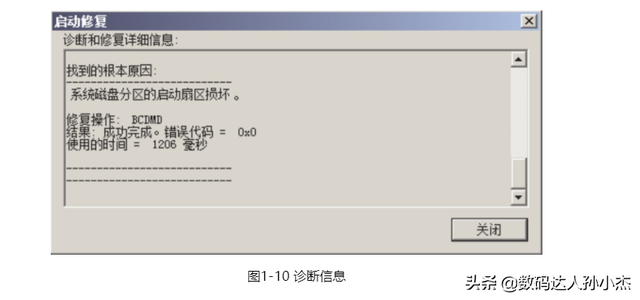
4.Windows内存诊断工具
为了帮助用户更好地使用它Windows7系统,Windows7新增了“Windows内存诊断功能。
如果内存故障可能导致死机或蓝屏故障,内存故障可以通过内存诊断工具快速诊断,单击系统恢复选项对话框中的Windows计算机重新启动内存诊断选项,并开始检测内存。检查分为两个步骤。如果内存容量较大,可能需要相对较多的时间,如图1-11所示。
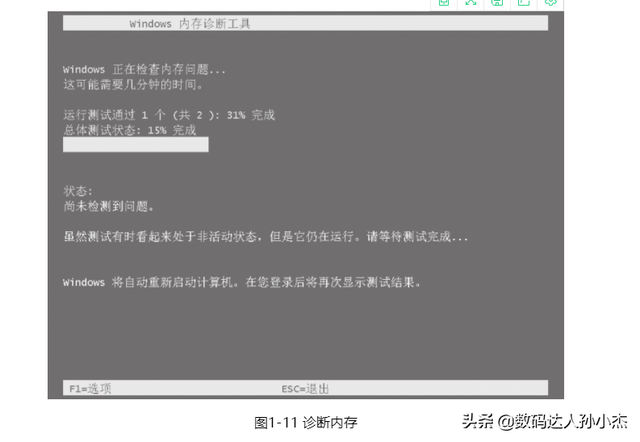
小提示
系统恢复选项的功能非常实用。如果计算机在正常工作中备份或设置系统恢复,系统可以通过系统恢复或启动图像恢复快速恢复到正常状态。
5.破解Windows登录密码
Windows登录密码在计算机启动后登录Windows当需要输入密码时,用户可能会忘记密码,不使用计算机而忘记密码,或者被其他恶意用户故意设置密码Windows破解密码修复工具。
密码修复工具通过系统光盘或专业系统工具盘启用,操作步骤如下。
第一步是将光盘放入计算机的光驱中BIOS在启动界面中,设置从光驱启动WINPE微操作系统";选项,如图1-12所示。
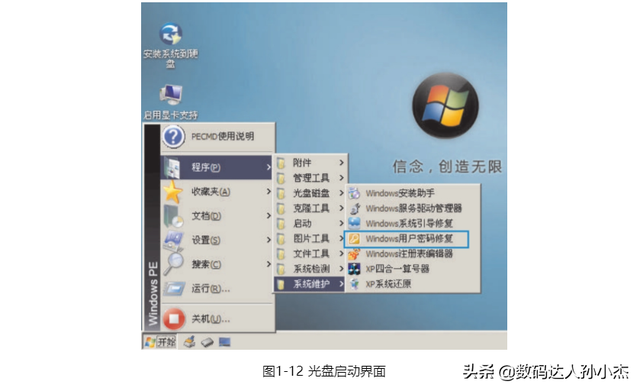
第2步WINPE微操作系统成功启动后,在开始菜单中选择程序→系统维护→“Windows如图1-13所示,用户密码修复选项。
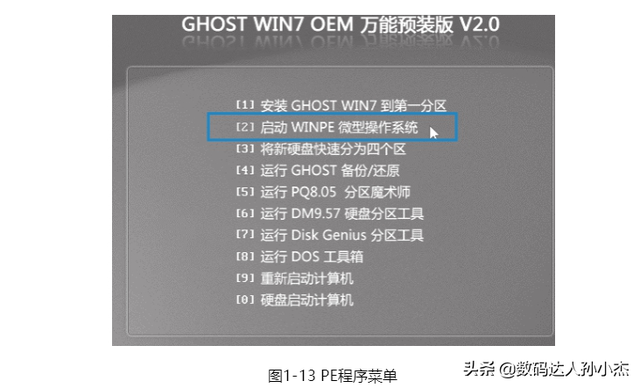
第3步启动Windows用户密码修复工具后,单击选择目标路径按钮,在打开的浏览文件夹对话框中选择操作系统目录,如C:\\Windows如图1-14所示,单击确定按钮。
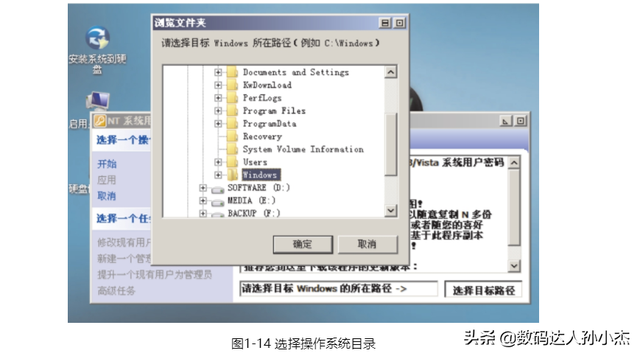
第四步是在左侧区域选择修改现有用户的密码Administrator),输入新密码后按压Enter键可成功破解Windows如图1-15所示,登录密码。还可设置新管理员用户、提升现有用户为管理员及相关高级任务等。
6.创建Windows7密码重设盘
Windows7是一个安全性很高的操作系统。用户要有居安思危,未雨绸缪的意识。正常情况下,他们应该创建密码重置磁盘。忘记系统登录密码时,可以使用密码重置磁盘来修复密码。
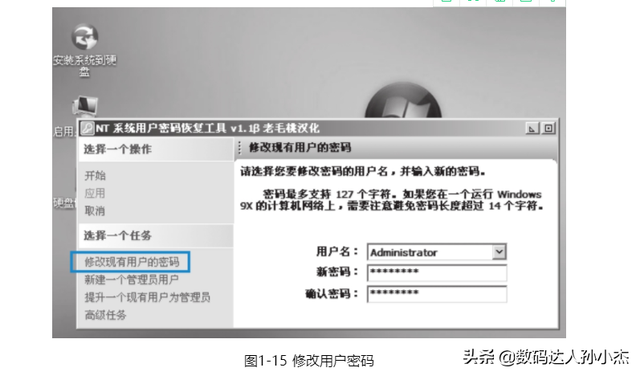
(1)创建密码重置盘
创建密码重新设置盘需要准备U盘,并提前将U盘插入计算机USB接口可根据以下操作步骤创建密码重置盘。
第一步是通过控制面板打开用户账户窗口,单击窗口左侧的创建密码重新设置选项,如图1-16所示。
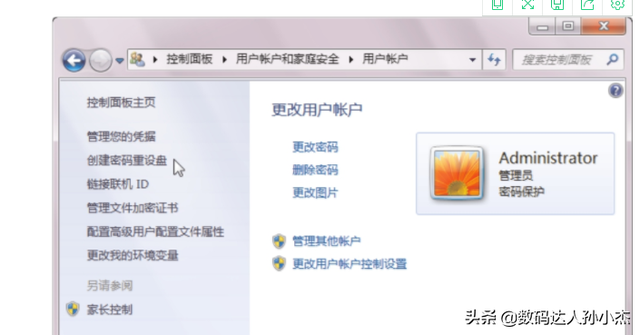
第二步启动忘记密码导向,单击下一步按钮,如图1-17所示。
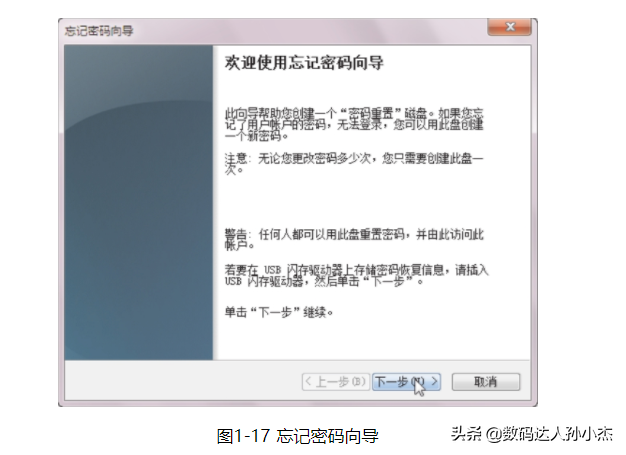
第三步是选择保存账户密码信息的U盘符,单击下一步按钮,如图1-18所示。
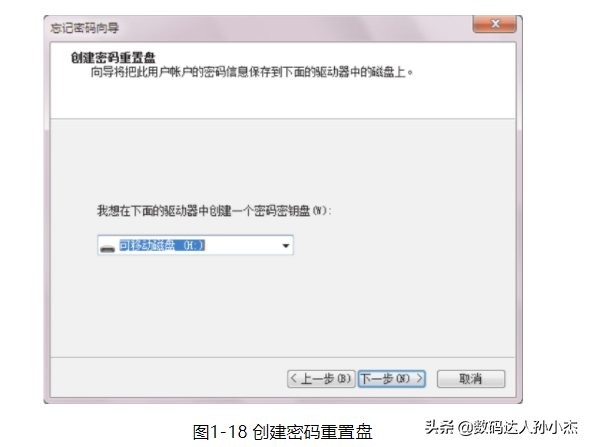
第四步输入当前登录账户的密码,单击下一步按钮,如图1-19所示。
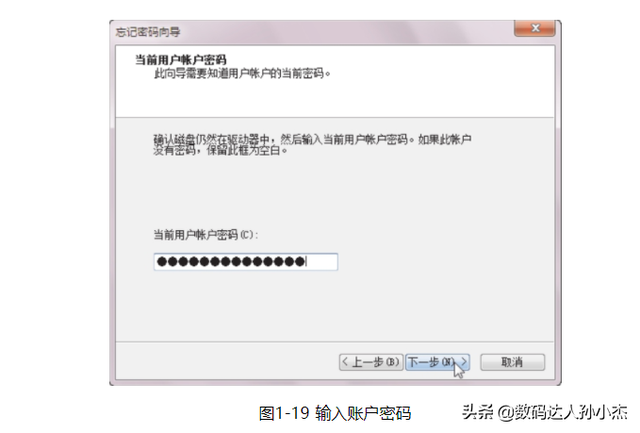
第五步向导开始创建密码重置盘。创建进度显示在导向窗口,创建完成后单击下一步按钮,如图1-20所示。
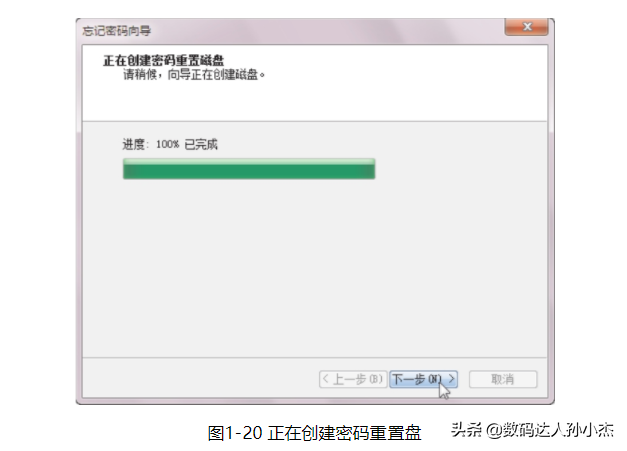
第六步是完成忘记密码导游,单击完成按钮完成导游,如图1-21所示。
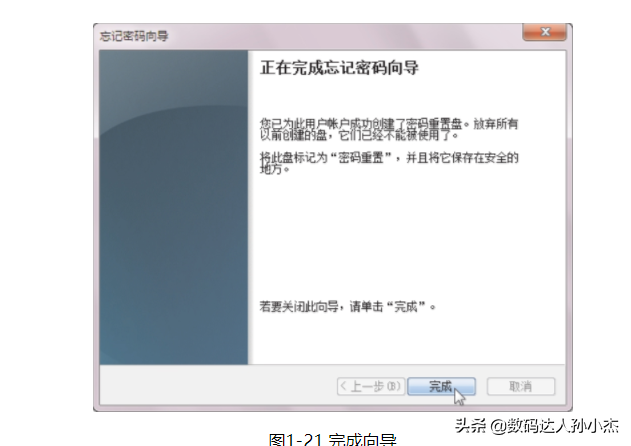
小提示
保存帐户密码信息的U盘必须妥善保存。
(2)使用密码重置盘
如果您在登录时忘记了密码,您可以通过以下操作步骤重置密码。
第一步是在欢迎屏幕上输入错误的密码。系统会提示密码错误。返回重新输入时,会出现重新设置密码提示";单击重置密码,如图1-22所示。
第二步弹出重置密码导向对话框,提示欢迎使用密码重置导向,单击下一步按钮,如图1-23所示。
第三步重置密码导向提示插入密码重置盘,插入之前为账户创建的密码重置盘,选择U盘所在的盘符,单击下一步按钮,如图1-24所示。
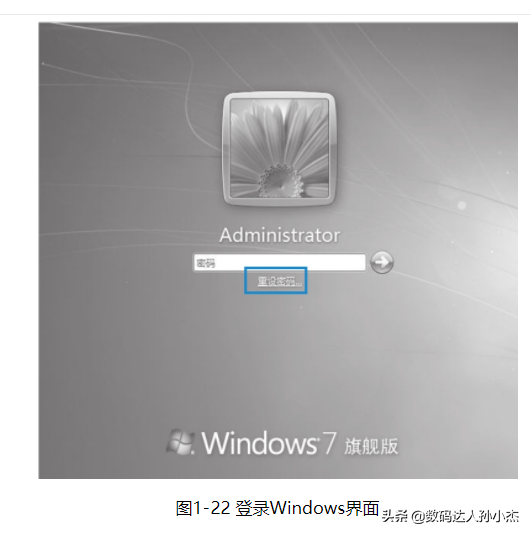
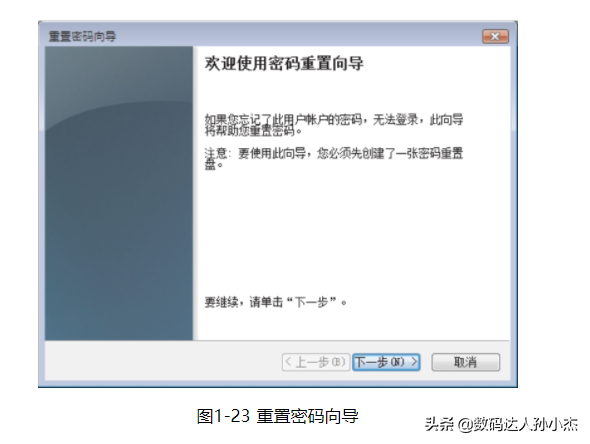
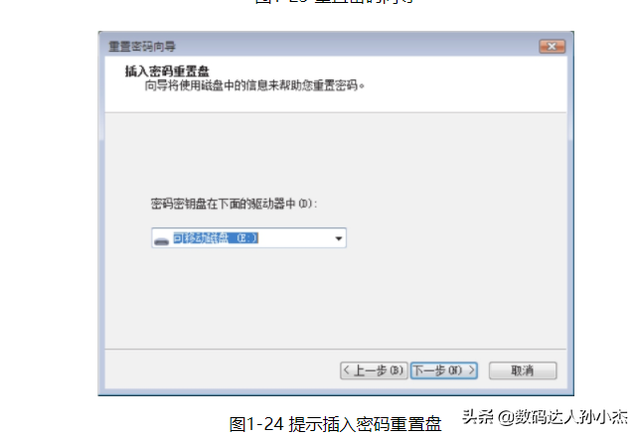
第四步重置密码导向提示为帐户设置新密码,输入新密码并再次输入确认,单击下一步按钮,如图1-25所示。
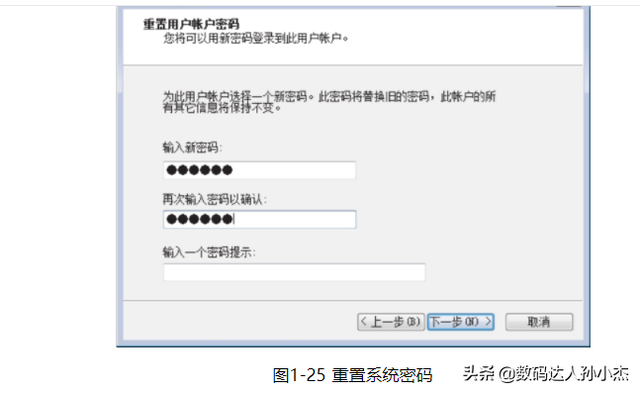
第五步重置密码导游提示正在完成密码重置导游。单击完成按钮结束导游,如图1-26所示,然后登录新的账户密码。
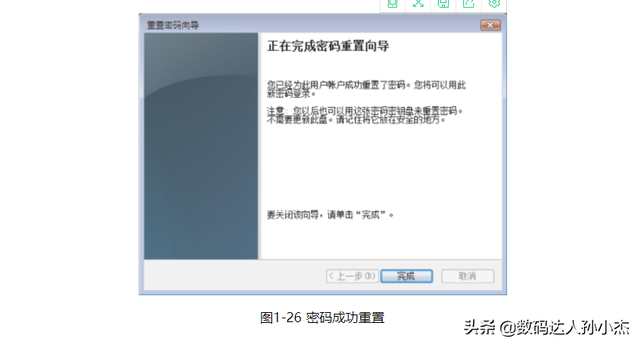
7.重建分区表
分区和高级格式化后,硬盘将在其操作系统中建立分区表,记录哪个操作系统使用硬盘,硬盘的容量大小,磁柱表面的开始和结束,哪个硬盘启动,指导区域(Boot Sector)、文件分配表(FAT)、一系列数据,如目录和数据区。然而,由于硬件故障、病毒感染等原因,分区表往往会损坏,导致计算机无法启动。普通用户的一般解决方案是重新分区并重新安装系统。这样,虽然计算机可以正常启动,但数据会丢失,分区表格式化后可能会损坏。然而,由于硬件故障、病毒感染等原因,分区表往往会损坏,导致计算机无法启动。普通用户的一般解决方案是重新分区并安装系统。这样,虽然计算机可以正常启动,但数据会丢失,分区表格式化后可能会损坏。因此,当计算机因分区表损坏而无法启动时,可以由分区表医生处理。
第一步是通过系统光盘启动计算机,然后根据提示启动WINPE计算机维护急救系统,在开始菜单中选择程序→光盘磁盘→如图1-27所示,磁盘分区医生选项。
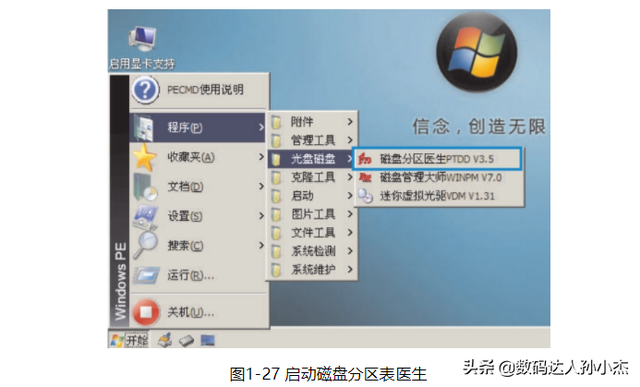
第二步,如果以前备份过分区表,可以单击医生界面中的恢复按钮进行恢复,但一般用户会忽略备份分区表的操作。此时,单击重建按钮重建分区表,如图1-28所示。
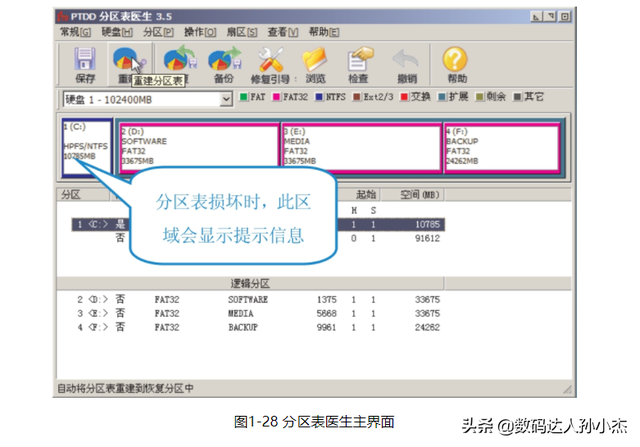
第三步可以通过自动模式和交互模式两种方式重建分区表。建议用户选择不需要太多干预的自动模式,单击下一步按钮完成分区表重建,如图1-29所示。再次启动计算机时,操作系统可以正常启动。