我以为电脑安装了win正式版本的系统可以顺利运行,但在这个过程中没有声音。面对这个问题,新手用户不知所措。原因是什么?可能是设备管理器检查音频驱动或声音设备故障。只要检查原因,对症下药,就可以修复电脑无声问题。
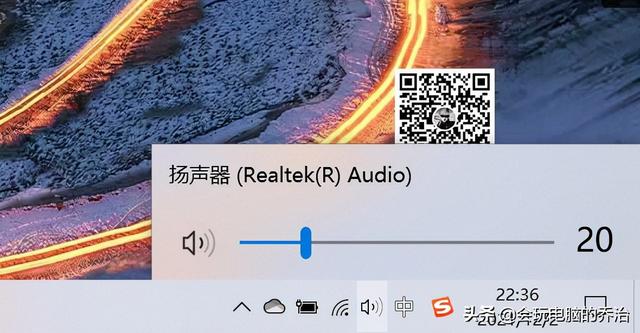
1.首先,我们点击右下角声音的小喇叭图标,点击声音问题难以回答选项。
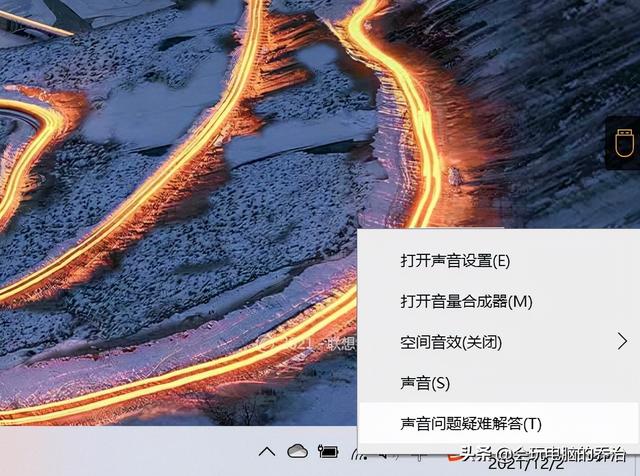
2.疑难解答界面会自动打开,Windows会检测声音问题,并给出相应的回答建议。
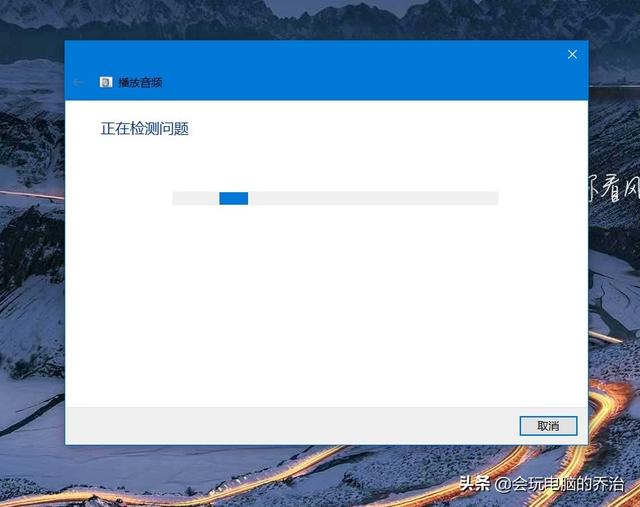
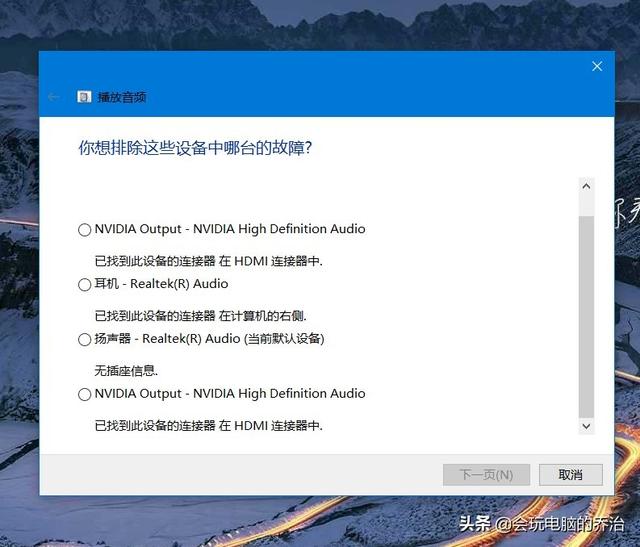
可以排除电脑故障
3.如果不检查相关的声音问题,在详细的检查报告中没有任何修改建议,那么我们可以考虑使用另一种方法。
4.当难以解决没有声音的问题时,十有八九是因为音频驱动可能有问题。然后点击进入计算机管理页面,打开设备管理器选项。
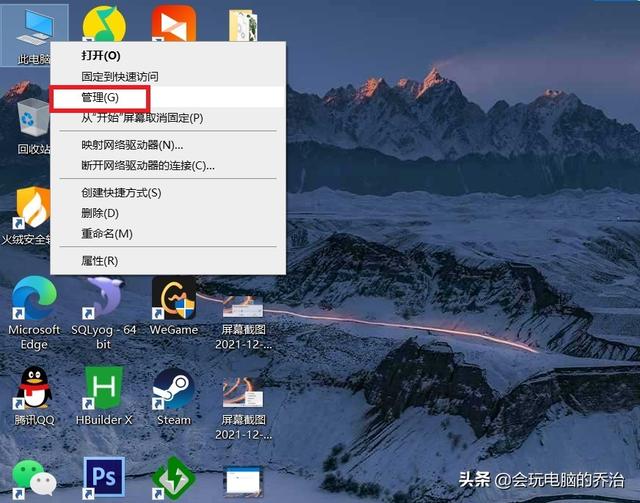
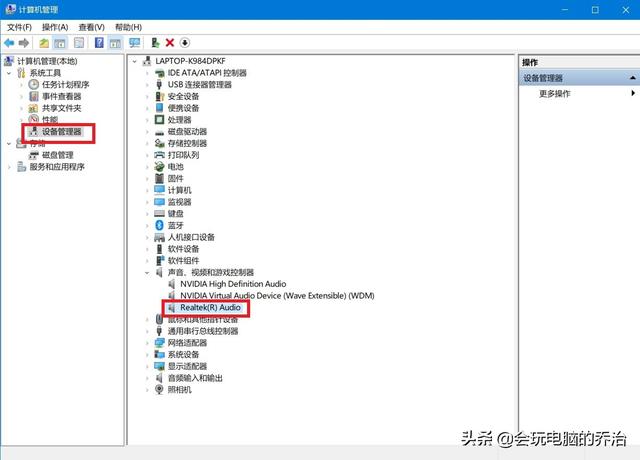
5.在设备管理器中,我们双击打开声音设备,然后点击所列硬件中的右键,选择更新驱动程序。
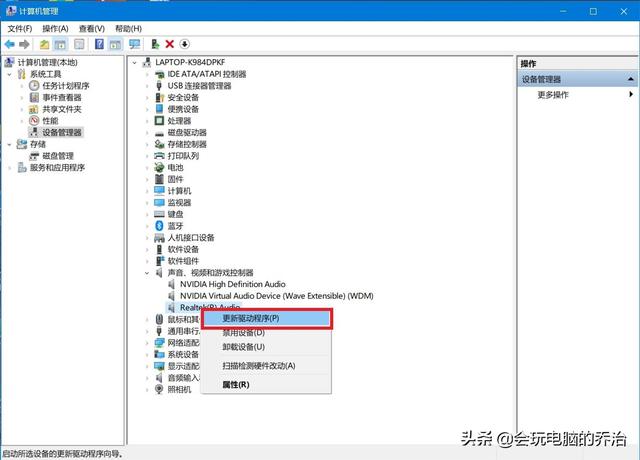
6.我们选择Windows自动搜索适合硬件的驱动软件,然后Windows开始在网上搜索合适的驱动程序。
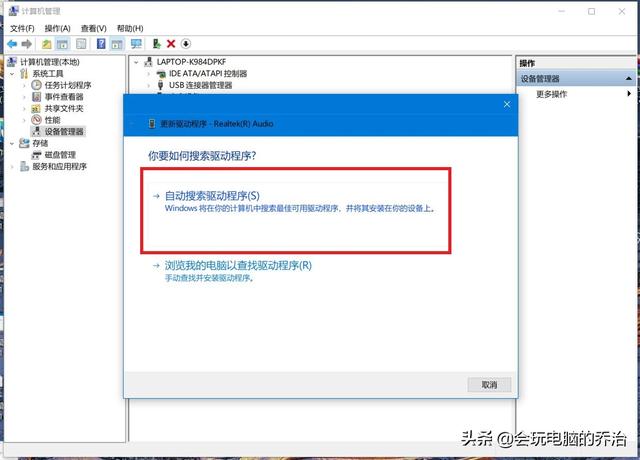
7.如果驱动程序有问题,Windows 合适的驱动程序将自动下载并安装。如果Windows提示驱动程序是最新版本,所以不应该是驱动程序的问题,我们需要从其他方面寻求解决方案。
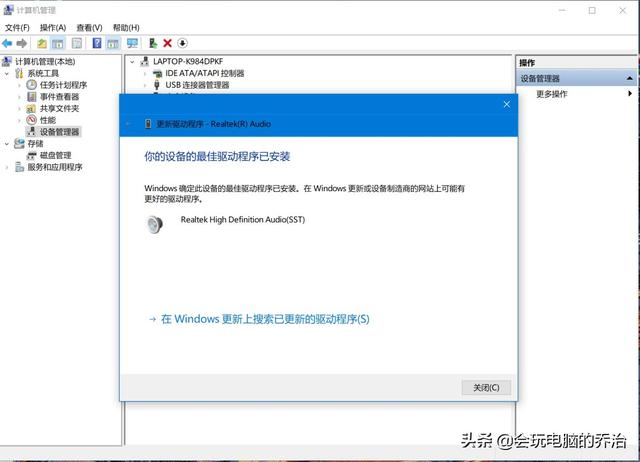
8.接下来,建议您点击右键单击桌面上的声音图标,选择声音选项。
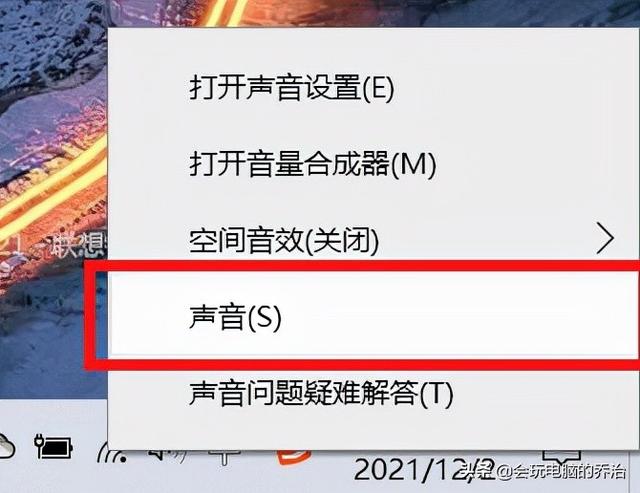
9.打开播放设备页面后,需要仔细检查默认声音的播放设备是否正常。默认声音播放设备是扬声器,如果默认声音播放设备不是扬声器,那么十有八九是这里的问题。
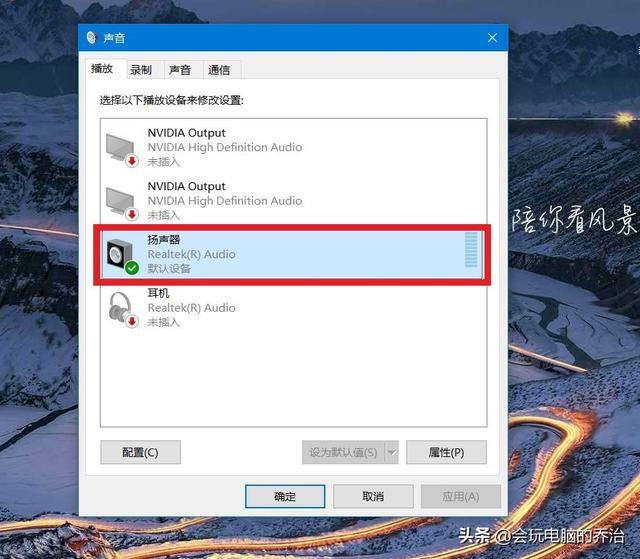
我们只需点击扬声器设备。然后点击页面底部的默认值按钮,默认将声音播放设备设置为扬声器,一般可以解决无声问题。扬声器设备已成为默认设备。
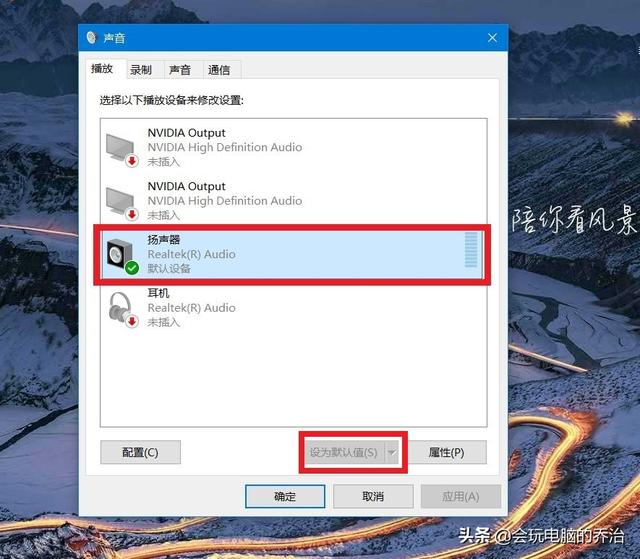
11.如果上述步骤没有解决问题,我们需要查看声音播放设备的默认设置属性。点击右键对扬声器图标,点击选择属性选项。
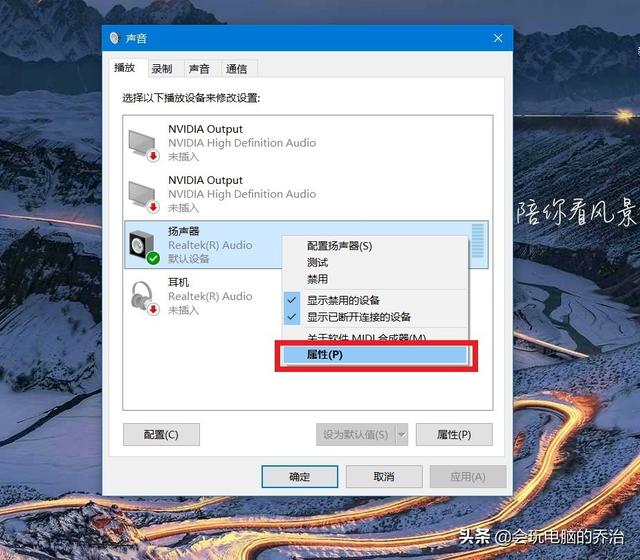
12.在声属界面中,我们点击高级菜单选项,然后点击页面中的还原默认值按钮。这里我已经是默认值了。
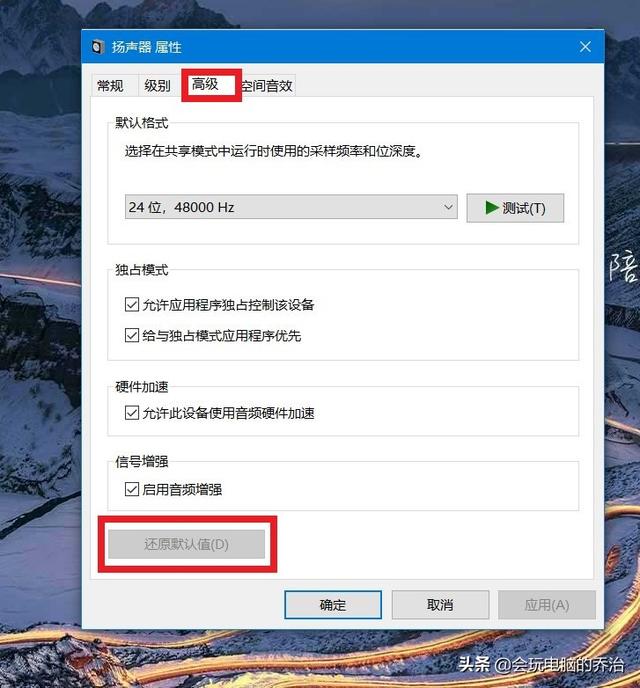
13.点击还原默认值按钮后,可以还原声音播放设备的采样频率和位深,然后点击确定按钮保存当前设置。按照上述步骤操作后,一般无声问题都能正常解决,小伙伴们赶紧试试吧。