以上详细说明了恢复过程,本文继续讲述备份方法,仍然是一个清晰的全过程图。因为这个教程是完全针对电脑新手的,上面可能有一点不清楚:Ghost在哪里下载?下载后可以直接打开使用吗?不是这样。一般来说,你必须先做一个WinPE系统,全称Windows PreInstallation Environment,是Windows预安装环境常用于系统维护和网上下载PE集成了许多实用工具,Ghost就是其中之一。所以在此之前,用U盘或光盘制作一个WinPE,建议使用U启动,大白菜PE,老毛桃PE,制作方法不难,网上教程多,这里暂时不讨论。我们操作Symantec Ghost一般是在DOS当然,你也可以进入环境WinPE然后运行系统Ghost,效果是一样的。
备份前,必须确保当前系统纯无毒,最好是新安装的清洁系统,安装硬盘驱动,可以适当安装一些必要的常用软件,但不建议安装类似的更新软件,因为在恢复后,你必须卸载旧版本,重新安装新版本。同时,请确保有足够的磁盘空间存储备份文件,否则无法进行。还是以GHOST 11.以下是克隆的详细过程:
Ghost系统备份
1.1、运行Ghost后,单击"OK"。
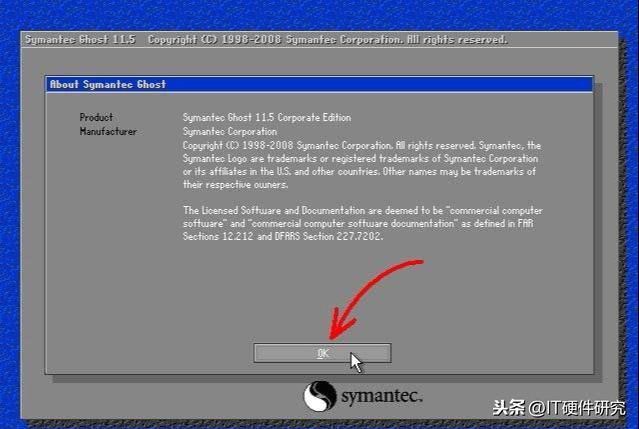
1.2、依次单击"Local"→"Partition"→"To Image";(意思:本地:→分区→到镜像文件)
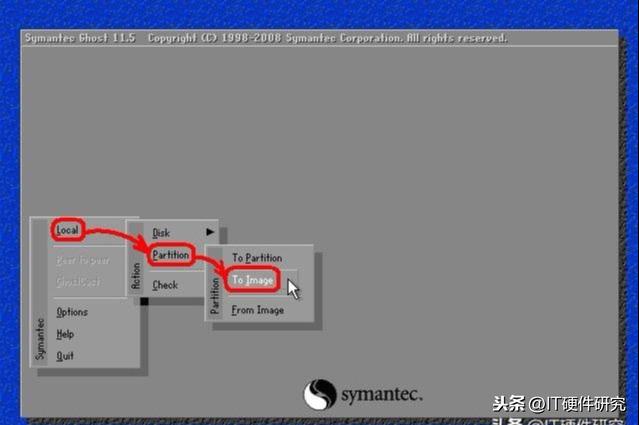
2.选择本地硬盘窗口,单击要备份的分区所在的硬盘,然后单击"OK"。
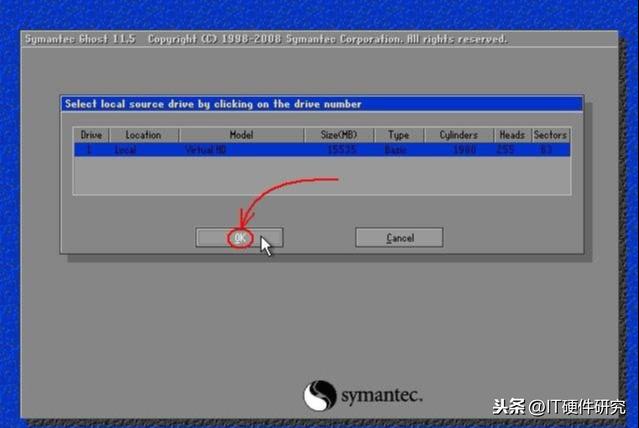
3.选择源分区窗口(源分区是你要备份的分区),单击系统所在的分区(通常是1区,必须准确),然后单击"OK"。
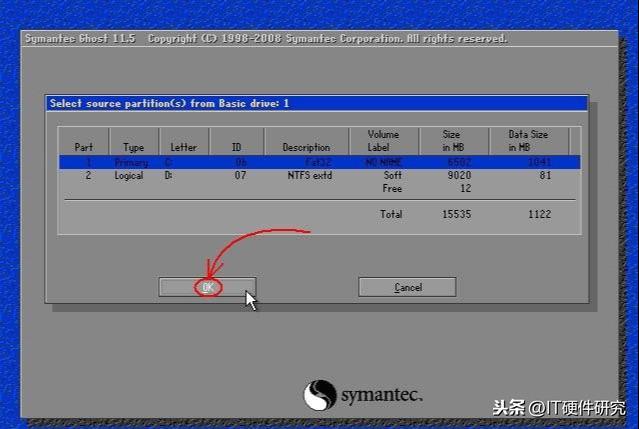
4.1.此时,弹出存储位置对话框,单击黑三角按钮,选择下拉列表中存储镜像文件的分区(注:确保分区有足够的存储空间),进入相应的文件夹(注:记住存储镜像文件的文件夹,否则恢复系统时很难找到),在"File name";(意为:文件名)输入镜像文件的文件名。输入文件名后,单击"Save";(意为:保存)按钮继续操作。
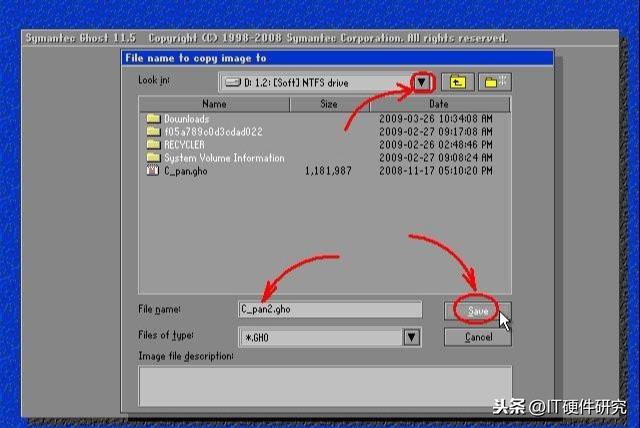
4.2.如果您想覆盖现有的备份文件,可以直接单击步骤4.1弹出窗口中的文件,然后弹出是否覆盖提示,单击"Yes";覆盖旧文件。
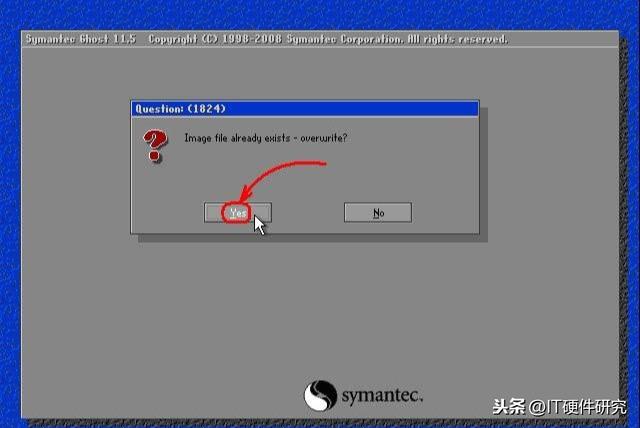
4.2.如果您想覆盖现有的备份文件,可以直接单击步骤4.1弹出窗口中的文件,然后弹出是否覆盖提示,单击"Yes";覆盖旧文件。
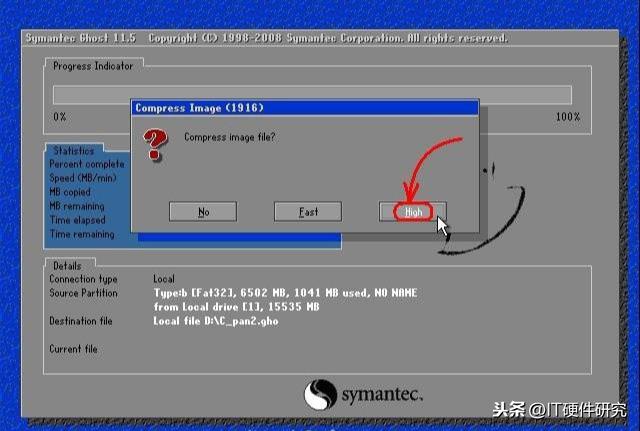
5、出现";是否压缩镜像文件";选项,如下图所示。有"No(不压缩),Fast(快速压缩),High(高压缩比压缩)";压缩比越低,备份速度越快,但磁盘空间越大;压缩比越高,备份速度越慢,但磁盘空间越小。一般选"High";为了节省磁盘存储空间,可以选择低配置机器或节省时间"Fast"或"No"。
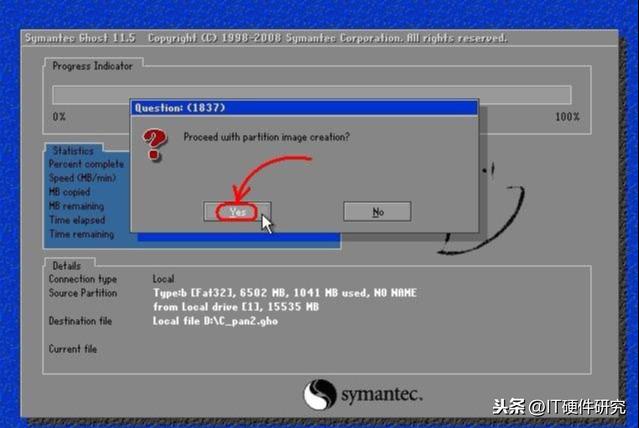
6.确认建立镜像文件窗口,单击"Yes";开始备份(未单击)"Yes";如果发现上述步骤有误,请单击"No";取消,重新开始)。
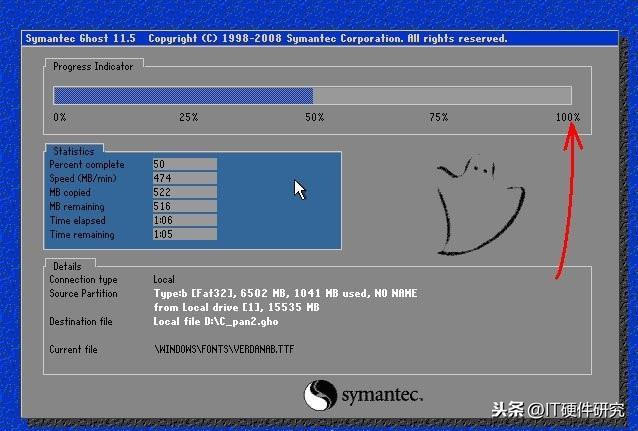
7.开始备份过程。这个过程类似于恢复系统,蓝色进度条达到100%(鼠标指针隐藏在这个过程中,时间由机器配置和数据量决定,一般在2到20分钟之间),即备份成功。如果在此过程中弹出确认对话框,一般是因为备份分区大,需要建立分卷镜像文件,单击"OK";确认。如果弹出其他错误的对话框,在确认硬盘有足够的可用空间时,应怀疑硬件系统有故障,请在备份前排除硬件故障。下图中部蓝色区域的6个动态值自上而下依次为完成进度百分比和速度MB/分,复制数据量,剩余数据量,使用时间,剩余时间。
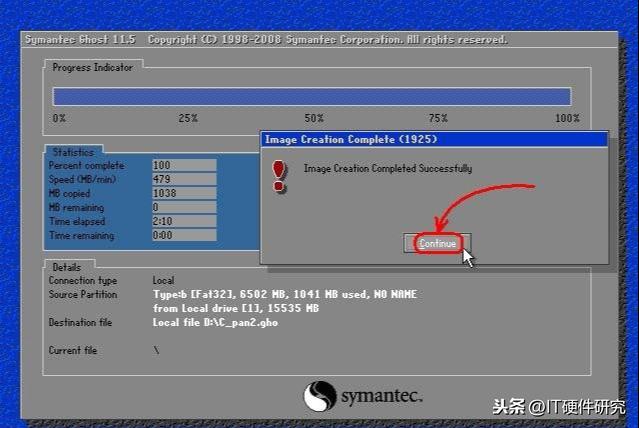
如下图所示,弹出创建成功窗口。到目前为止,系统已经备份,以下步骤并不重要。单击"Continue"即回到Ghost初始界面。
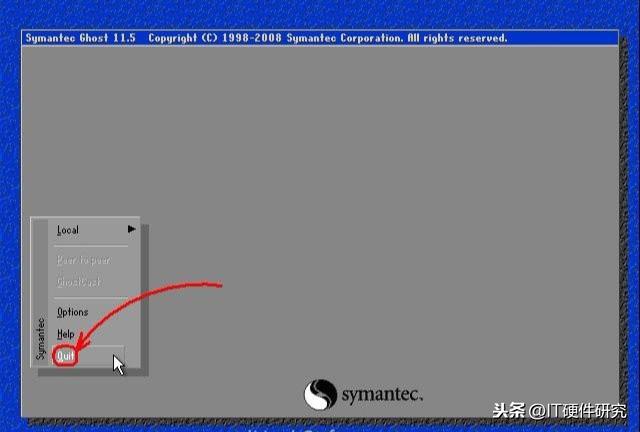
9.1、单击"Quit";准备退出Ghost。
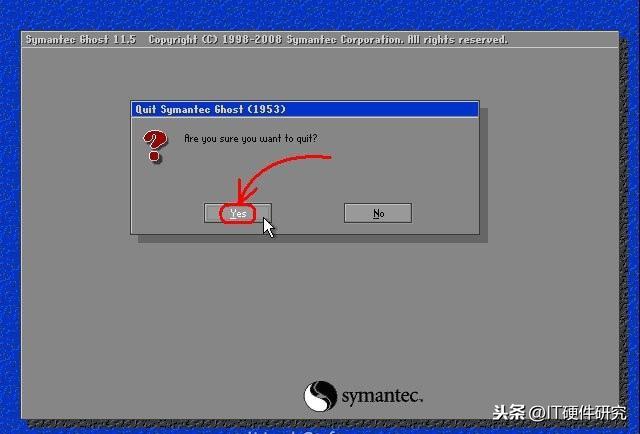
9.2.弹出确认对话框:你真的想退出吗?单击"Yes"退出Ghost。此时可关机或重启。
所有的教程都结束了,太简单了!仔细学习,以后电脑出现问题再也不用跑去麻烦别人了!