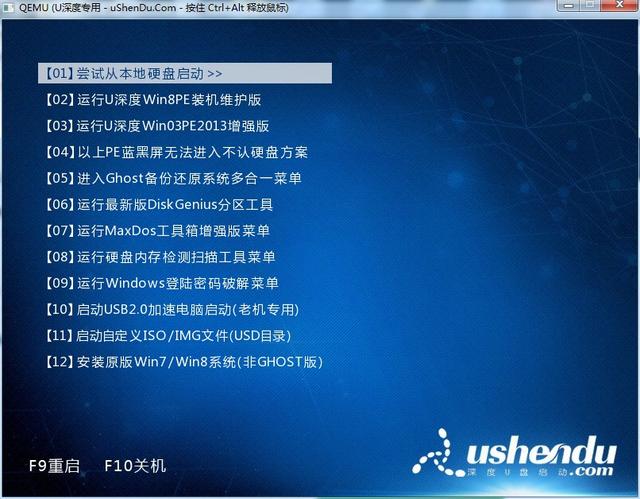如何将u盘制成启动盘?启动盘是在操作系统中制作的,只起作用"引导"启动";作用。如进入BIOS、DOS进入操作系统的界面和硬盘开始点占用空间小,可复制,可放入光盘,移动硬盘,U盘。
制作u深度启动u盘准备工具:
一、u深度u盘启动盘制作工具
2、在我们需要准备一个可以正常使用的u盘之前,建议您准备一个容量不小于8的u盘g的u盘
1.打开u深u盘启动盘制作工具,然后在软件界面上插入我们准备的u盘,如下图所示:
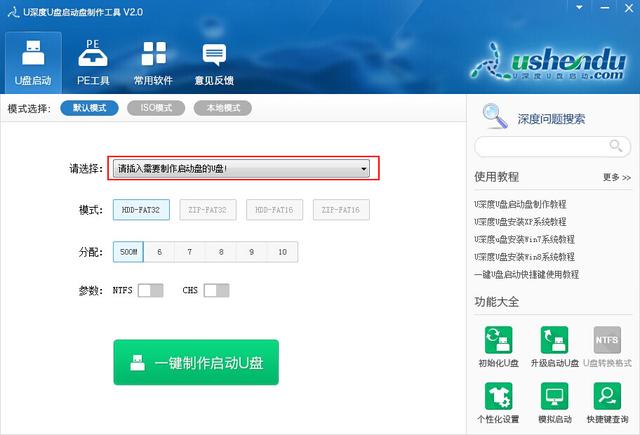
2.我们插入的u盘将在不久的将来显示在软件工具界面中请选择选项,然后我们不需要更改界面上的任何选项参数,按下一键制作启动u盘按钮,如下图所示:
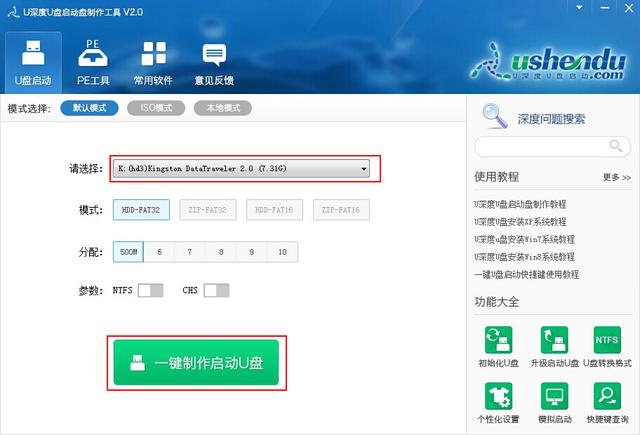
3.然后屏幕上会出现警告提示窗口警告:此操作将删除u盘上的所有数据,无法恢复。因此,如果我们准备的u盘中有重要的文件和数据,我们可以先将其备份到当地磁盘中。备份完成后,按下窗口中的确定按钮,启动u盘,如下图所示:
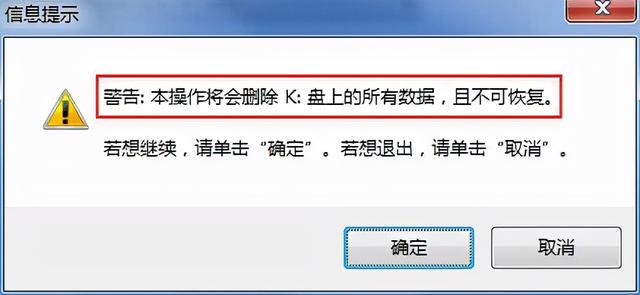
4.接下来我们看到的是u深度一键生产启动u盘时的生产过程。整个过程大约需要1-3分钟,在此期间,我们只需要耐心等待,如下图所示:
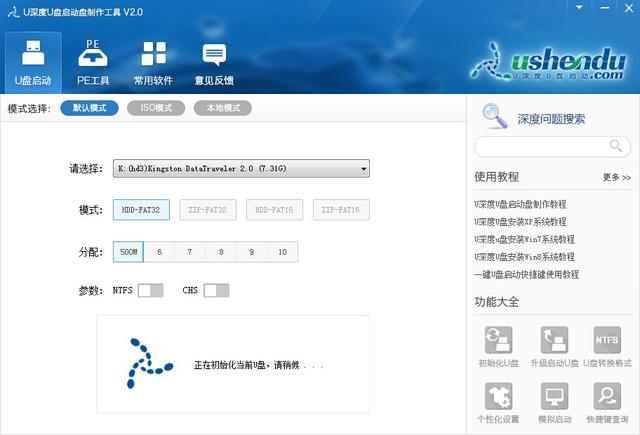
5.启动u盘后,将弹出新的提示窗口。我们通过工具自带的计算机模拟器模拟和测试我们制作的u盘启动盘。
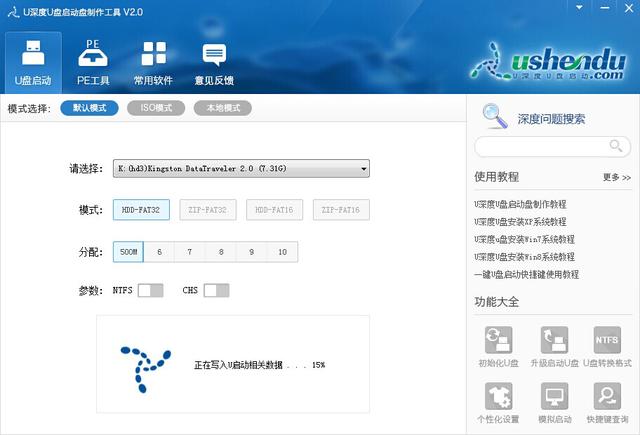
6.在下一个模拟启动中,我们可以看到下图所示的启动画面,这表明我们的u盘启动盘已经成功制作,然后按下键盘上的键盘Ctrl Alt释放鼠标,点击窗口右上角的关闭按钮关闭窗口。注:由于计算机模拟器仅用作模拟测试u盘启动盘,与实际启动存在一定差距,因此在使用模拟启动测试过程中不得进一步测试pe等待工具,避免一系列系统问题。注:由于计算机模拟器仅用作模拟测试u盘启动盘,与实际启动存在一定差距,因此在使用模拟启动测试过程中不得进一步测试pe等待工具,避免一系列系统问题。