在许多情况下,当计算机系统出现严重问题时,它不能进入桌面,因此 只根据U盘启动盘的应用重新安装系统,有很多好朋友在联想电脑上购买,但不知道如何进入BIOS将U盘设置为第一启动项。今天,系统首席总裁将告诉您如何从U盘启动联想电脑。
联想电脑上进BIOS设置U盘启动的实例教程
1.启动电脑,当联想电脑发生在显示屏上时logo快速按键盘F2键进到BIOS设置界面。
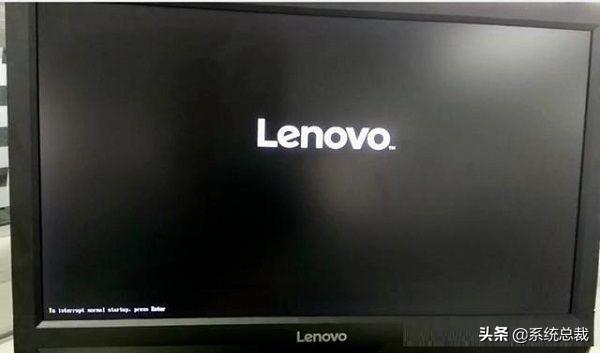
2.进到BIOS界面结束后,将键盘上的上下键调整到启动选项,然后点击主正确引导下一步。
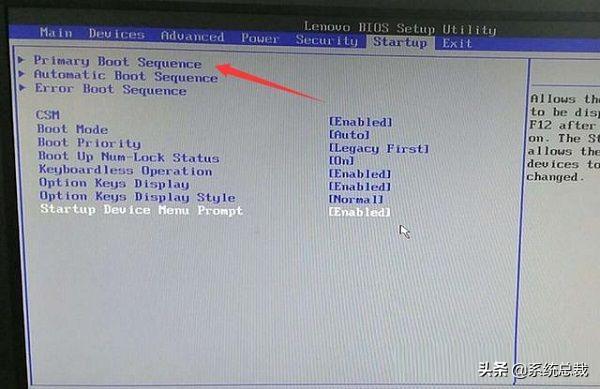
3.按键盘上的左右键打开USB按键选项,然后将USB键1:kingstondatatraveler 3.0pmap挪到顶端。(换句话说,你自己的U盘)。
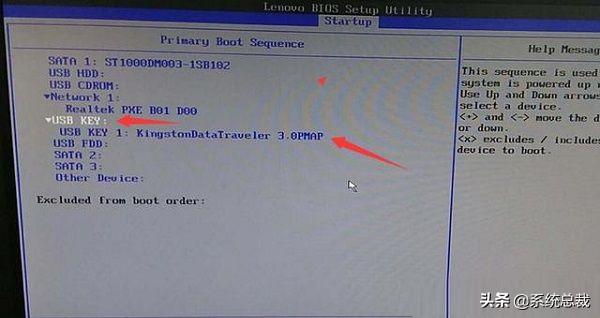
4.操作完成后,按键盘上的或-键USB键选项移到顶部,进入下一步。
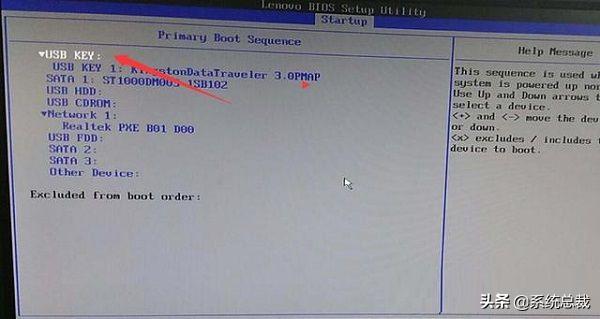
5.最后,按键盘F10键保存相关设置。
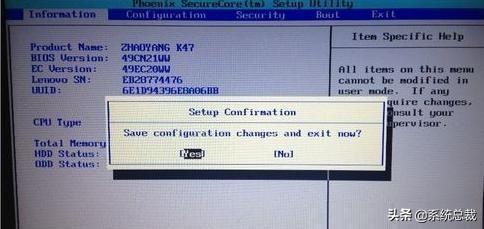
通过这样的设置,再次启动将自动选择从U盘开始。
以上是联想电脑的进入BIOS设置U盘启动方法,大家可以跟着实例教程操作,期待对您有所帮助。
了解更多