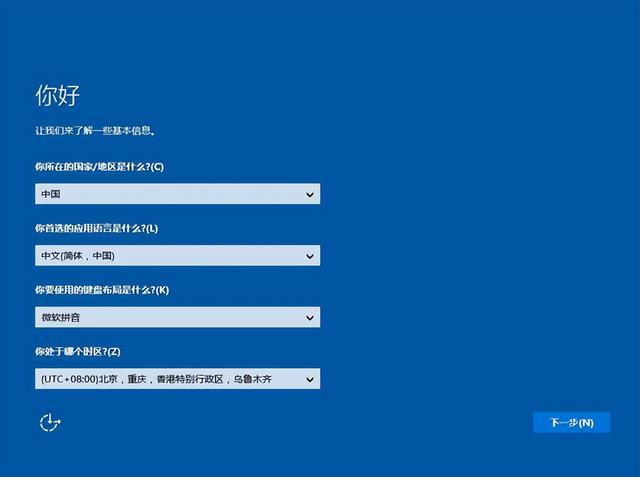新手如何用u盘安装系统?收到这个系统u盘后,我们把它插入这个系统usb去里面,然后我们点击重启,点击重启电脑
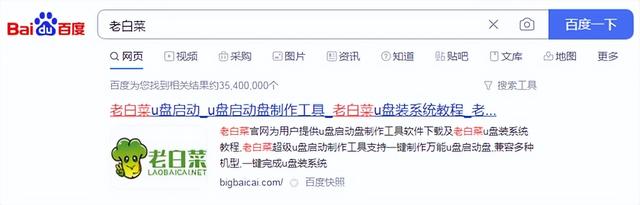
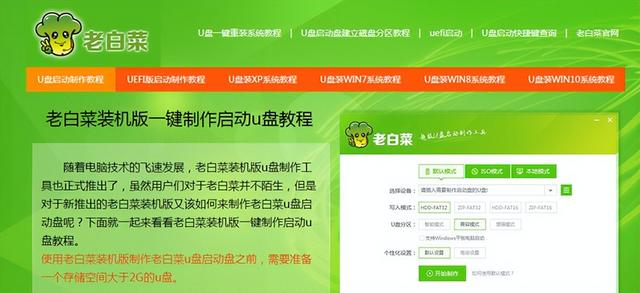
立即重启,然后继续按压f然后跳出界面,我们选择win8pe

进入这个pe在系统之后,如果我们的电脑是全新的电脑
然后我们点击该区域的硬盘分区。在这个界面中,找到我们没有分区的硬盘,比如这个硬盘,然后点击上面的快速分区。在这里,我们可以调整分区表的类型。我们选择4K对齐,然后点击确定,然后等待系统
如果我们是老电脑,我们直接点击系统安装,然后找到您的c盘,然后选择u盘,例如,我们选择一个win10系统,点击后,我们选择这个一键恢复,然后点击确认,等待它完成吧。
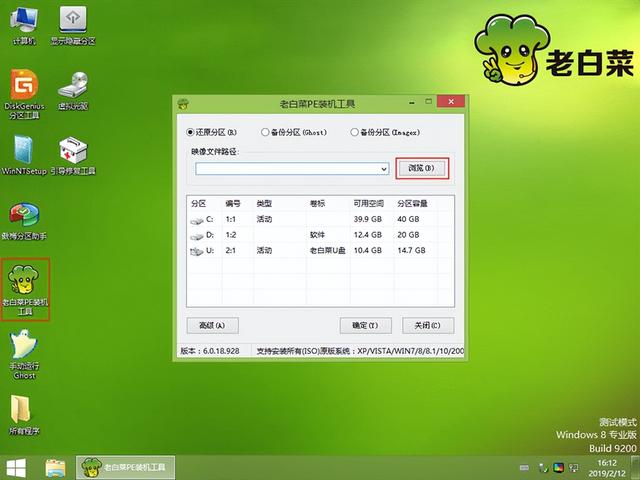
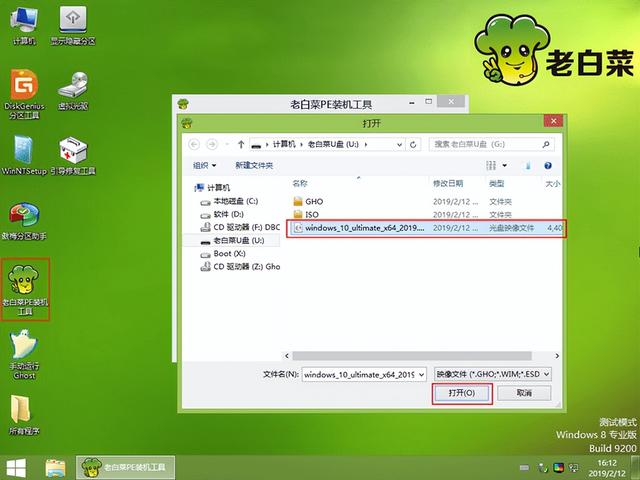
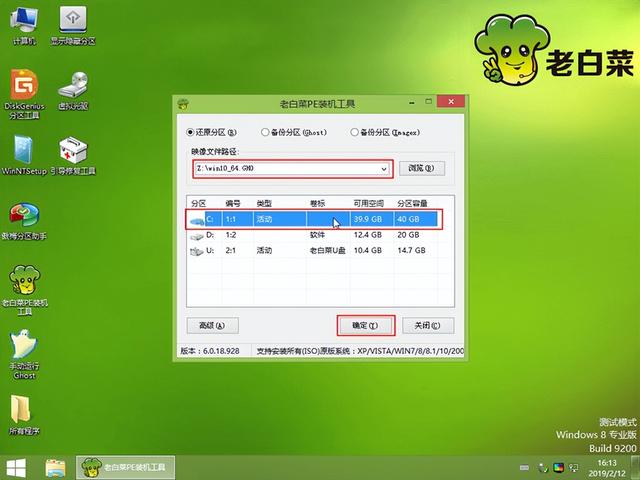

在这个过程中重启2-3次是正常的。你不必担心
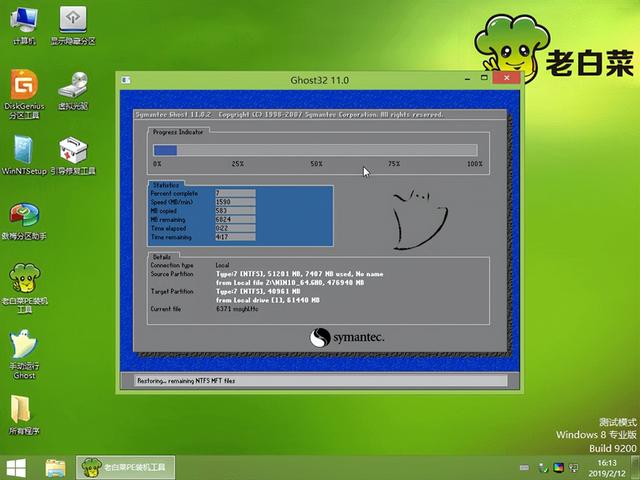
两次重启后,我们会得到这样的前面,然后我们可以在这里等一会儿,这里有一些个性化的,可以根据自己的需要选择。