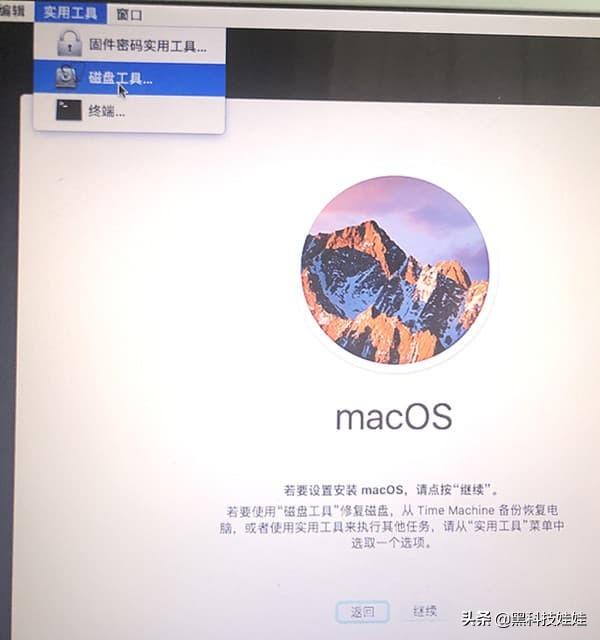macu盘重装系统黑屏
(mac u启动黑屏)
文章目录
1、准备一个 U 盘2、格式化 U 盘3、下载跟 MAC 4.如何用终端命令制作系统盘? U 盘重装系统?
最近发现从 MAC 旧系统升级相当麻烦,不能直接跨版本升级,但也分为几个步骤逐步升级,如果你可以直接购买系统磁盘一键安装 OK。
现在这个系统资源在苹果官网免费公开,没必要给中间商赚差价,中间商也让你自己准备。 U 盘,在远程指导下,不如自己找个教程装。
本来使用 Time Machine 备份安装系统也可以,但是如果电脑容量大,有点耗时。而且 TM 不支持不同版本的系统恢复,只能抹盘恢复。因此,重装系统和降级是最王道的 U 盘式抹盘启动安装。
特别当你的 MAC 黑屏打不开,你也没有 TM 备份时,需要提前准备好的系统重装盘。降级 macOS 更不用说系统了。
黑科技娃娃博客自己摸索,然后改进了一些步骤,放弃了过时的命令,解决了一些疑难杂症。
我制作 U 盘都是在 MAC 电脑上完成的,WINDOWS 也可以做,但肯定没有 Mac 方便,然后开始安装过程。
1、准备一个 U 盘先买一个 U 盘,带USB3.0 接口或更高,可与低版本接口向下兼容,建议使用 10G 以上的 U 盘子,如果要安装双系统,需要 20G 以上了。
碰巧手头有个 32G 爱国者,正好可以整理。没有自己去某宝做一个,不要买太差,反正就是做个系统盘。
2、格式化 U 盘U 盘要空白,因为数据格式化后就消失了。
MAC 和 Windows 系统格式不同,安装不同的操作系统时需要 U 选择相应的文件格式。
还是老规矩,我会穿插一些知识点,让你更好地理解启动盘的制作原理。
系统文件知识点:
Mac 下文件格式
APFS(日志式):macOS 10.13 与以后版本使用的文件系统相比,增加了固态硬盘优化 HFS 读写速度更快。
Mac OS 扩展(HFS 日志式):macOS 10.12 以前版本使用的文件系统对机械键盘更友好。HFS 在 Windows 硬盘或移动设备不能在此文件格式中识别。OS X 旧版操作系统文件常见 *.dmg 格式或 *.app 格式 ,HPS 也是无日志文件。dmg 镜像格式,一般双击打开,直接拖拽到应用程式文件夹即可。
Windows 下系统文件格式:NTFS(日志式)
NTFS 在 MAC 它只能读取而不能写入,因为它是微软的私有设计,对苹果没有开放的权限,数据很容易恢复。NTFS 只在 windows 使用或只使用 mac 下一次使用不会有问题,但如果两个系统之间的切换频繁,会产生大量的垃圾文件,但是比较 ExFat 的垃圾少。
兼容格式:在 mac、win 下面有读写权限
MS-DOS (FAT32):双分区列表不超过 32G 的小 U 缺点单文件传输不能超过 4G。ExFAT(无日志式):用于超过 32G 的大 U 盘, 对闪存 U 盘 SSD 更好的硬盘优化。缺点:机械硬盘很容易丢失这种格式的数据 Window 补丁可以安装在系统下支持。在 PC 下空间损失大(不同系统下切换会产生大量垃圾文件,win10 下可用 winrar 打开文件夹清理,mac 下面可以用命令进行)。
注意:ExFAT 不能频繁移动,对热插拔不友好。如果操作错误(比如直接拔插头没有弹出),很容易造成文件损坏,无法识别,需要重新插入 windows 检查 U 只有在磁盘识别修复后才能使用。固定在机器中的硬盘更稳定。
在 mac 下多为 *.iso 格式
Linux:对 APFS 和 NTFS 支持相对有限,Exfat 没什么问题
总结:数据安全可靠性:APFS=NTFS > ExFAT
数据传输方便:ExFAT > NTFS > APFS
了解上述概念后,然后打开磁盘工具( Launchpad 在界面的其他文件夹中),在左侧的外部栏下选择您 U 盘,如果 U 盘分区,选择想安装系统的分区。
把 U 盘名称设置为“MyVolume(盘名可以更改,记得呼应后面的系统安装命令,我后面的盘符名称是Sierra),如果选择的分区没有方案栏,然后选择擦掉。
注意:装 MAC 系统选择格式Mac OS 扩展(日志式) 10.12 版本后只能选择 APFS 格式。
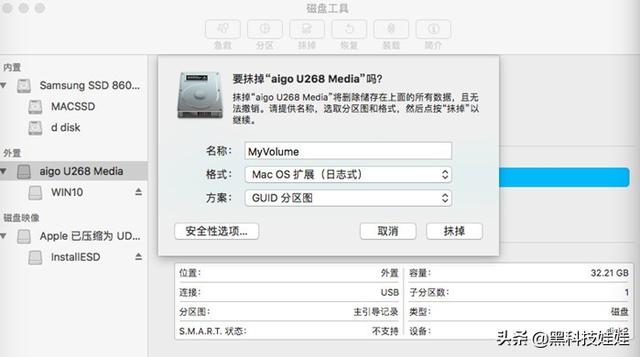 注意:装 MAC 系统选择格式Mac OS 扩展(日志式) 10.12 版本后只能选择 APFS 格式。假如是安装 WINDOWS 系统选择要 ExFAT 或者 FAT32 格式。磁盘工具中的文件格式描述:上图为macOS 10.12 以及以前的版本格式列表Mac OS 扩展(日志式):使用 Mac 格式(日志式 HFS Plus)保护分层文件系统的完整性。Mac OS 扩展(日志式,加密):使用 Mac 格式,要求密码分区加密。Mac OS 扩展(区分大小写、日志式):使用 Mac 文件夹名称的大小写格式和区分。不同的大小写代表不同的文件夹Mac OS 扩展(区分大小写,日志式,加密):使用 Mac 格式,区分文件夹名称的大小写,要求密码和加密分区。MS-DOS (FAT32):兼容格式为双分区列表,不超过 32G 的小 U 缺点单文件传输不能超过 4G。ExFAT(无日志):兼容格式一般用于超过 32G 的大 U 盘,exfat 适用于闪存盘和单分区 U 盘,
注意:装 MAC 系统选择格式Mac OS 扩展(日志式) 10.12 版本后只能选择 APFS 格式。假如是安装 WINDOWS 系统选择要 ExFAT 或者 FAT32 格式。磁盘工具中的文件格式描述:上图为macOS 10.12 以及以前的版本格式列表Mac OS 扩展(日志式):使用 Mac 格式(日志式 HFS Plus)保护分层文件系统的完整性。Mac OS 扩展(日志式,加密):使用 Mac 格式,要求密码分区加密。Mac OS 扩展(区分大小写、日志式):使用 Mac 文件夹名称的大小写格式和区分。不同的大小写代表不同的文件夹Mac OS 扩展(区分大小写,日志式,加密):使用 Mac 格式,区分文件夹名称的大小写,要求密码和加密分区。MS-DOS (FAT32):兼容格式为双分区列表,不超过 32G 的小 U 缺点单文件传输不能超过 4G。ExFAT(无日志):兼容格式一般用于超过 32G 的大 U 盘,exfat 适用于闪存盘和单分区 U 盘,3、下载跟 MAC 匹配型号的系统版本
不同的系统版本匹配不同的型号。例如,我的 09 年末的 MACBOOK 小白,根据其配置,官网显示最高只能升级到 High Sierra (10.13)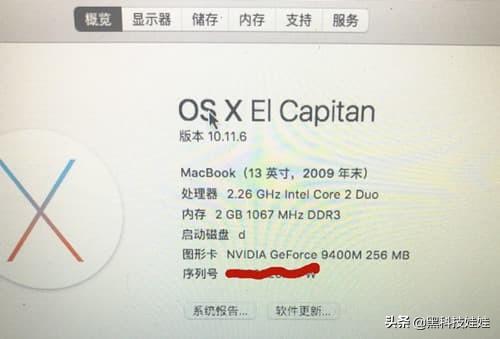 如果不知道手提是什么版本,可以点击 Mac苹果在左上角 LOGO 选择菜单中的本机查看您 Mac 版本,型号。
如果不知道手提是什么版本,可以点击 Mac苹果在左上角 LOGO 选择菜单中的本机查看您 Mac 版本,型号。想知道什么版本配什么机型的,可以查看下面这个表格,里面有官网链接可以点进去查看。
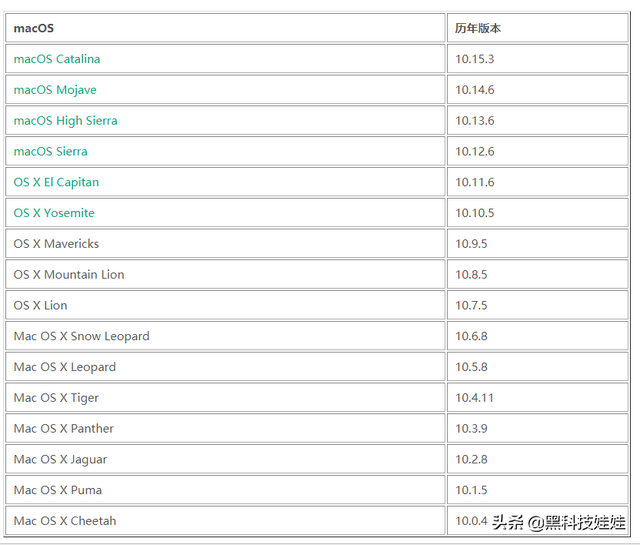
想知道什么版本配什么型号,可以查看下表,有官网链接点击查看。
(如果链接没有显示,可以添加黑科技娃娃的订阅号cooltechdoll";,查看原文。)
直接在 App Store 点击升级, 只会跳到最新版本 ,这样,跨版本升级就会出现问题,升级需要循序渐进。因此,在了解了匹配的系统后,我们将从上表中的官方网站链接中下载系统。
制作系统盘没有限制。你可以抹去原来的系统,根据型号选择匹配的系统。根据官网指示 09 年末的 MACBOOK 小白最高只能下载High Sierra (10.13)版本
我没有选择这个版本,而是选择了它 macOS Sierra 10.12.6 版本安装主要有两个原因:我升级了硬盘和内存条,而 10.13 如果版本升级,将进行固件检测并更新Boot ROM
可以识别非原装盘,所以不能直接升级到新硬盘,会显示固件错误。必须使用原装硬盘和内存条 10.12.6 版本开始升级到 10.13 版本可以正常升级主板的 Boot ROM,然后识别新的 SSD 硬盘。,然后识别新的 SSD 硬盘。必须使用原装硬盘和内存条 10.12.6 版本开始升级到 10.13 版本可以正常升级
主板的 Boot ROM
2、Mac OS 10.13 系统的原始活力可以支持带 M.2 接口的 SSD。即使我的老机器升级到这个版本,也没有 M.2 除非改装主板(小白不推荐操作),否则接口也是白搭的。因此,升级新版本毫无意义。一堆更新功能不匹配的硬件只是装饰。
3.旧机器使用新系统的一些硬件和软件可能无法正常运行,会出现堵塞不畅、续航时间短等问题。建议:因为 10.13 版本是 2017 所以 2015 年之前的 MAC,推荐 10.12.6 本版避免了旧硬件机拖不动新系统、闪退卡顿、发热严重、续航时间短等问题。当然,如果你能改装机器,你可以在提高性能后尝试更高的版本。
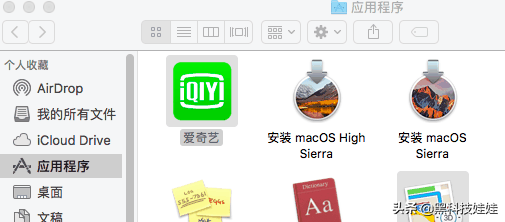 我讲了很多原则,然后介绍了实际操作以我为例 MACBOOK09 以年小白实操为例,其他方法可以根据实际模型应用点击表格里macOS Sierra官网链接版本,然后点击官网文章第四步的链接下载系统,几个 G 下载大概 15 大约几分钟后,下载后会弹出安装提示,退出不管它,然后在 Launchpad(即应用程序文件夹),您将看到此安装程序 。
我讲了很多原则,然后介绍了实际操作以我为例 MACBOOK09 以年小白实操为例,其他方法可以根据实际模型应用点击表格里macOS Sierra官网链接版本,然后点击官网文章第四步的链接下载系统,几个 G 下载大概 15 大约几分钟后,下载后会弹出安装提示,退出不管它,然后在 Launchpad(即应用程序文件夹),您将看到此安装程序 。注:如果显示是 PKG 双击文件格式,然后根据安装器指示自动安装成如图所示的格式。
4.用终端命令制作系统盘插上刚才格式化的 U 通过命令下载盘子 MAC 本机上的系统制作到 U 磁盘启动将自动分成组装启动文件 EFI 启动分区和安装系统文件
HFS 系统分区。
打开实用工具中的终端 Terminal
(终端可以在 Launchpad 在其他文件夹中找到,或通过系统桌面右上角的放大镜搜索终端)从官网找到刚才下载的系统所对应的终端安装命令(不同的版本对应不同的命令)。
我发现苹果的官果官网没有macOS Sierra
系统安装命令,在网上找到,都无效,总是说找不到路径和文件,卡住感觉很不舒服,几乎曲线救国。我发现苹果的官果官网没有macOS Sierra系统安装命令,在网上找到,都无效,总是说找不到路径和文件,卡住感觉很不舒服,几乎曲线救国。
最后还是在国外 IT 论坛上找到了解决方案,果然这方面还是外国人很厉害,谷歌大法好!
原来 macOS Sierra
初始安装程序版本为 12.6.03,新发布的安装程序版本是 12.6.06必须使用旧的安装命令才能正常运行 plutil 修改版本号的单个命令。
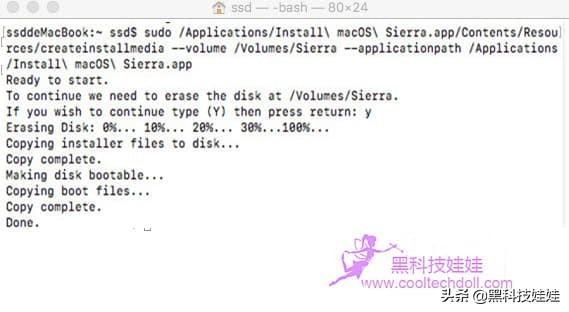 打开 Info.plist 文件,并将 CFBundleShortVersionString 的值从 12.6.06 更改为 12.6.03。
打开 Info.plist 文件,并将 CFBundleShortVersionString 的值从 12.6.06 更改为 12.6.03。sudo plutil -replace CFBundleShortVersionString -string "12.6.03" /Applications/Install\\ macOS\\ Sierra.app/Contents/Info.plist(这里的\\ 是转义语法,整个名称对应:Install macOS Sierra.app 即我们从 AppStore 如果是中文,下载的系统安装文件名仍然需要写成英文,注意转义符号后的空格。
然后提示输入系统密码,输入密码的过程看不见,需要盲打,输回车, 之