win10笔记本f5
(win10笔记本f5无法使用)
在Windows其中,有许多内置的快速方法可以帮助用户更快地完成工作。使用这些快速方法可以显著提高工作效率,但就像Windows与许多其他功能一样,这些快捷方法也可能被忽略,要么不使用,因为大多数用户甚至不知道它们的存在。以下是一些快速的方法,它们可以同时使用鼠标和键盘Windows工作速度更快。以下是一些快速的方法,它们可以同时使用鼠标和键盘Windows工作速度更快。

许多用户试图通过右键单击,然后选择重命名来重命名一个或多个文件。但是你知道有一个简单的方法吗?只需选择重命名文件,然后按下它F2键可以重命名。
2. CTRL 拖动文件和文件夹:快速复制文件如果您想快速将文件从一个文件夹复制到另一个文件夹,则只需按它Ctrl键并将文件从源拖动到目标。将文件和文件夹从一个位置复制到另一个位置。
3. Shift 拖动文件和文件夹:快速移动文件将文件和文件夹从一个位置移动到另一个位置,实际上不需要使用两种单独的快速方法。你要做的就是按住Shift按钮并将文件或文件夹从源拖动到目标,将文件从一个位置移动到另一个位置。
4. ALT 拖动文件和文件夹:快速创建快速方法大多数人用右键单击上下文菜单,为文件或文件夹创建快捷方式。但另一种创造快捷方式的快捷方式是按住它Alt同时将文件或文件夹拖放在键盘上。
5. ALT 空格键:快速访问系统菜单虽然不是每个人都使用系统菜单,但它是一个非常方便的菜单,可以快速最小化、最大化和恢复Windows中的窗口。只需按下系统菜单即可快速访问系统菜单Alt Spacebar快捷键。
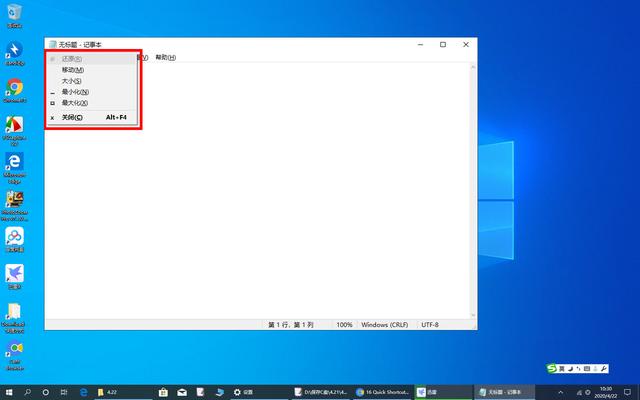
你有没有想过如何打开同一应用程序的多个例子?这很简单:你所要做的就是按住它Shift单击任务栏上的应用程序图标。此操作将打开应用程序的另一个例子。请注意,这只适用于支持多个实例的应用程序。
7. CTRL 单击任务栏上的应用程序:快速浏览多个窗口如果同一应用程序的多个窗口已经打开,在这些窗口之间来回移动可能会非常令人沮丧。幸运的是,你可以按住它Ctrl按钮并单击任务栏上的应用程序图标,回收同一应用程序的多个窗口。
8. Shift 右键单击:快速打开扩展菜单与Windows常规右键单击资源管理器中的上下文菜单,您可以打开扩展的上下文菜单,以获得其他隐藏的选项。为此,只需按住Shift键并单击鼠标右键。
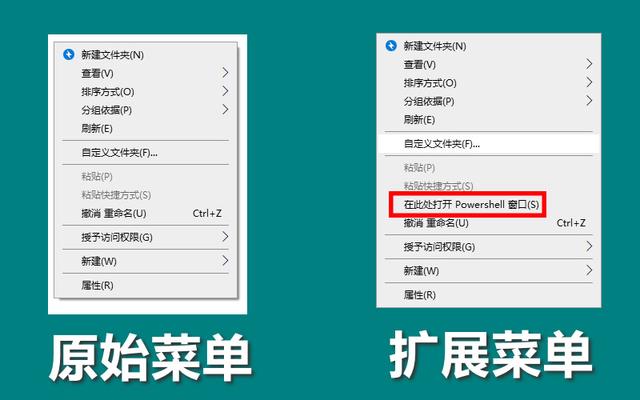
若资源管理器行为异常并挂起,则最好重新启动资源管理器。要做到这一点,Ctrl Shift 单击任务栏中的鼠标右键,然后选择选项退出资源管理器命令。当然,如果你使用它Windows 8或10,资源管理器可以从任务管理器重新启动。
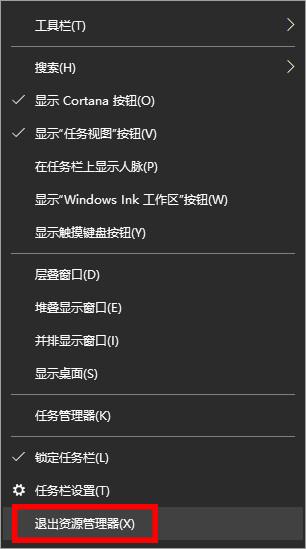
如果您想在本地缓存失效时完全刷新网页,请使用它Ctrl F5。使用此快捷方式时,浏览器将清除网页的缓存,并从服务器请求新副本。
11. ALT 双击或ALT Enter:快速打开属性窗口按住Alt键并双击任何文件或文件夹时,它将快速打开属性窗口,这是快速访问文件和文件夹属性(如大小、权限等)的有用快捷方式。
12. CTRL 双击或CTRL Enter:打开新窗口的文件夹如果要在Windows打开资源管理器新窗口中的文件夹,只需使用快捷键Ctrl 双击或选择文件,然后按下Ctrl Enter键。
13. Shift 单击关闭按钮:快速关闭多个窗口如果使用上述Ctrl 双击打开一堆文件夹,手动关闭所有这些窗口会很麻烦。在这种情况下,请按住Shift单击关闭按钮。目标窗及其父窗将关闭。
14.Windows T:循环浏览任务栏上的所有图标使用Win T任务栏上的所有图标都可以快速循环浏览。如果你讨厌用鼠标从任务栏打开应用程序,这是一种非常有用和快速的方法。
15.Windows Home:最小化所有应用程序如果桌面上有太多凌乱的窗户,请按键盘快捷键Win Home除焦点对准的应用程序以外的所有应用程序最小化。
16. CTRL Shift 方向键:快速选择文本有时出于某些原因,在编辑文档或编写内容时,可能需要快速选择一堆文本。通常,我们大多数人都使用它Shift 箭头键执行此操作。但要快速完成操作,请使用快捷键Ctrl Shift 箭头键,它将选择单词或段落,而不仅仅是单个字符。
扩展阅读:■>>你需要知道的Windows 10中有用的键盘快捷键
■>>在Windows 创建自定义键盘快捷键
■>>你不知道的Win10键盘快捷键带你轻松玩电脑,值得收藏
更多windows 操作系统使用技巧,请关注→→#win10玩机技巧#
想了解更多精彩内容,请关注@微课传媒
如果您喜欢玩软件,请关注、评论、收藏、转发。