如何将系统安装到u盘
(如何将系统安装到u盘)
u盘安装系统的详细步骤,u盘给计算机重新安装系统
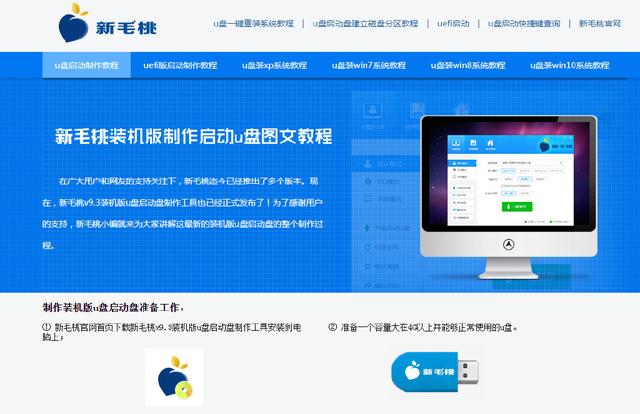
首先,准备一个不小于8g的u插入电脑
我们在这里搜索
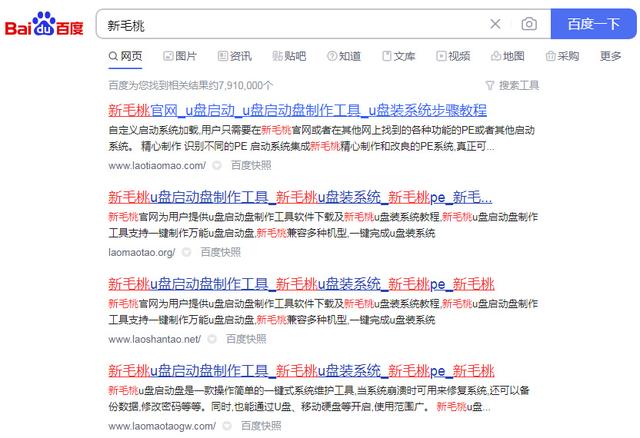
下载下载版本
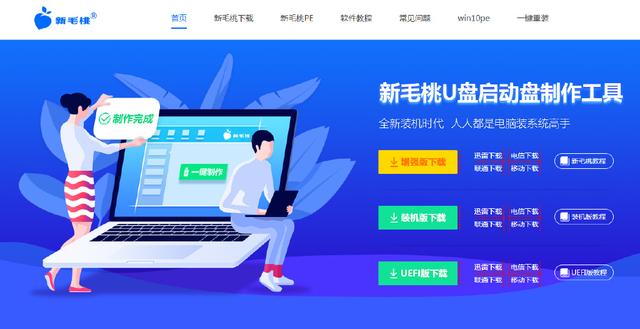
运行制作pe启动盘
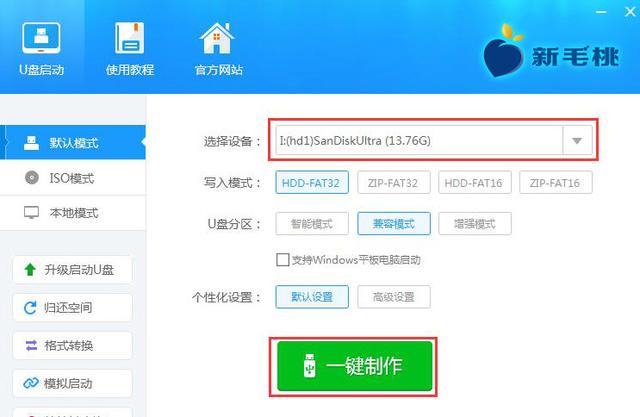
选择操作系统win10下载
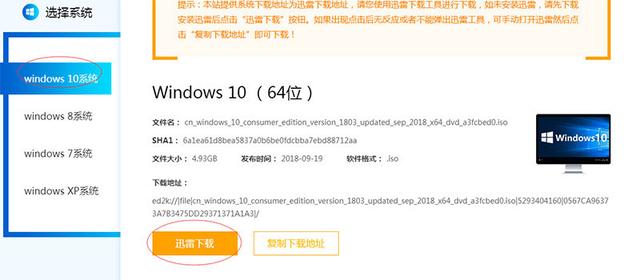
立即下载系统下载完后直接拷到u盘内
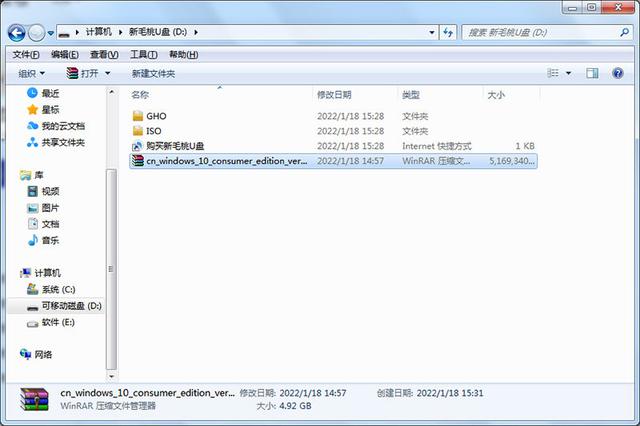
u盘子和系统已经完成,系统已经开始安装
以华硕主板为例,我们开始按下f选择这个项目快速启动,进入新毛桃pe界面

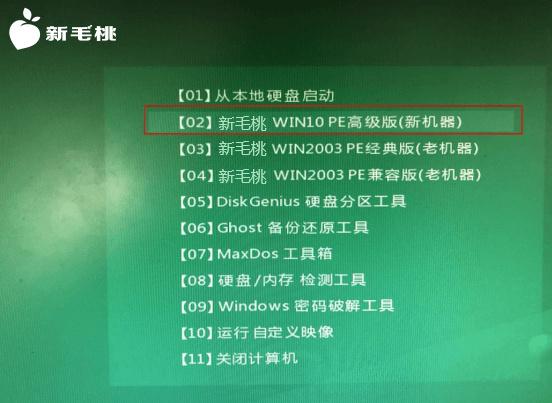
如何成为新硬盘,重新安装前记得先做硬盘分区,分区前记得备份数据选择硬盘,然后快速分区我们这里不做演示,直接进入重装系统步骤步骤
系统c盘选择一键恢复确定这里简单设置
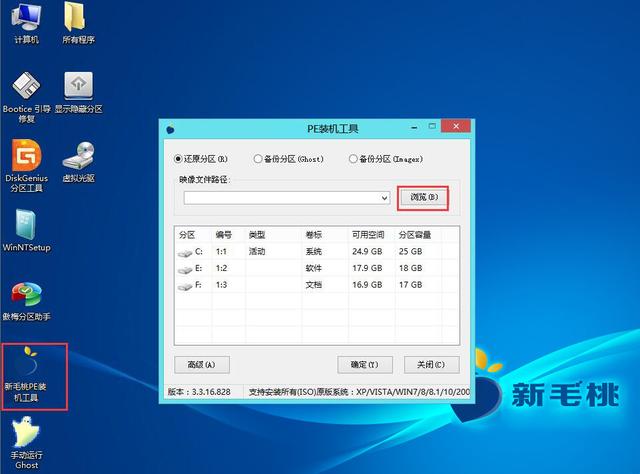
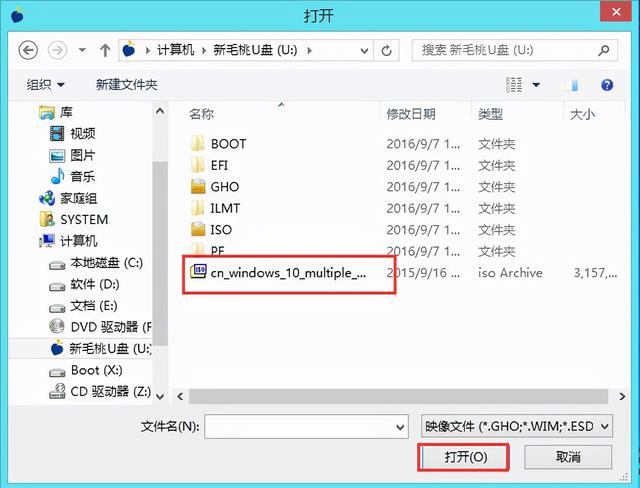

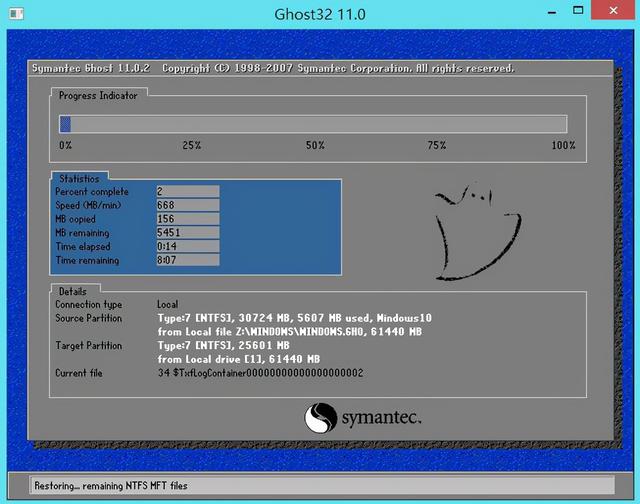
选择是这里我们可以选择拖机账户随便数一个用户名
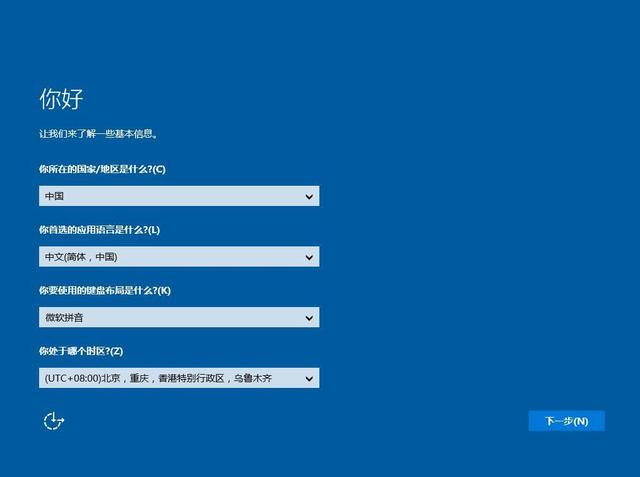
该界面表明系统已安装