win10为什么耳机没有声音?
(win10有声音的耳机没有声音怎么办?

设置计算机声音
今日介绍声音的设置。事实上,这也是介绍计算机无声的解决方案。我们总结了七种没有声音的情况,一一介绍给大家。

声音插口
1.检查外部扬声器,耳机是否正常,开关是否打开。音频和耳机是否连接到计算机的音频输出接口。
如图所示,电脑后面有三个音频接口。一般绿色是音频输出,连接音频或耳机。麦克风是红色的。不要接错线。
看外部音响或耳机音量开关是否调大,声音太小当然听不到声音。
如果后面的音频输出没有声音,还可以把音响接到前面,看前置面板声音输出正常吗。
以上是外部音响或耳机的测试。
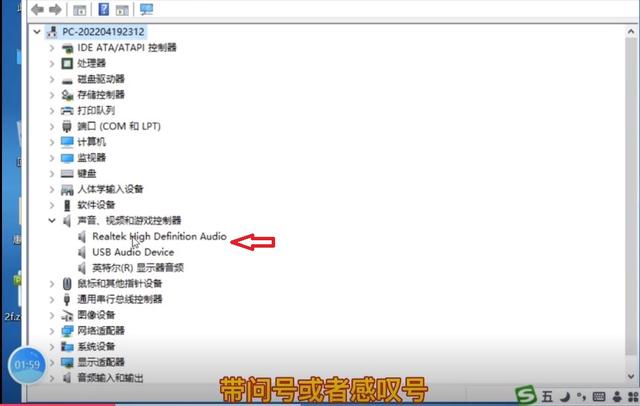
声卡驱动
2.电脑的声卡驱动是否安装正确。
这台电脑,右键,属性,设备管理器,看里面的声音,视频和游戏控制器。看里面的设备是不是正常。一般来说,里面的声卡大多是realtek 声卡,小喇叭图标前没有感叹号,问号是驱动安装正常。
如喇叭前有问号或感叹号,可使用驱动大师、驱动总裁等软件更新声卡驱动。关于更新方法,可以看之前介绍鲁大师驱动安装部分的视频。
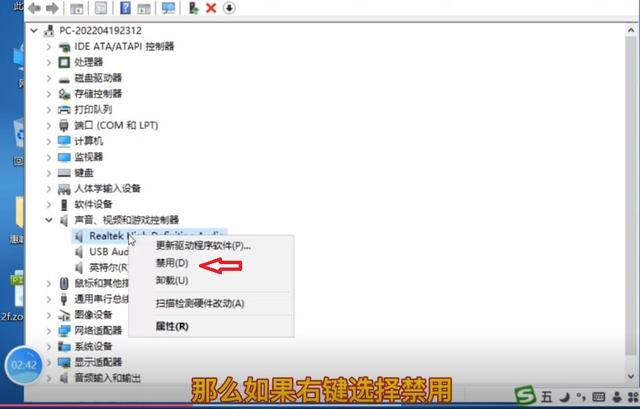
禁止输出音频
3.如果声卡驱动正常,仍然没有声音。回到设备管理器,里面有多个声音设备,比如realtek的声卡,usb英特尔显示器的音频设备。电脑的声卡分别表示,外接usb声卡,带hdmi显示器的声音输出。可以选择右键,禁用,把手realtek禁止使用其他声音设备。这时,前面有一个尖头,表示禁用。只留一下realtek电脑主机的声卡就够了。避免其它声卡设备的干扰,导致输出错误。
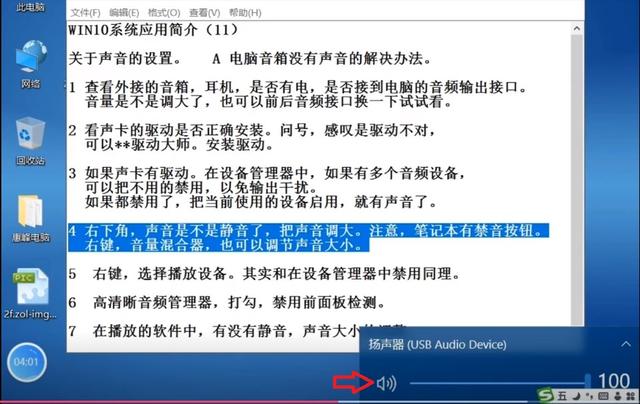
调整静音和音量
4.在右下角的声音大小控制栏中,看声音是否静音,或者声音大小是1、2太小,听不见也能使输出无声。如果是笔记本电脑,笔记本电脑的键盘有一个静音按钮,看看电脑是否没有声音。
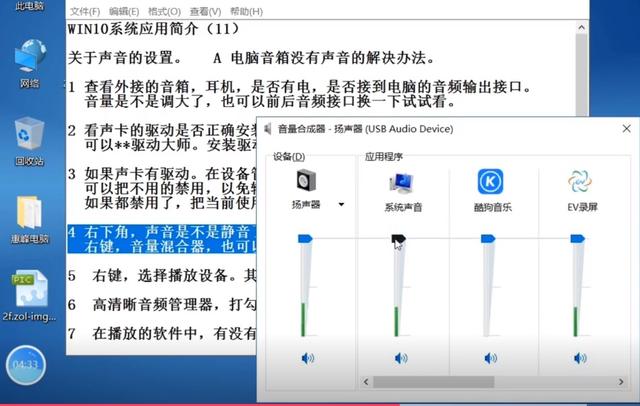
音量调整
右键在声音处,使用音量合成器,也可以向上拖动,增加声音的大小。
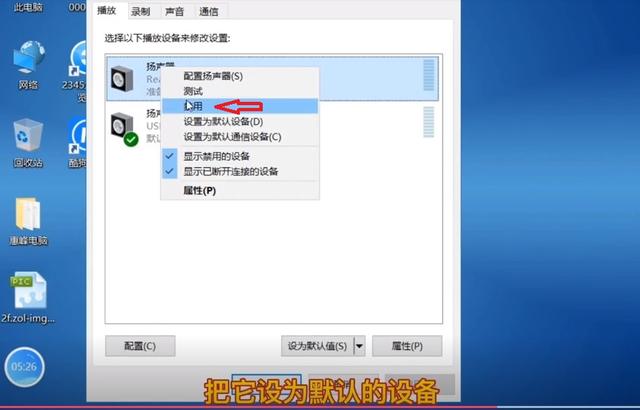
设置默认输出设备
5.右下角小喇叭处右键,选择播放设备,在播放处可以看到多个输出设备。是的,设备管理器中的输出设备。使用右键,设置为默认输出设备,可选择电脑声卡,usb声卡,或显示器的音频输出。可以测试这些输出设备,看看哪个响。
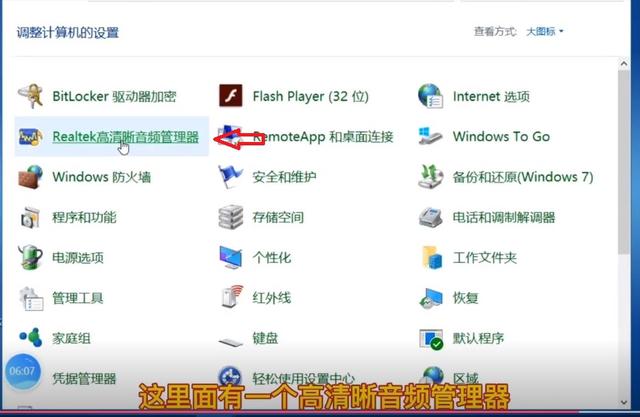
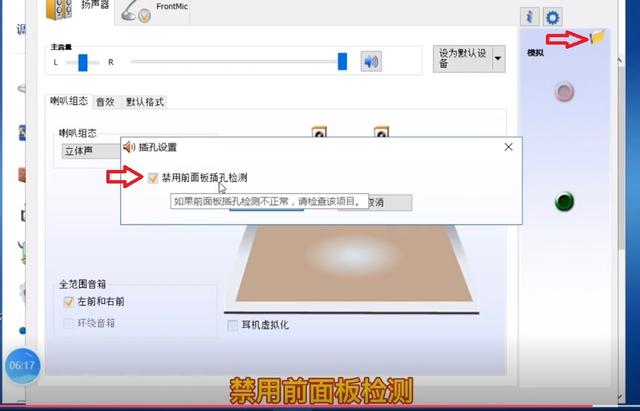
禁止检测前置面板
6.在控制面板,realtek高清音频管理器,右上角有一个黄色的文件夹,在弹出的对话框中,禁止使用前面板插孔进行检测和检查。这样,前面板和后面板同时播放两种不同的音频流。

调整网页声音
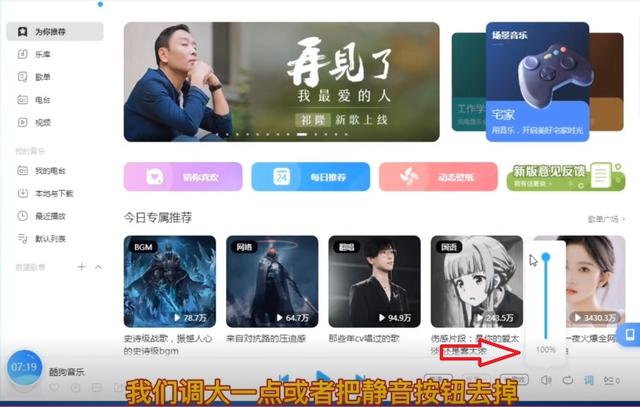
调整酷狗的声音
7.播放声音时使用的播放软件。比如在网页上播放电视剧,看是静音还是声音太小。或者使用酷狗和其他播放音乐的软件,节音量的按钮,检查播放软件的静音设置和音量调节,取消静音按钮,增加音量,声音应该正常。
以上7点总结了电脑声音不响的各种情况。你可以按顺序检查,逐步分析,看看你的电脑没有声音,问题在哪里。