win8用u盘启动盘制作工具
(u盘制作win7启动盘工具)
相信大家都看过制作启动盘的软件和系统视频。今天我们来谈谈如何制作。pe系统u盘
什么是系统u盘呢,简单地说,安装在u盘中的微系统可以在该系统界面下完成计算机系统的安装
不什么好说的。在这里,我们没有制作u盘,插入电脑,搜索u深度
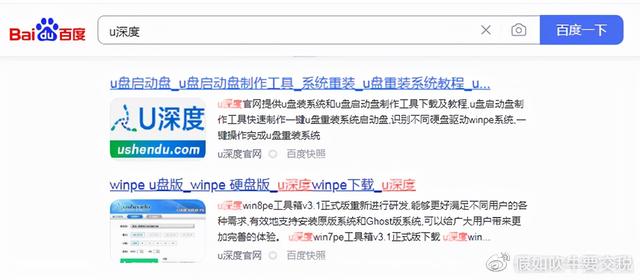
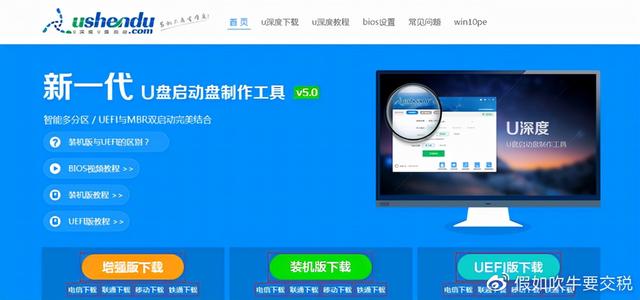
点击本地下载操作pe
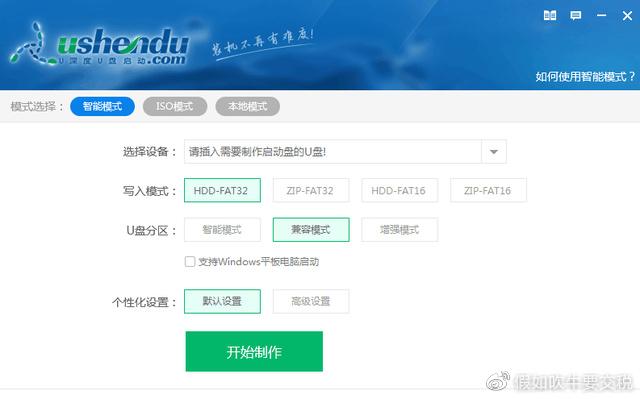
选择操作系统win10版细节复制下载连接
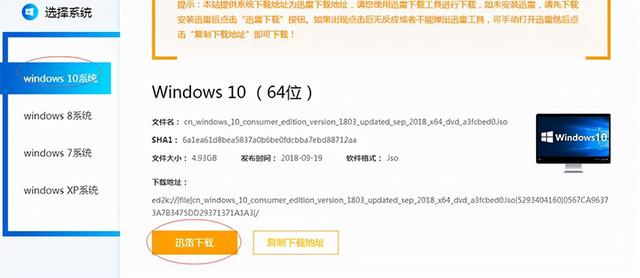
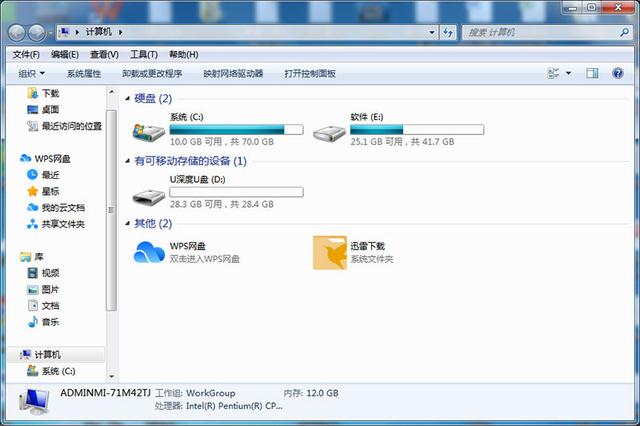
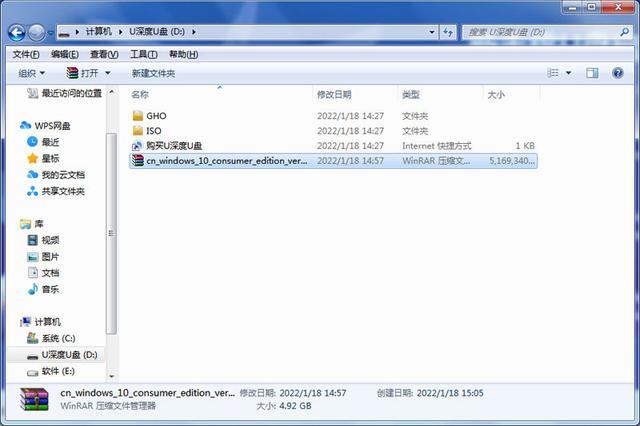
快雷下载系统下载后直接复制到u盘p和系统。现在我们开始安装系统

u以微星主板为例,插入电脑开机f我们首先要开始硬盘分区
记得在分区前备份数据,选择硬盘快速分区。在这里我们选择g r d这里有50个格式c盘g选择以下四k对齐
确定分区后,我们选择系统安装。在这里,我们可以看到有五个版本的系统。我们可以选择专业版本。在右边,我们选择C盘一键恢复

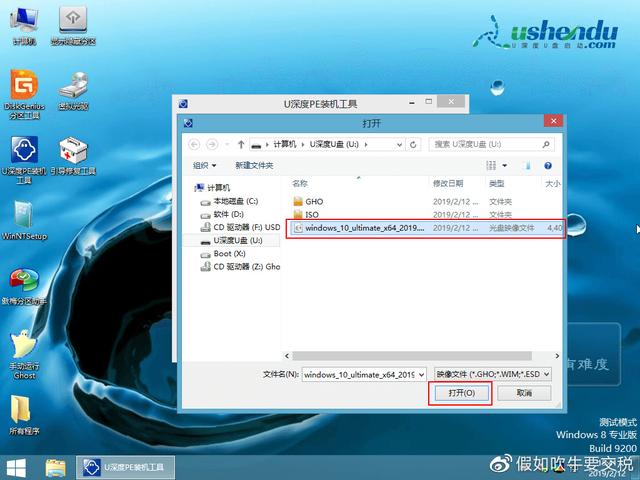

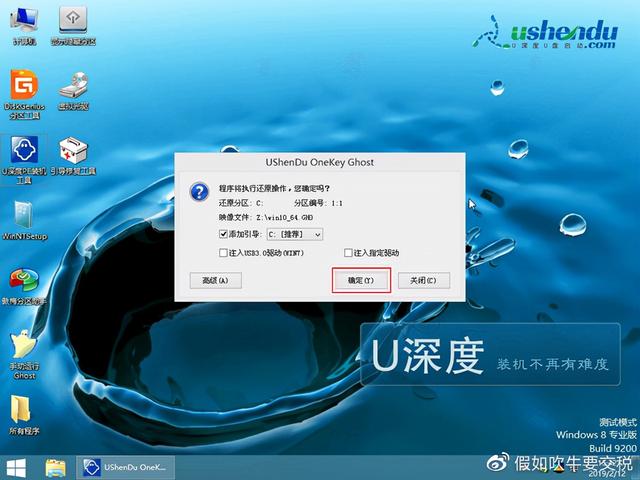
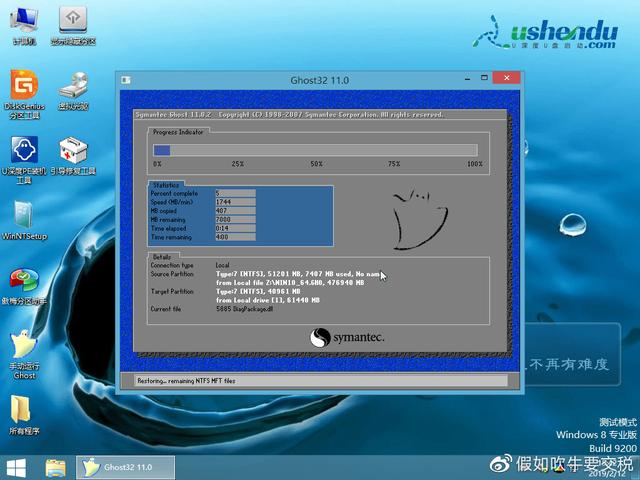
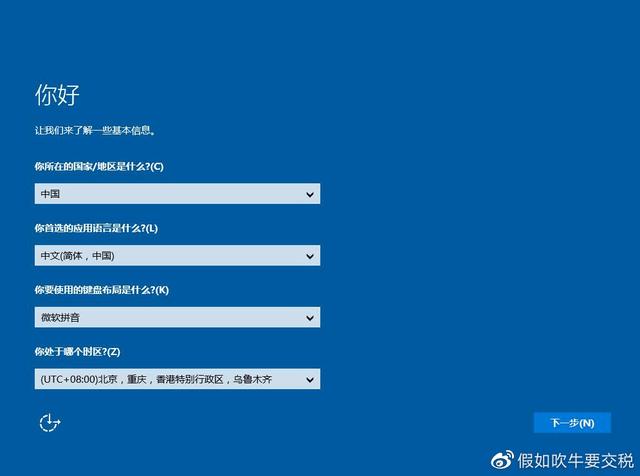
安装完成后,在这里设置一个简单的选择。跳过这里,我们可以选择拖车账户,随意输入用户名下的密码
选择拒绝接收桌面系统已安装完毕