win10无损分区
(win10无损分区工具)
计算机操作系统XP到win7,再到win直到现在,8.win10系统体积越来越大,甚至系统垃圾也越来越大,往往占用几个G甚至几十个G的空间。同时,各种计算机软件也在上升,体积也在增加。特别是各种专业软件,如PS、PR,3Dmax等。
最近几年,新的电脑硬盘配置,基本都是1T起步,但还是有很多旧电脑还在服役,硬盘有250G的,或者500G,有的甚至停留在80岁G、120G的也有呢。
 近年来,新的计算机硬盘配置基本上是1T起步,但还是有很多旧电脑还在服役,硬盘有250G的,或者500G,有的甚至停留在80岁G、120G的也有呢。
近年来,新的计算机硬盘配置基本上是1T起步,但还是有很多旧电脑还在服役,硬盘有250G的,或者500G,有的甚至停留在80岁G、120G的也有呢。更不用说这些了,今天我想说的是,当计算机硬盘分区太小,被占用几乎满了。
通常,我们不可避免地会遇到硬盘的某个分区。随着使用时间的推移,其空闲空间越来越少,但内部数据不能随意删除或移动。此时,最好的方法是扩大分区的空间。
 特别是系统盘C盘,当空间严重不足时,使用各种清洁空间的方法,或者不能节省更多的空间,此时该怎么办,总是不能重做系统。因此,在现成的系统下,有必要调整分区之间的空间。今天推荐两种方法供您参考。
特别是系统盘C盘,当空间严重不足时,使用各种清洁空间的方法,或者不能节省更多的空间,此时该怎么办,总是不能重做系统。因此,在现成的系统下,有必要调整分区之间的空间。今天推荐两种方法供您参考。一、电脑系统自带法
win10系统实际上具有分区间空间的压缩和扩展功能。下面具体说说方法,图片会更多,方便大家比较。
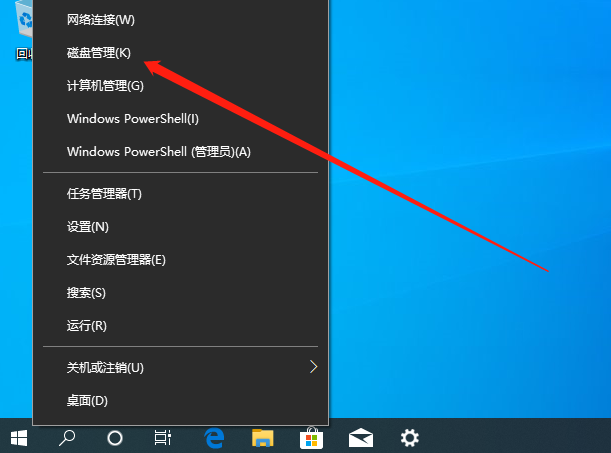 右键单击左下角的菜单,选择磁盘管理并打开:
右键单击左下角的菜单,选择磁盘管理并打开: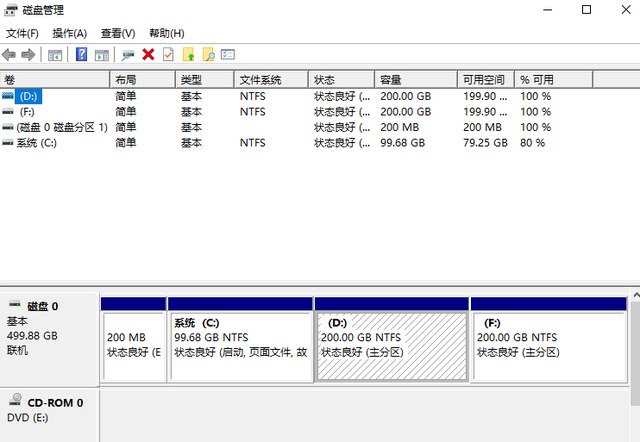 2.目前有三个计算机分区,C盘、D盘、F盘:
2.目前有三个计算机分区,C盘、D盘、F盘: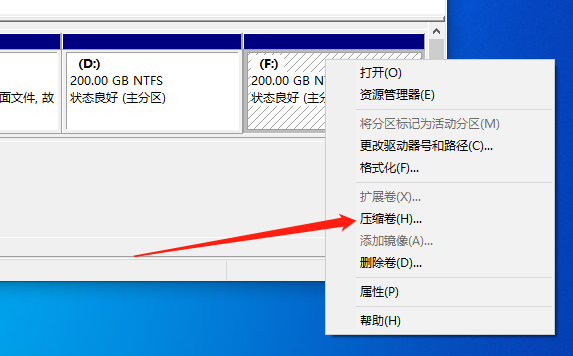 3.假设D盘分区空间不够,可以从F盘分50G去D盘,可以这样操作,先在F盘上单击,选择压缩卷并打开:
3.假设D盘分区空间不够,可以从F盘分50G去D盘,可以这样操作,先在F盘上单击,选择压缩卷并打开: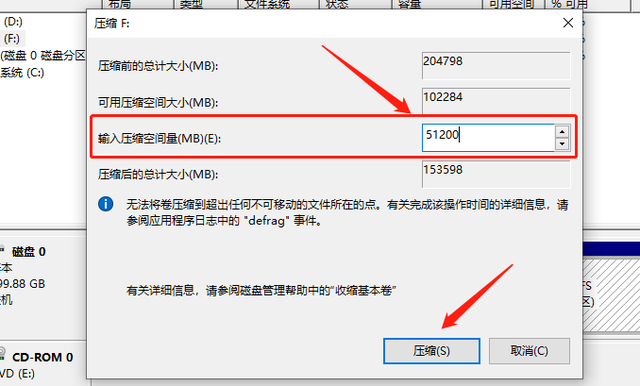 4、50G=1024M*50=51200,所以在下图中输入压缩空间量填入51200,点击以下压缩:
4、50G=1024M*50=51200,所以在下图中输入压缩空间量填入51200,点击以下压缩: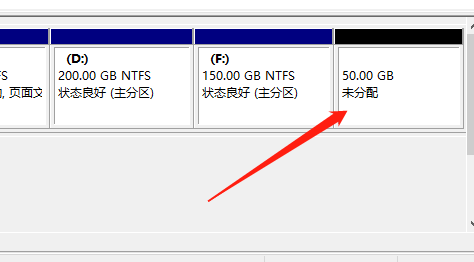 5.磁盘管理中有一个新的分区,是未分配的50G空间,这是刚才压缩的新空间:
5.磁盘管理中有一个新的分区,是未分配的50G空间,这是刚才压缩的新空间: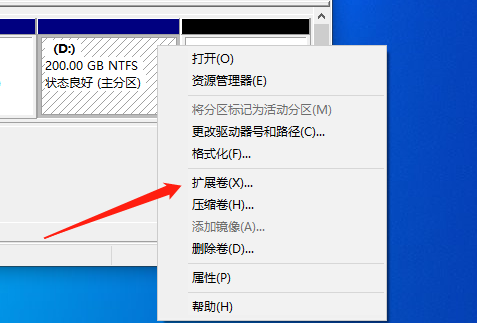 6.然后单击D盘上的右键,选择扩展卷:
6.然后单击D盘上的右键,选择扩展卷: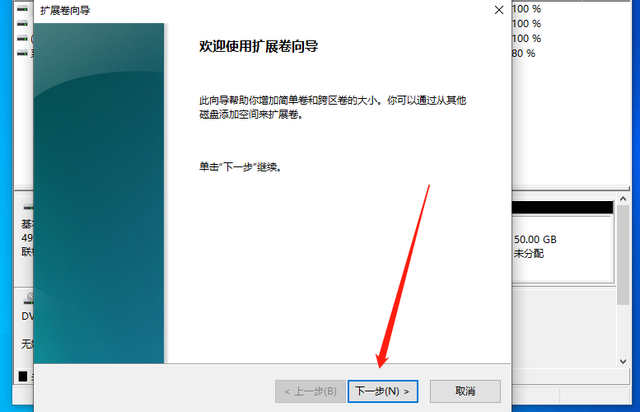 7.点击下一步:
7.点击下一步: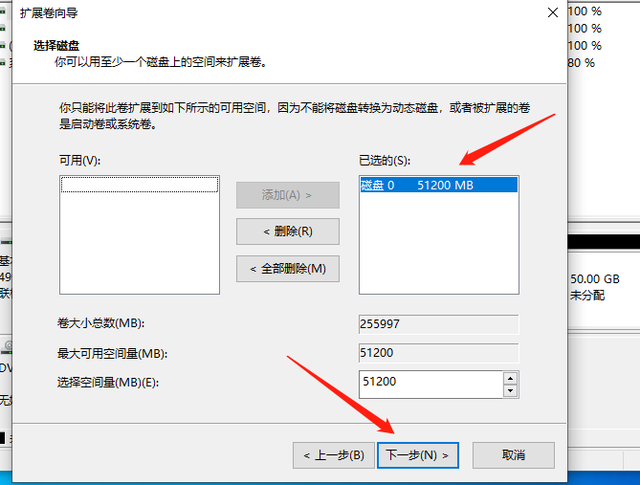 8、在已选里面选中空闲的50G,所以只有一个选项,点击下一步:
8、在已选里面选中空闲的50G,所以只有一个选项,点击下一步: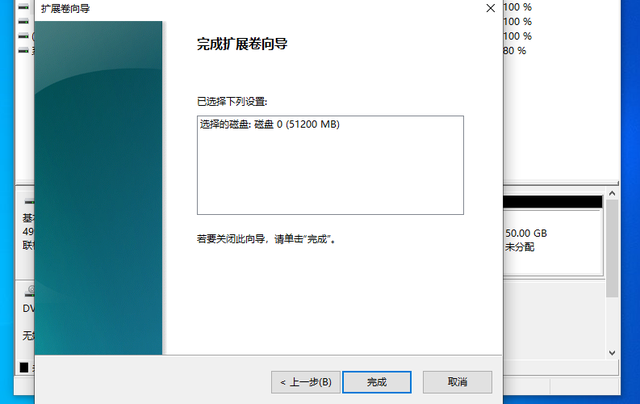 9、最后点击完成:
9、最后点击完成: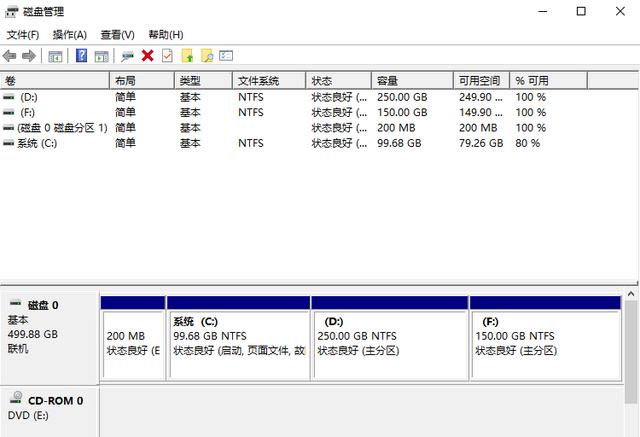 调整分区的结果如下,
调整分区的结果如下,这样,分区的空间调整就完成了。值得一提的是,这种方法在实际使用中非常鸡肋,缺点少。
优点:无损调整分区,非常安全;
缺点1:C盘和其他盘之间不能自由调整;
缺点2:不一定能自动调整每个盘之间;
缺点3:目前似乎只有win可用于10系统;
 事实上,最好的方法是以下,这也是个人推荐的方法。
事实上,最好的方法是以下,这也是个人推荐的方法。二、PE软件法
每个PE软件都有自己的分区软件,可以选择任何一个PE我个人最喜欢的软件是微PE以工具箱为例进行演示。
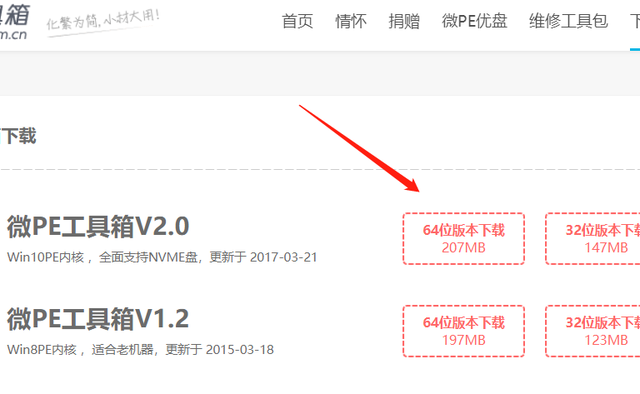 1、在微PE工具箱官网下载软件:
1、在微PE工具箱官网下载软件: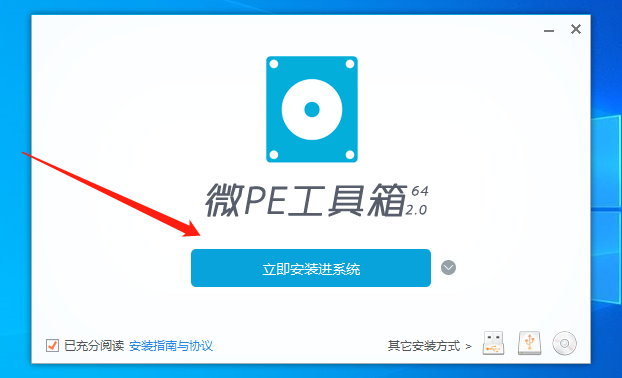 下载后安装软件,注意安装在系统中,而不是U盘:
下载后安装软件,注意安装在系统中,而不是U盘: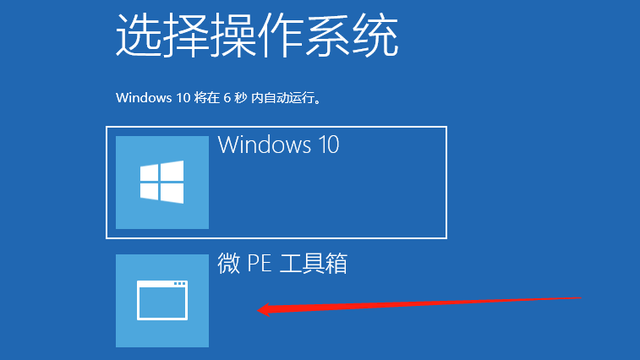 3.安装后重启电脑,在菜单选项中选择微PE工具箱”:
3.安装后重启电脑,在菜单选项中选择微PE工具箱”: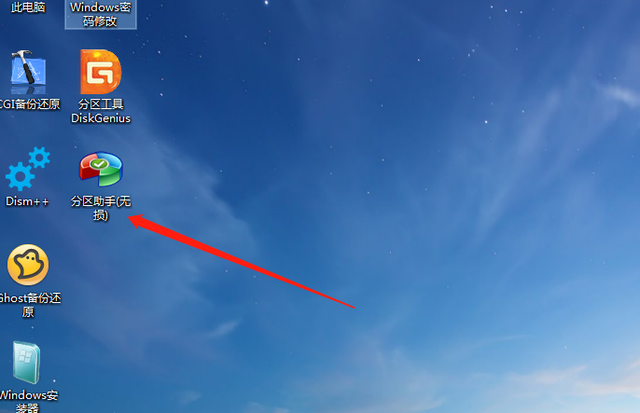 4.打开桌面的分区助手(无损)软件:
4.打开桌面的分区助手(无损)软件: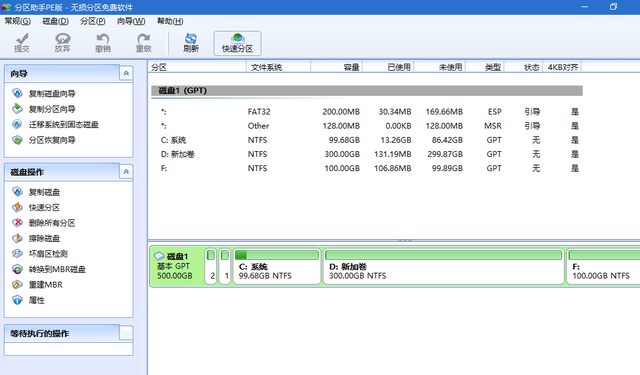 5.现在可以看到三个分区,C盘、D盘子和F盘,我们从D盘给F盘50分G:
5.现在可以看到三个分区,C盘、D盘子和F盘,我们从D盘给F盘50分G: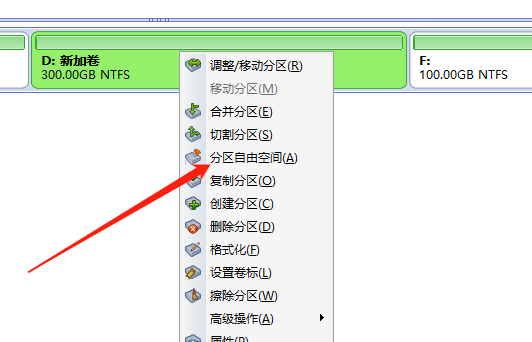 6.右键单击D盘,选择分区自由空间:
6.右键单击D盘,选择分区自由空间: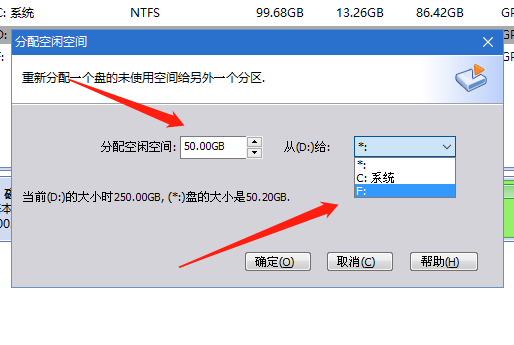 7.在弹出窗口输入50个分配空间G,后面的“从(D:)给选F盘,就是我们要给它的空间,然后点击确定:
7.在弹出窗口输入50个分配空间G,后面的“从(D:)给选F盘,就是我们要给它的空间,然后点击确定: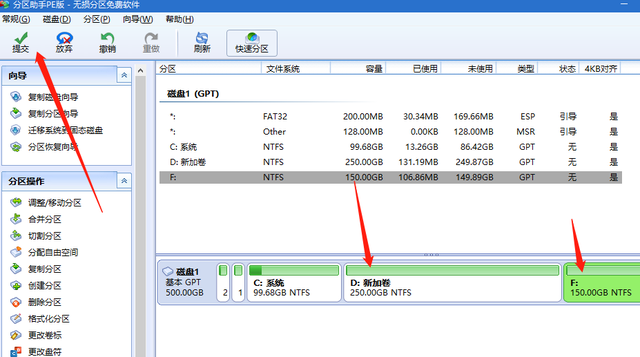 在确定D盘和F盘的空间数据没有问题后,点击左上角的提交:
在确定D盘和F盘的空间数据没有问题后,点击左上角的提交: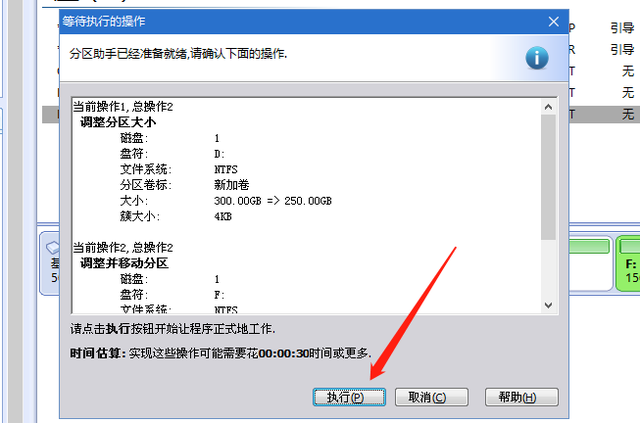 9.在从窗口弹出并再次确认数据后,点击执行:
9.在从窗口弹出并再次确认数据后,点击执行: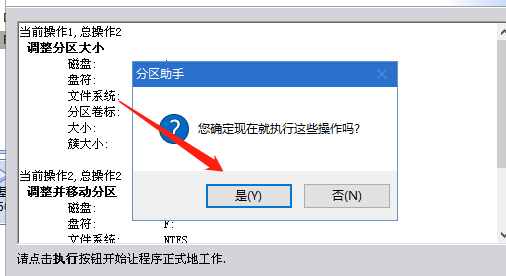 10.不厌其烦地再次确认并点击是:
10.不厌其烦地再次确认并点击是: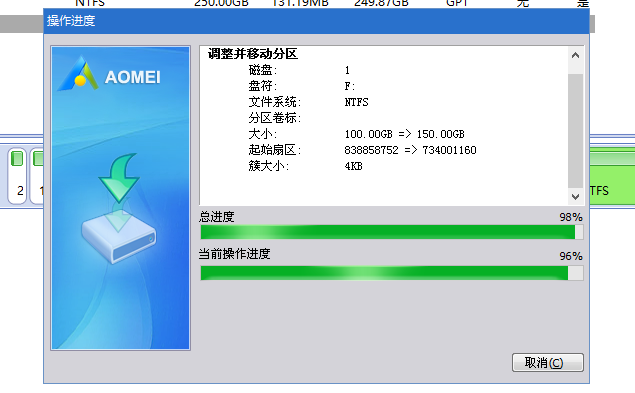 11.等待进度条完成:
11.等待进度条完成: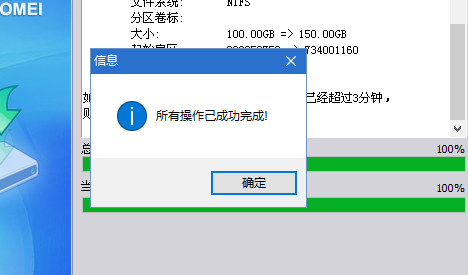 12.完成后点击确定:
12.完成后点击确定: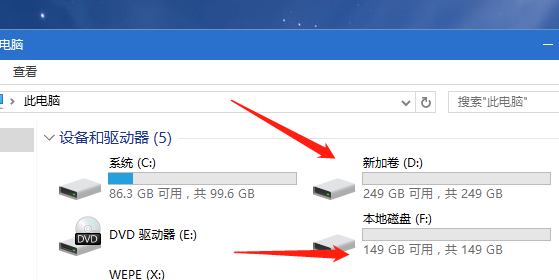 打开这台电脑,就能看到结果,D盘子和F盘空间已经改变:
打开这台电脑,就能看到结果,D盘子和F盘空间已经改变:这样,分区就成功了:
优点1:适应各系统;
优点2:各分区可随意调整,包括系统盘C盘;
优点3:分区界面简单明了,不易混淆;说在最后
调整分区空间,听起来很神秘,很难操作。事实上,使用它PE如果是系统分区软件,还是很简单的,图文化的操作不容易出错。你可以试试。
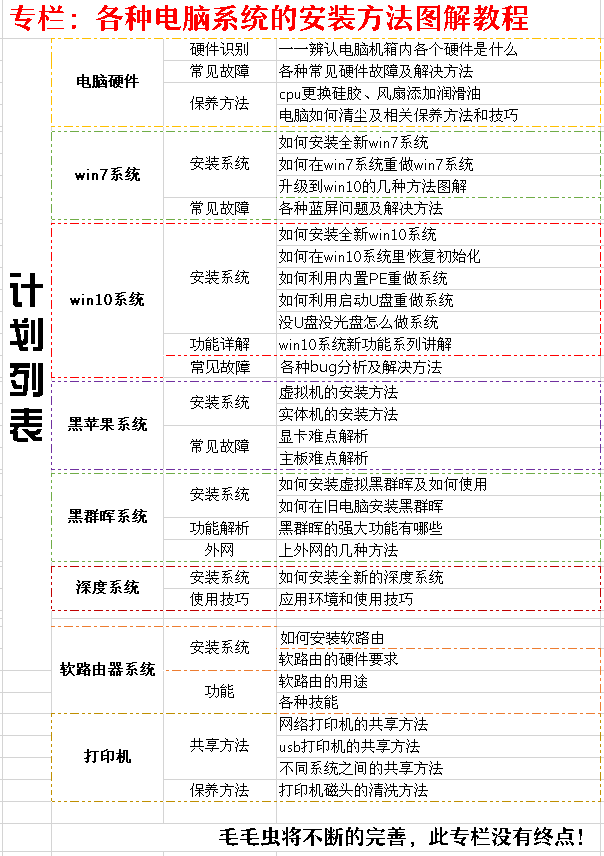 毛毛虫喜欢写各种系统的安装方法,比如win7\\8\\10系统、黑苹果、深度系统、群辉、打印机共享等,以及软硬件故障分析和解决方案,感兴趣的朋友可以关注哈哈!毛毛虫喜欢写各种系统的安装方法,比如win7\\8\\10系统、黑苹果、深度系统、群辉、打印机共享等,以及软硬件故障分析和解决方案,感兴趣的朋友可以关注哈哈!
毛毛虫喜欢写各种系统的安装方法,比如win7\\8\\10系统、黑苹果、深度系统、群辉、打印机共享等,以及软硬件故障分析和解决方案,感兴趣的朋友可以关注哈哈!毛毛虫喜欢写各种系统的安装方法,比如win7\\8\\10系统、黑苹果、深度系统、群辉、打印机共享等,以及软硬件故障分析和解决方案,感兴趣的朋友可以关注哈哈!