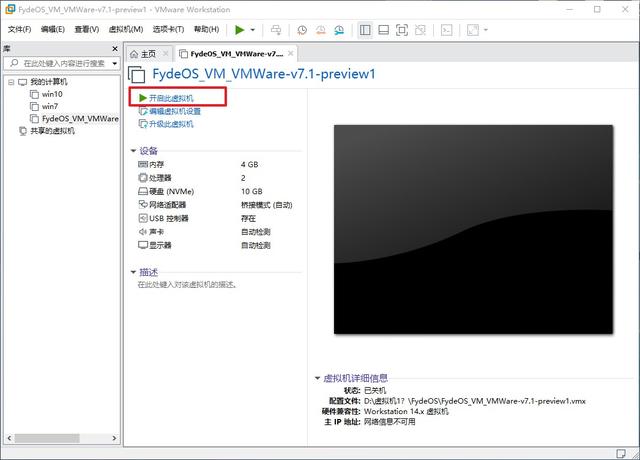(如何用大白菜做系统)
大白菜之前写过一个国外的操作系统:Chrome OS!
Chrome OS,本质上是一种操作Linux的内核上的Chrome浏览器,极精简,可以安装在U盘中,非常适合旧电脑!您还可以理解为一个新的操作系统,它需要硬件性能比Windows系统可是低得多。

作为浏览器=操作系统Chrome OS,接入电脑使用时,联网是大前提!
因为它需要基于谷歌浏览器丰富的扩展插件库,在线使用各种功能,以轻松满足日常工作和娱乐的需要。
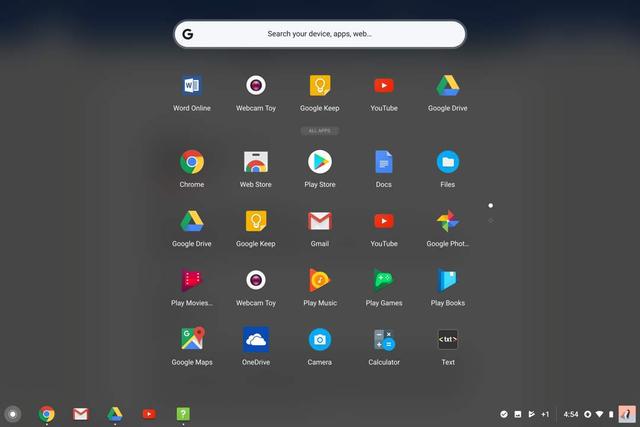
通过以上介绍,您可以看到该系统是基于Web应用生态非常丰富,非常适合配置相对较差或使用寿命较长的计算机。
但是,国内限制网络环境,让这种依赖Google服务的Chrome OS系统,在中国无用武之地!
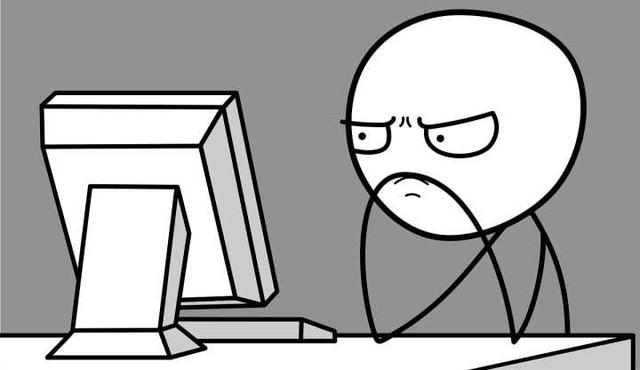
虽然Chrome OS我们不能使用系统。我们的中国人很强大~
是的,接下来要介绍的是基于中国本地网络的真相Chrome OS二次开发的基础国产【FydeOS】!
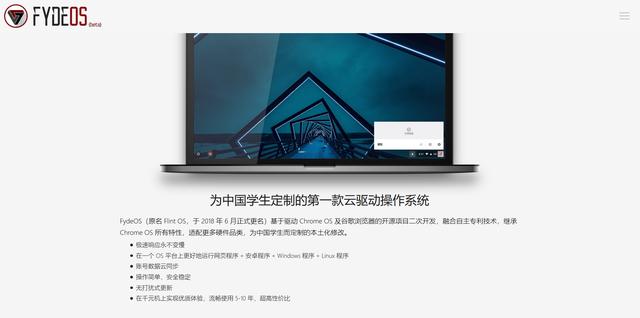
首先,它有Chrome OS的所有特性,比如能够适用于各种硬件,无论是PC、平板电脑或物联网设备都可以完美兼容,操作流畅。
其次,它也有软件生态完整,轻松实现网页程序,安卓程序,Windows 程序以及Linux 四合一程序。另外,FydeOS账号登录,数据云同步也是必须的。
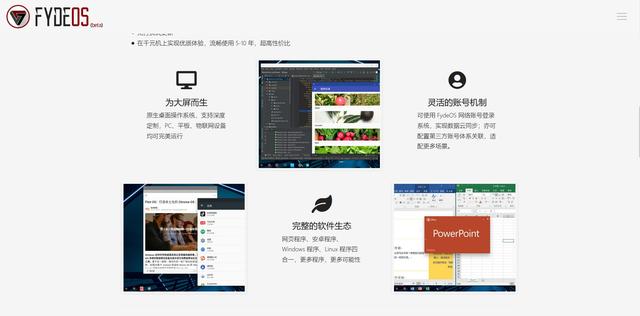
当然,最重要的是,FydeOS可以【毫无障碍】在国内网络环境中使用,是真正符合国内互联网真相的云技术操作系统,可塑性强!
在这个时候,应该有很多朋友想用这个FydeOS操作系统吧!如果你想体验的话FydeOS有两种方法可以完成功能:
方法一:FydeOS VM for VMWare:
也就是说,通过虚拟机体验是最简单的体验方式需在官网下载即可VMWare根据官方操作指南导入客户端客户端的镜像文件FydeOS大部分功能。
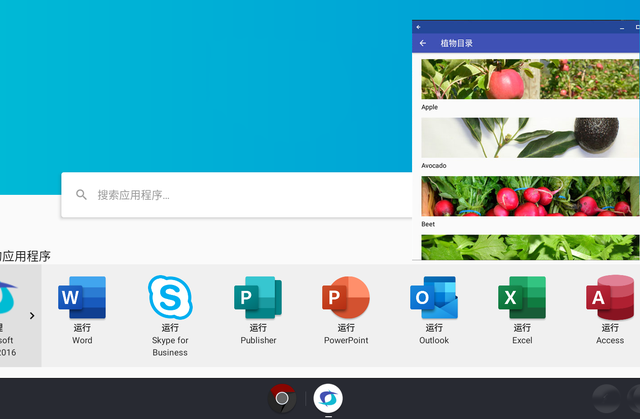
方法二:FydeOS VM for VMWare:
也就是说,如标题所示,制作一个FydeOS for PC然后打开U盘,让电脑读取U盘中的U盘FydeOS系统(适应绝大多数) x86 计算机设备的硬件系统)。
当然,虚拟机更适合想品尝新鲜但有顾忌的朋友!
因此,让我们简单谈谈如何在虚拟机中安装它FydeOS吧!
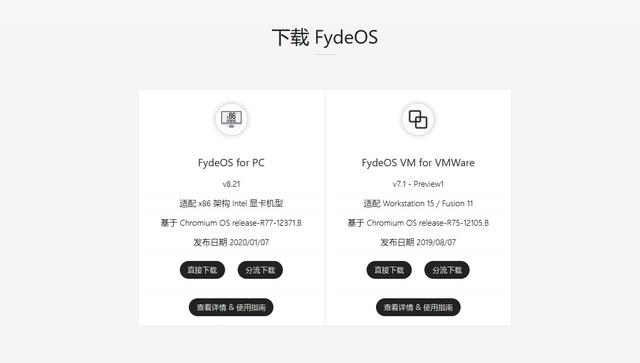
准备事项:
1、 电脑需要安装VMWare虚拟机客户端
2、 官网下载FydeOS VM文件
操作步骤:
1、 打开虚拟机,点击打开虚拟机
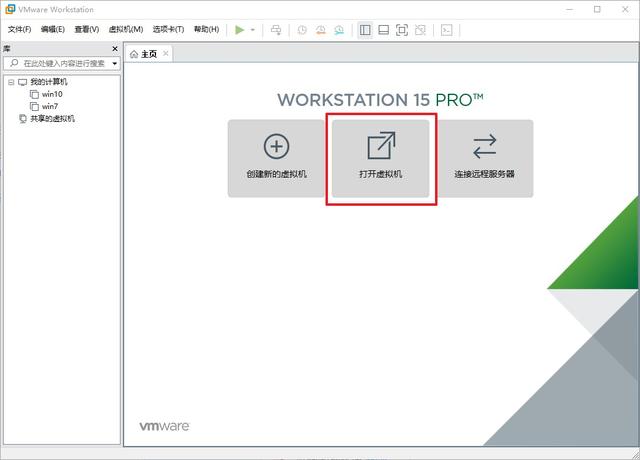
2、 然后,找到之前下载的FydeOS VM点击文件打开
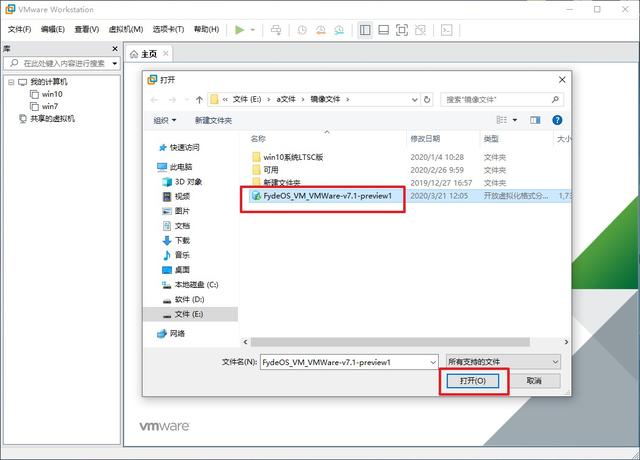
3、 当导入虚拟机的窗口出现时,设置名称和虚拟机存储路径,建议选择存储在系统(C确定盘)以外的其他分区后,点击【导入】
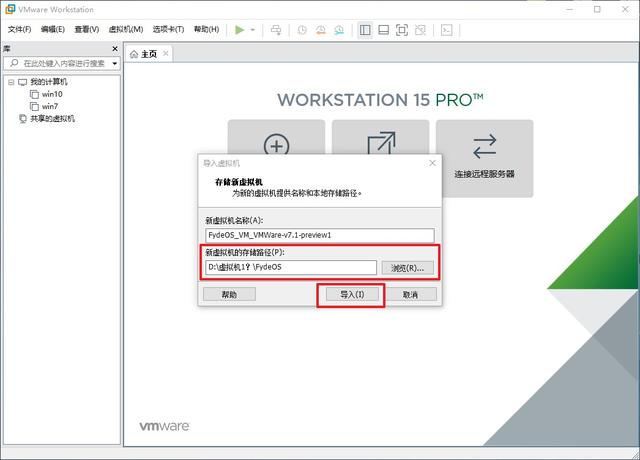
4、 之后可能会出现导入失败的提示,不用担心,其实这是一个已知的问题,点击【重试】继续导入,以后的使用不会受到影响
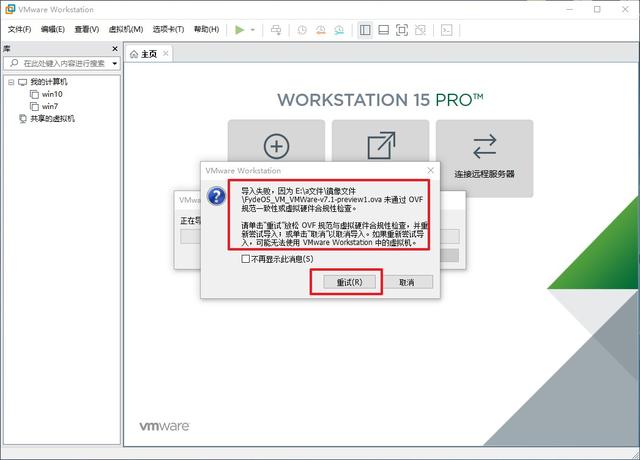
5、 请耐心等待导入过程,直到FydeOS建立虚拟机后,点击打开此虚拟机开始使用您FydeOS了!