计算机系统启动u盘装系统教程win7
(u盘装系统教程win7)
U盘重装系统越来越流行,制作简单,操作方便。不像以前用光盘重新安装系统,电脑必须有光驱,现在很多电脑都没有配置光驱,U盘装系统已成为主流。对于不同型号、不同类型的计算机,U盘功能强大,兼容性好PE系统在系统安装中非常重要。特别是一些旧型号或计算机常见故障修复,强大PE系统能让你得心应手。
这里推荐安装大白菜。PE系统,虽然安装系统后会自动安装几个360软件,但都可以卸载,毕竟人家也要接点广告过日子。总的来说,大白菜的功能和兼容性还是很好的,对于新旧机型和常见问题的修复工具还是很全面的。
看看使用操作:
1页搜索大白菜官网,进入软件下载页面,下载最新版本的装机工具软件。
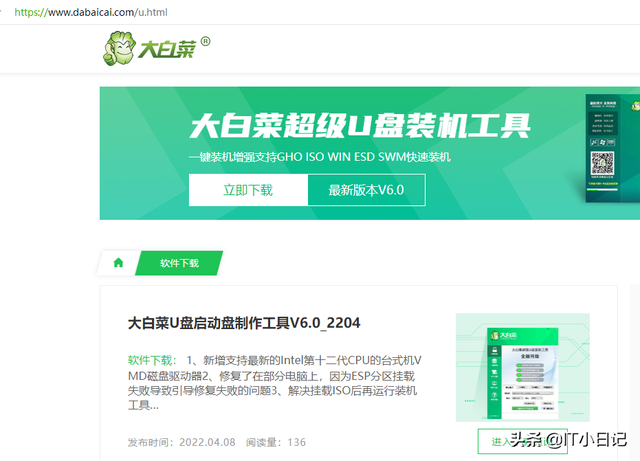
2.软件下载后,解压后可直接使用。双击“DaBaiCai.exe可以打开应用程序。
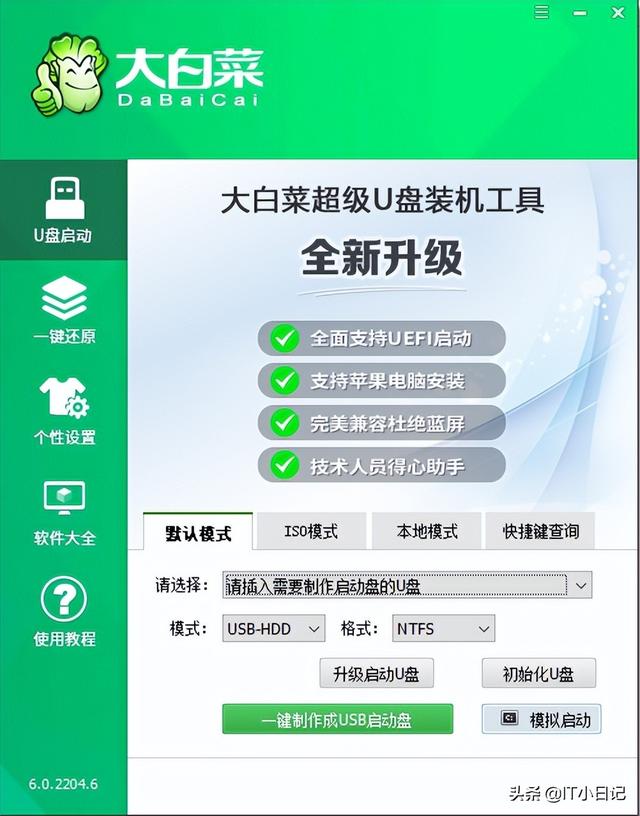
3.电脑插入U盘后,软件会自动识别。
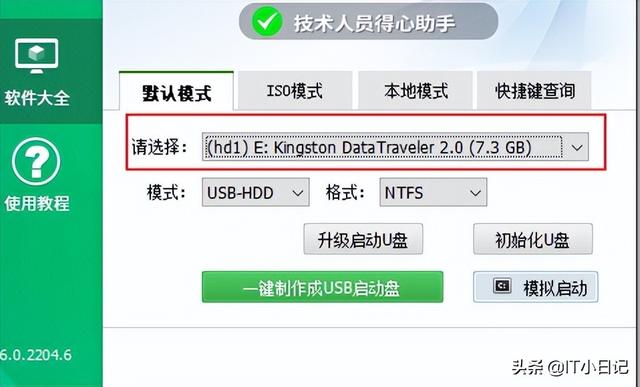
4.点击一键制作USB启动盘,(制作前记得备份U盘文件),弹出提示框后,点击确定。可进入自动生产过程。
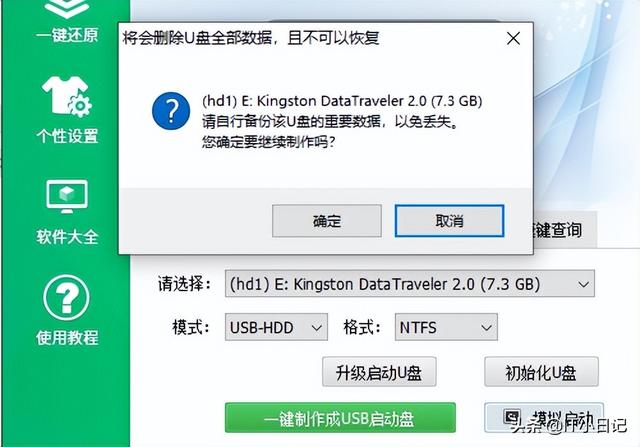
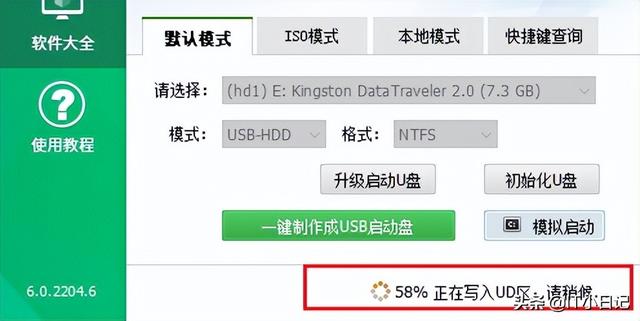
5.制作完成后,会弹出成功制作的提示框。
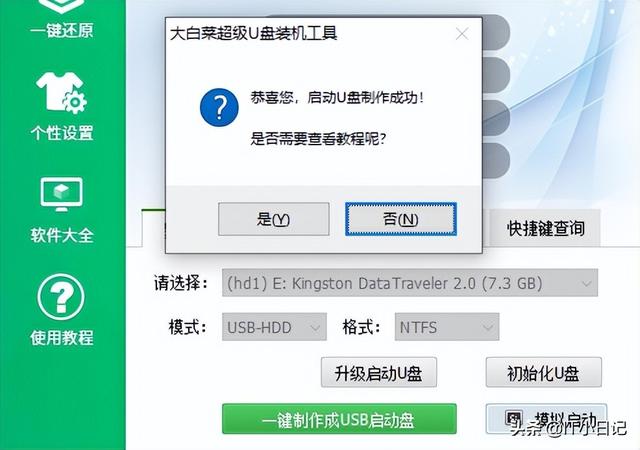
6.该软件还具有各品牌计算机启动项界面的快捷键查询功能,该功能将用于后期安装系统。
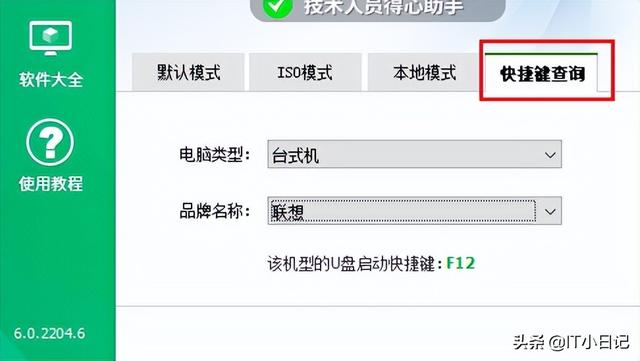
7、从网上下载操作系统,win7、win10、win可安装11。Ghost版本和原版系统都可以。Ghost比如系统之家,原版MSDN。
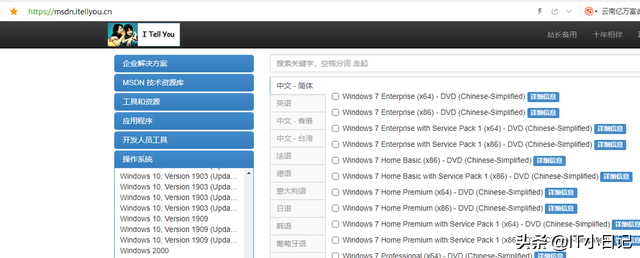
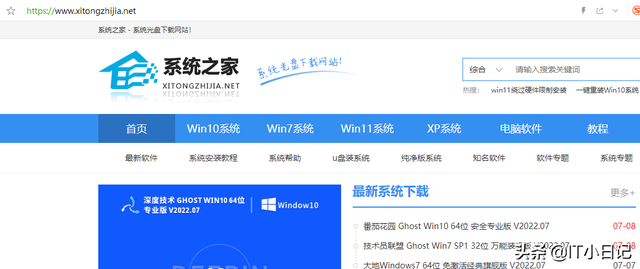
8.下载系统文件后,复制到U盘,直接存储在U盘中。我这里放了一个win7的ghost版系统。
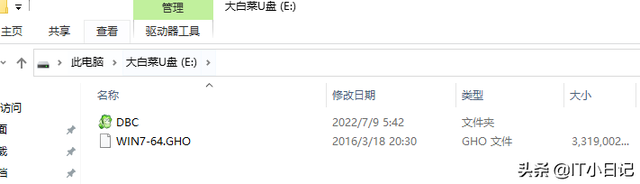
在这里,完成了一个完整的U盘装机工具,试试系统安装。
1.打开或重启计算机,然后快速连续点击启动项快捷键。不同品牌可以在U盘界面上查询。我的惠普电脑是F9.快速点击开机F9后,进入启动项选择界面,选择U盘启动项,一般名称为U盘英文品牌名称。

2.选择U盘启动项后,进入下一个界面。在此界面中,将提示选择不同的分辨率桌面。默认情况下,一般计算机可以是第一台,旧计算机可以是第二台。
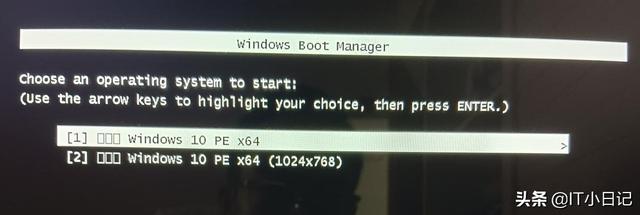
然后进入PE系统界面。双击打开“大白菜一键装机”
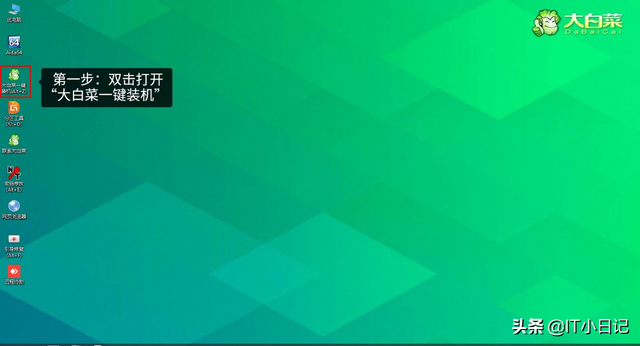
4.打开后,软件将自动识别U盘系统的图像文件,或手动选择图像文件。然后选择要安装的分区,默认会自动选择C盘,必须确认,否则很容易删除其他盘,丢失数据。
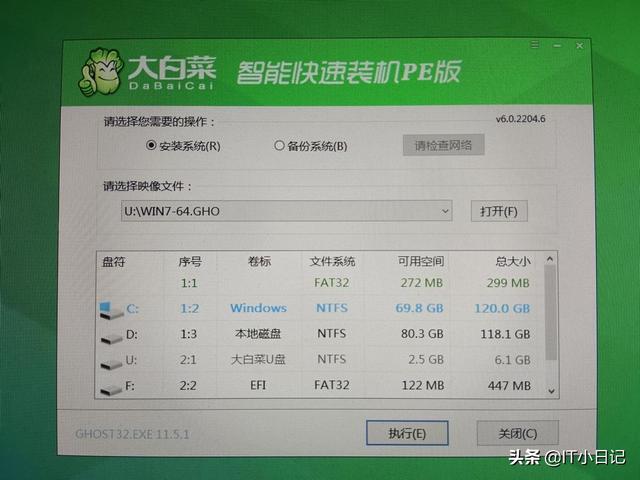
5、确认后,点击执行,弹出以下界面,按计算机硬件要求检查,确保安全,检查无问题,防止计算机硬件不了解导致系统问题,建议检查。然后点击是。
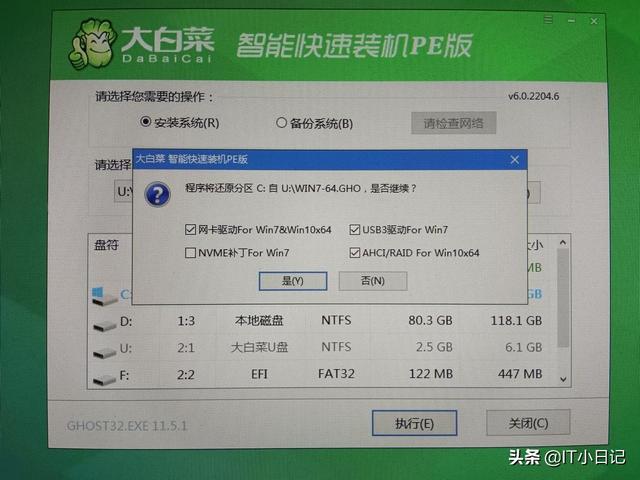
点击后即可进入以下安装界面。
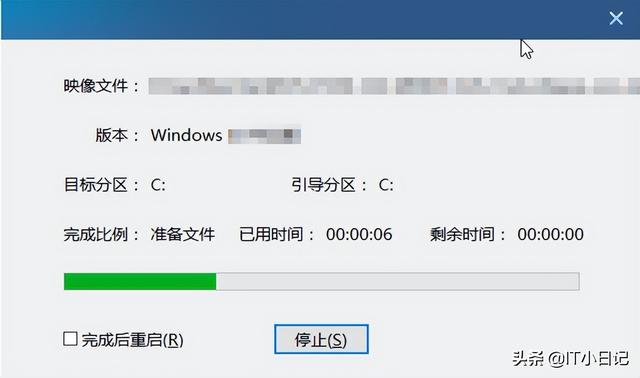
7.安装时间因计算机配置而异。安装完成后,提示重启计算机,然后拔下U盘,重启计算机,进入系统自动安装界面。

8.系统自动重启多次后,即可进入系统桌面,完整的U盘安装系统到此结束。

关注IT小日记,继续为您分享计算机系统和应用知识和技能!