华硕主板如何直接进入系统?
(华硕主板如何直接进入系统?界面)
调整第一次启动顺序有三种方法:
第一种,最便捷的临时调整方案,适用所有的主板。
按键盘打开F8按钮,会出现类似下图的提示,意思是让你选择哪个设备作为启动设备,你直接选择你想选择的设备,然后按键盘Enter就可以了。
当然,新版本UEFI的BIOS也支持鼠标调整。
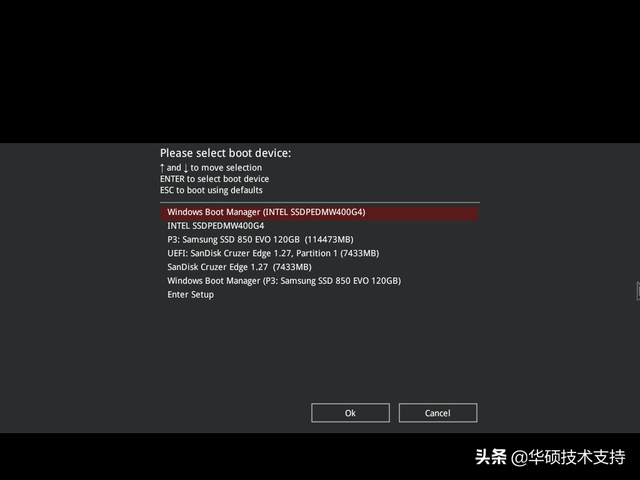
第二,最常规的调整方案适用于所有主板。
首先,开机时按压Del或者F2进入华硕主板的bios中间,如果是早期主板(不是UEFI或者现在ROG主板直接进入BIOS详细设置的图片类似下图:
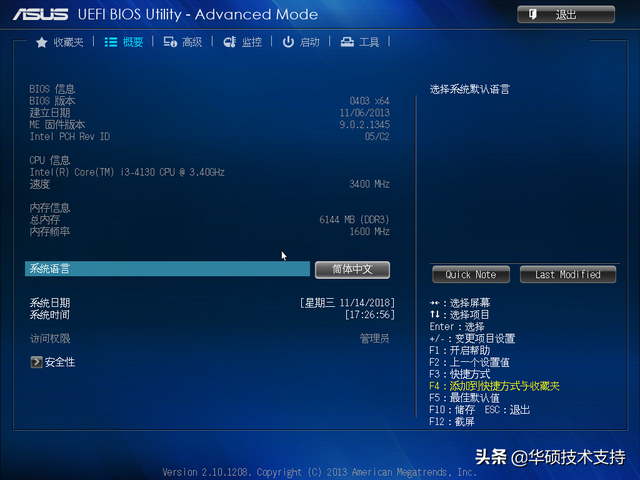
若是UEFI的STRIX或者TUF或者PRIME主板,开机进去EZ模式,我们在这里看到在这里sata在接口上,我们连接了两个硬盘。
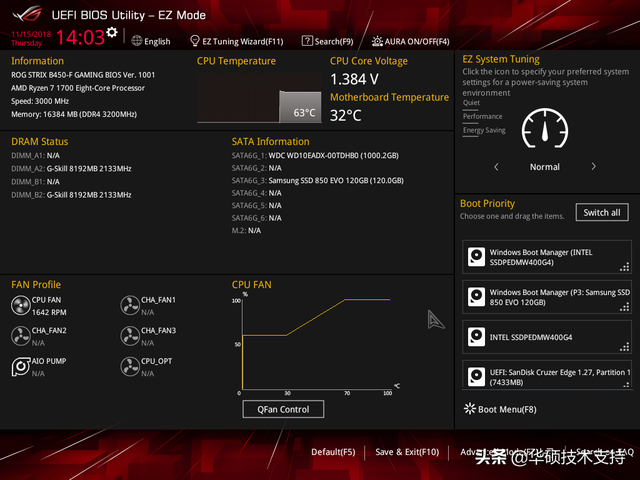
需要先按F7切换到Advanced然后选择模式boot选项
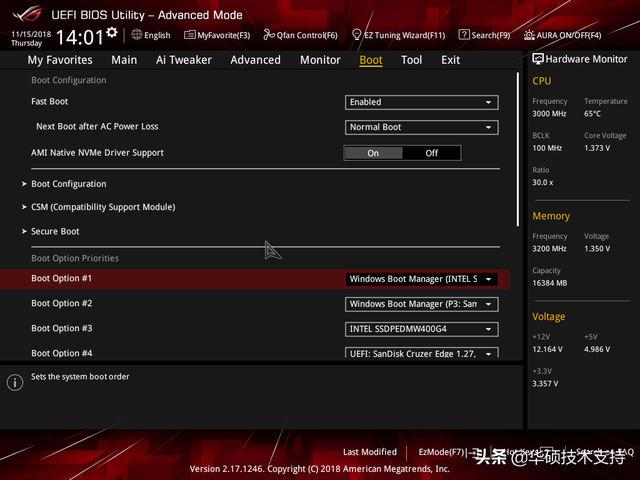
调整硬盘顺位的位置是Boot Option #1位置,点击右侧,所有设备都会出现
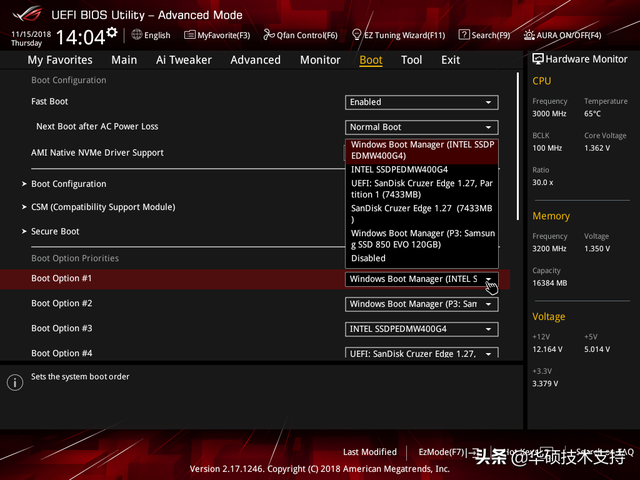
有两个例外,如果是你usb多个或多个sata插槽主板上有多个硬盘,我们可以在之前的图中看到sata两个硬盘连接个硬盘,但在上面boot option只看到一个sata硬盘
再看一遍,硬盘设备的实际连接:
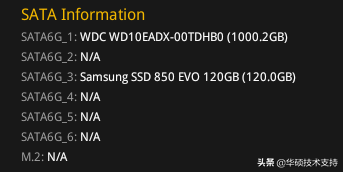
而在boot option 这里,只显示一个sata硬盘,另一个硬盘消失了
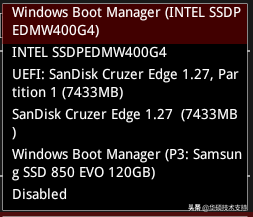
既然SATA界面侧有硬盘识别,说明硬件上的两个硬盘都是可用的。
另一个硬盘在哪里?
另一个硬盘在哪里?这个硬盘怎么调整?
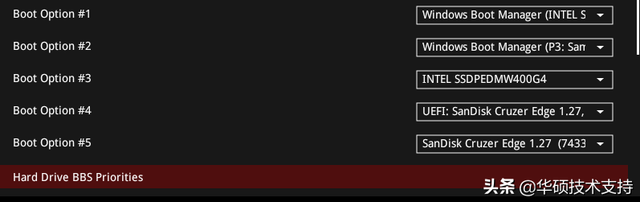 你需要这样做boot这个页面,右边的滚动条向下拉,你会看到一个非常重要的选项Hard Drive BBS Priorities,切换意味着硬盘BBS属性】:
你需要这样做boot这个页面,右边的滚动条向下拉,你会看到一个非常重要的选项Hard Drive BBS Priorities,切换意味着硬盘BBS属性】: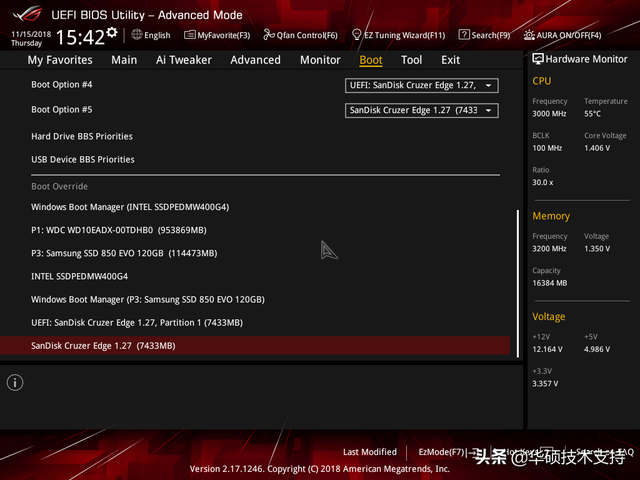 放一个完整的页面图:
放一个完整的页面图: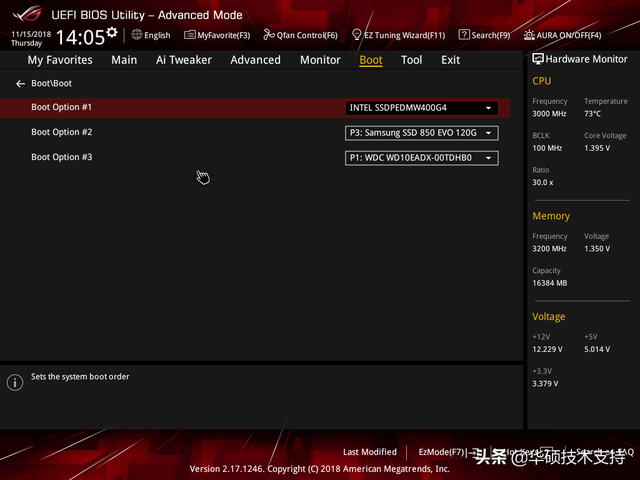 点击我们可以看到我们收到的所有硬盘信息,里面也需要调整顺位
点击我们可以看到我们收到的所有硬盘信息,里面也需要调整顺位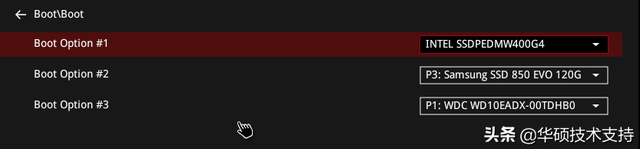 在这里,你可以完全看到我们连接的所有硬盘
在这里,你可以完全看到我们连接的所有硬盘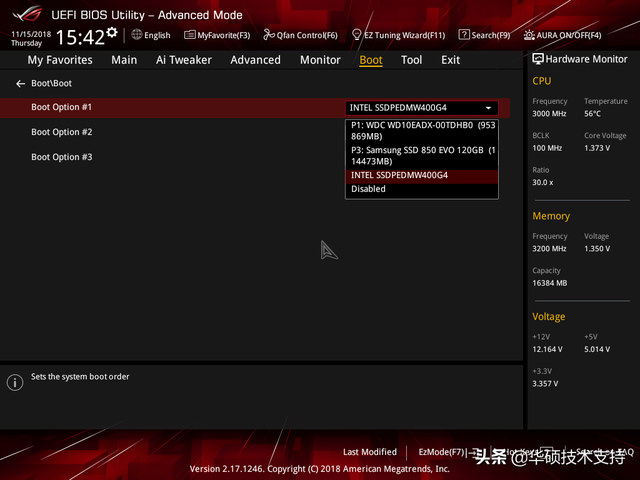 假如你想用WDC如果开头的硬盘是第一次启动,可以直接点击,直接选择【P1:WDC。。】这个硬盘是第一位
假如你想用WDC如果开头的硬盘是第一次启动,可以直接点击,直接选择【P1:WDC。。】这个硬盘是第一位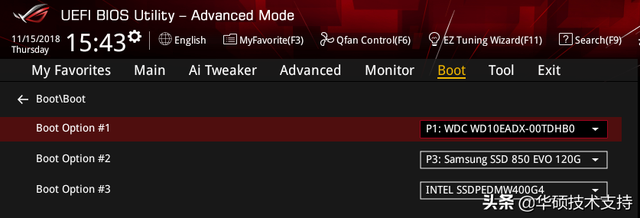 调整后,我们可以看到boot option我们要选择的位置是WDC硬盘
调整后,我们可以看到boot option我们要选择的位置是WDC硬盘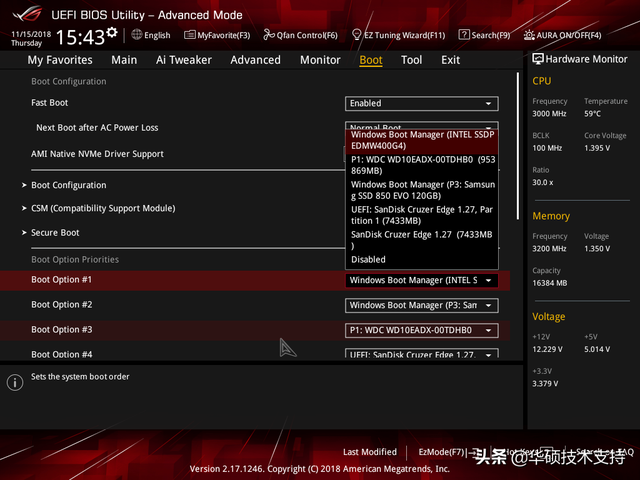 然后我们再看一遍boot option下硬盘有哪些可调:
然后我们再看一遍boot option下硬盘有哪些可调: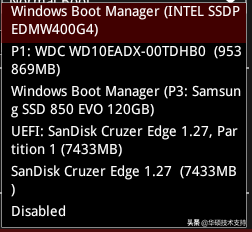 看完整的清单,这里会有所有的硬盘信息,包括sata接口的WDC和Samsung固态硬盘,此时选择可启动硬盘。
看完整的清单,这里会有所有的硬盘信息,包括sata接口的WDC和Samsung固态硬盘,此时选择可启动硬盘。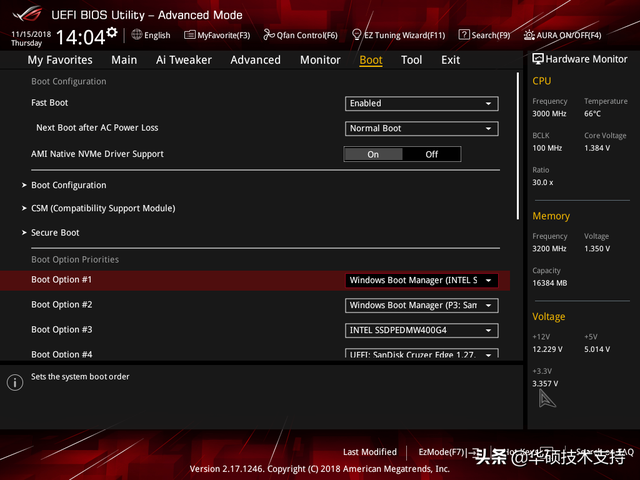 选择要打开的硬盘,然后按键盘F10,再按Enter按键,保存BIOS这样就可以设置了。
选择要打开的硬盘,然后按键盘F10,再按Enter按键,保存BIOS这样就可以设置了。选择要打开的硬盘,然后按键盘F10,再按Enter按键,保存BIOS设置这样就可以了。
第三种方法:适用于当前支持UEFI bios的主板
所以问题来了,哪些板是UEFI的呢?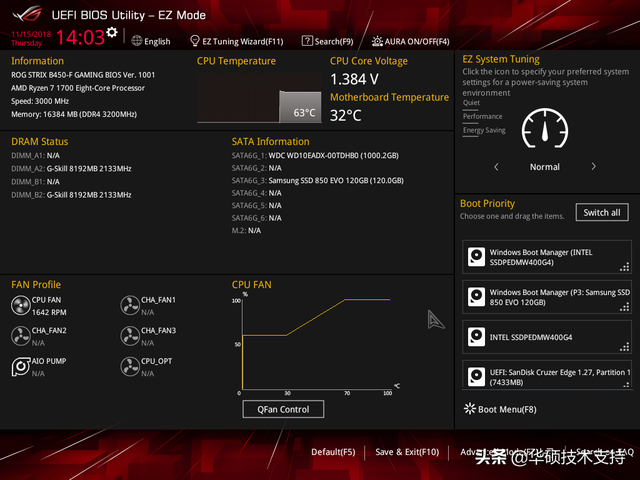
两大阵营:
开机一样按Del或者F2进主板BIOS中,切换到EZ 模式
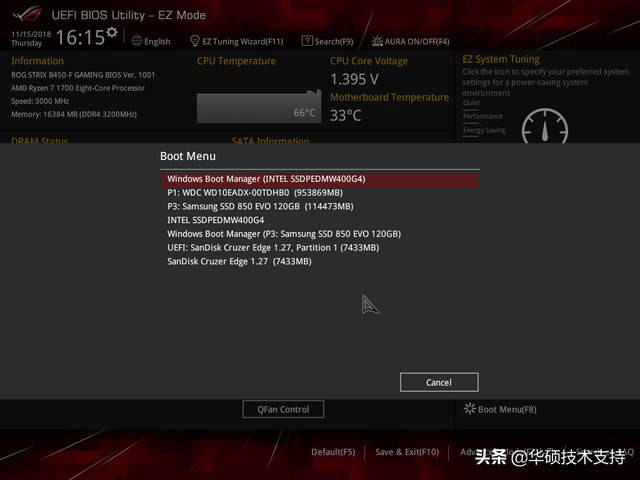 这里有两种方式,一种是在这里按压F8.页面上也有提醒。F8
这里有两种方式,一种是在这里按压F8.页面上也有提醒。F8按了F之后,就会出现Menu根据实际需要选择可启动硬盘。
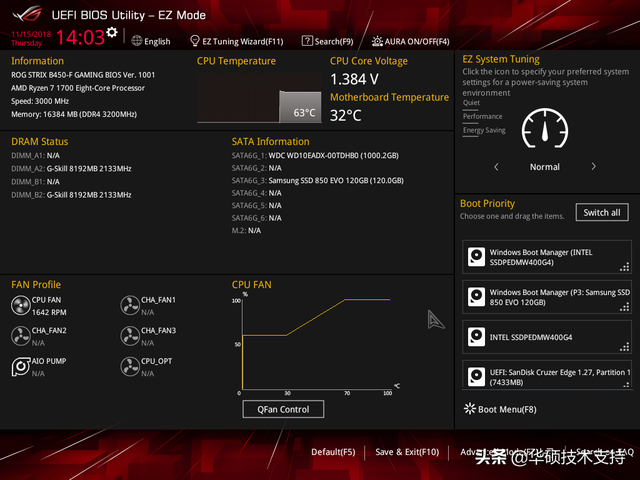
这里的第2种就是,在右下角直接会有快捷的页面显示目前接的所有的可开机设备,你只需用鼠标或者键盘把要开机的设备调整到第一个位置就实现了开机第一启动位的调整。用鼠标可以直接拖到你想要的任何地方。
注:这里的调整也会同步后面advanced模式下BOOT选项的启动顺序。
设置完成后,按压相同F10 Enter保存的方法BIOS设定。PS:BIOS设置基本上是英文的,在一些简体中文被切换后,但硬盘信息仍然会显示英文,因为BIOS下面显示,专业名词和设备不翻译,因为bios系统文本有字码要求,并非所有中文都能显示。