开机时如何从u盘开始?windows
(如何从u盘开始启动)
为什么要准备可开启机?USB启动盘
大量用户都经历过各种原因Windows崩溃,停止运行,最终计算机无法启动,硬盘无法访问。对于计算机拥有重要数据的用户来说,这无疑是晴天霹雳!
假如你随身携带Windows可开机USB启动盘的一切都很好EASY!只需进入BIOS,从可开始改变启动顺序USB执行Windows就可以啦!
注意以下事项:
可用外部硬盘创建可启动磁盘。Windows只能识别USB移动盘的第一个分区不能分配第二个和后续分区的磁盘代码。几乎99%的Windows系统将安装在两个分区,即系统分区和启动分区。如果克隆Windows 10/8/7到USB,则只能访问第一个分区,在这种情况下,系统无法启动,因此只能在外接式硬盘上安装系统,USB不行。此外,外部硬盘必须有足够的可用空间,大于系统磁盘。通过USB启动盘执行Windows10的好处在线搜索过程中,我们发现许多用户如何通过搜索找到它USB执行Windows 10。确实,USB启动Windows 例如:
由于某些原因,内置硬盘无法启动Windows,可通过启动磁盘直接启动和访问Windows。在外部硬盘上安装系统可以有效地节省计算机磁盘空间,方便用户访问其他计算机。你想知道怎么通过USB执行或启动Windows 10?继续阅读,下面将教您安装外部硬盘Windows并从外部硬盘上启动系统。
您必须要有的工具尽管Microsoft提供Windows为用户创建媒体工具,方便他们USB或DVD上建立Windows ISO镜像文件管理系统,然而仍然难以上手。您可能需要使用第三方工具轻松完成任务。
易我备份专家是一种简单易用的备份工具。要做的就是启动软件,然后将系统克隆到外部硬盘,结束!就是这么简单、快速。
它不仅可以创建一个启动磁盘,而且外部硬盘不仅包括操作系统,还包括一些安装的应用程序,甚至个人数据,以确保您可以直接通过外部硬盘在其他计算机上执行Windows 10。
下载克隆工具备份专家,然后立即从外部硬盘启动Windows 10。
USB启动盘上启动Windows的步骤步骤 1.将外接USB连接PC并执行易我备份专家。单击「系统克隆」。
目前的系统分区(Windows 10)和启动分区将被自动选择。
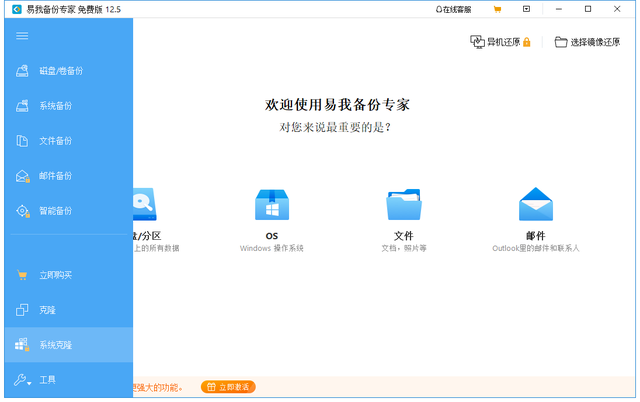
步骤 2.选择目标磁盘 — 将系统盘(系统分区)&启动分区)克隆到USB磁盘。
(您可以在此步骤中确定USB磁盘的储存空间是否充足)
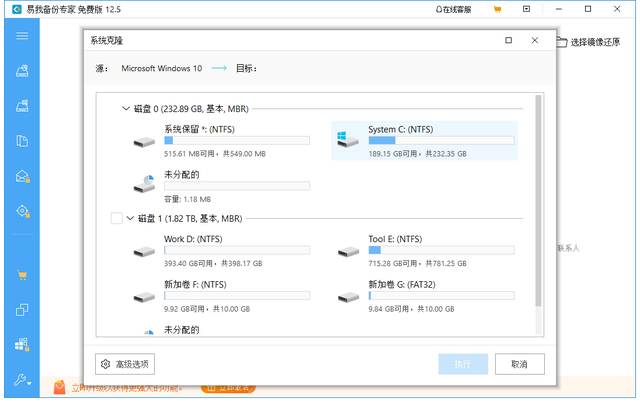
步骤 3.单击高级选项,然后检查「创建Windows开机启动盘」。
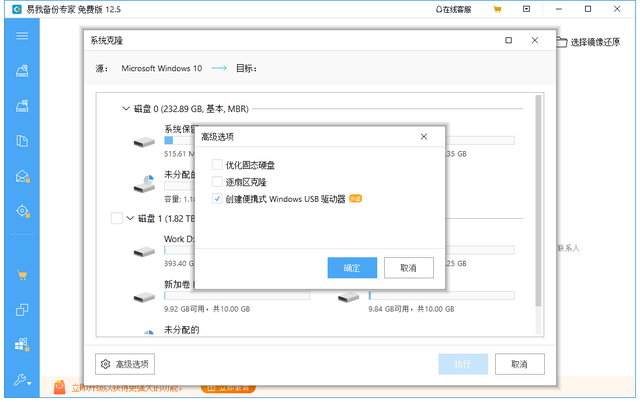
步骤 4.单击「执行」开始克隆Windows 10到USB磁盘。
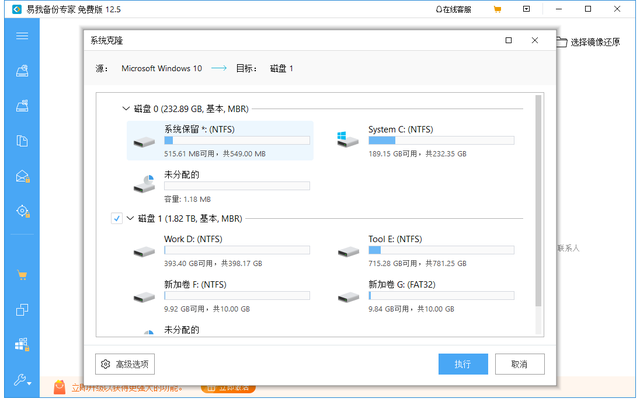
创建可启动磁盘后,您可以随时创建可启动磁盘PC上通过外接硬盘执行Windows 10。需要注意的是,外部硬盘需要设置为BIOS第一个启动设备。
外部硬盘连接将能够启动PC,然后在启动PC时按住F2。在BIOS在界面中,选择外部硬盘作为您的第一个启动设备。之后,可以通过外部磁盘启动Windows了!