ufeigptwin7
()
?
一般来说,虽然Win7系统默认是安装在mbr分区上的,但是我们如果想要使用uefi引导,那么电脑硬盘分区以gpt分区表才可以安装,gpt分区表能够支持2T以上的大容量硬盘,能够节省开机时间,如果安装Win7系统,不过需要64位系统版本的Win7系统。那么gpt分区怎么安装win7系统呢?下面装机之家分享一下uefi加gpt模式安装win7 64位的方法,只要你的电脑支持uefi引导就可以安装。
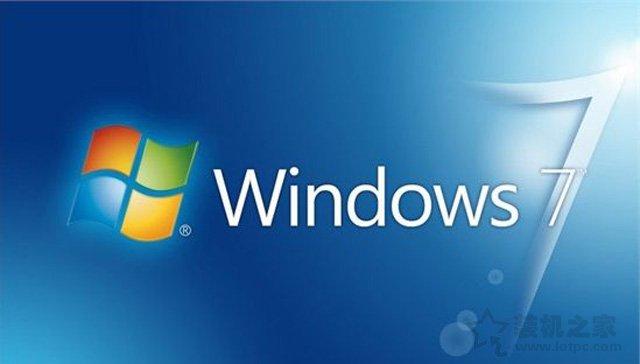
uefi+gpt安装Win7系统说明:
1、uefi+gpt安装win7系统需要主板支持uefi模式,系统版本必须是64位版本的Win7;
2、如果硬盘之前是mbr格式,那么需要全盘格式化,并修改为uefi分区表,先备份硬盘中重要数据;
一、安装前准备
1、支持UEFI启动的电脑,8G或者以上容量U盘
2、系统镜像下载:Windows7系统下载64位旗舰版
3、uefi启动u盘:(教程用的是大白菜U盘启动制作工具UEFI版,自己下载该工具一键制作U盘启动工具,方法很简单,就不一一介绍了)
4、驱动精灵或者驱动人生软件(安装硬件驱动)
二、BIOS启动设置
在电脑开机之后,在键盘上按下“DEL”键进入主板BIOS,在主板BIOS中需要设置如下:
Secure Boot 设置为Disabled【禁用启动安全检查,这个最重要】
OS Optimized设置为Others或Disabled【系统类型设置】
CSM(Compatibility Support Module) Support设置为Yes
UEFI/Legacy Boot选项选择成Both
UEFI/Legacy Boot Priority选择成UEFI First
三、uefi+gpt分区安装win7图文教程
1、使用大白菜U盘启动制作工具UEFI版工具一键制作好uefi pe启动U盘之后,我们将下载好的Win7 64位系统iso镜像直接复制至U盘的GHO文件夹下,如下图所示。

2、我们在电脑上插入U盘上,以华硕主板为例,我们电脑开机之后按F8键,弹出类似以下选项,我们选择识别到的UEFI前缀的U盘启动项,如下图所示:
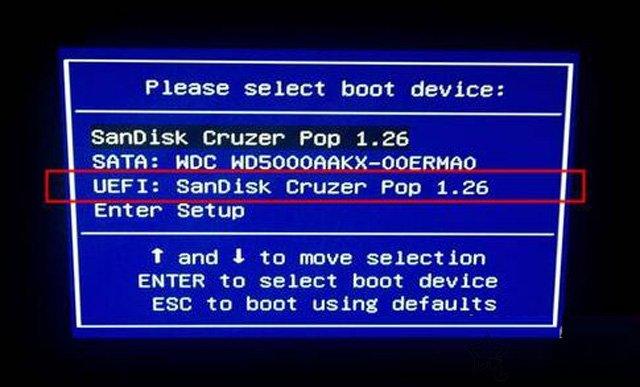
其它电脑主板品牌或者笔记本电脑可能不一样,附一张电脑快速启动快捷键大全:
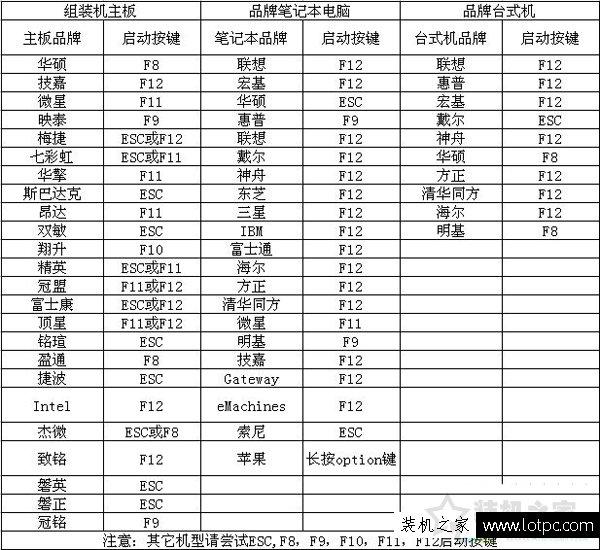
电脑快速启动快捷键大全
3、由于是制作方式的不同,可能有的uefi pe启动盘会直接进入PE系统,也有可能会显示U盘的主界面,我们选择“Win8PE x64”选项,如下图所示。

4、这时会进入PE系统之后,我们打开DiskGenius分区工具,点击选择需要安装系统的电脑硬盘,点击“快速分区”,如下图所示。
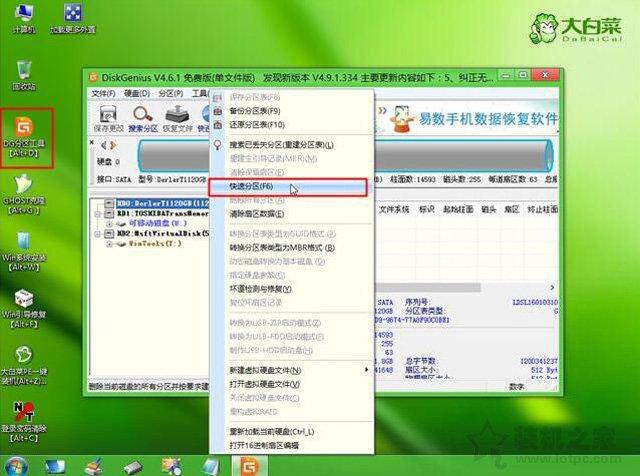
5、我们将硬盘的分区表修改为GUID,也就是GPT分区表,然后自定分区,设置系统盘的大小,固态硬盘还需要勾选“对齐分区到此扇区数的整数倍”,选择2048扇区就是2K对齐,选择4096扇区就是4K对齐,建议首选4K对齐,最后确定完成分区。

6、硬盘分区之后,gpt分区表会有ESP、MSR两个额外分区;

7、分区好了之后,我们点击大白菜PE一键装机工具,将映像路径选择U盘中下载好的win7 x64 iso文件,自动提取win7.gho文件,选择win7.gho文件;
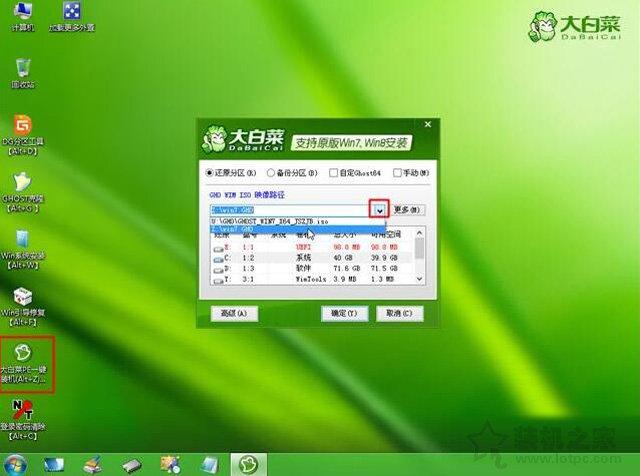
8、选择【还原分区】,再选择系统安装的位置,一般都是C盘,如果不是C盘,根据卷标【系统】或硬盘大小来选择,点击确定;
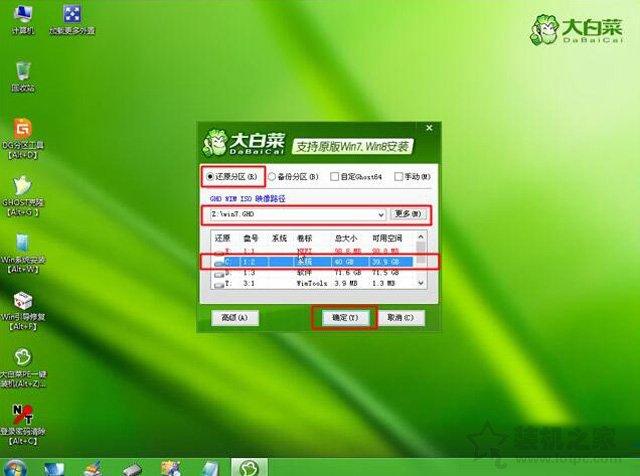
9、勾选“完成后重启”和“引导修复”,如果是USB3.0,也可以勾选注入USB3.0驱动。
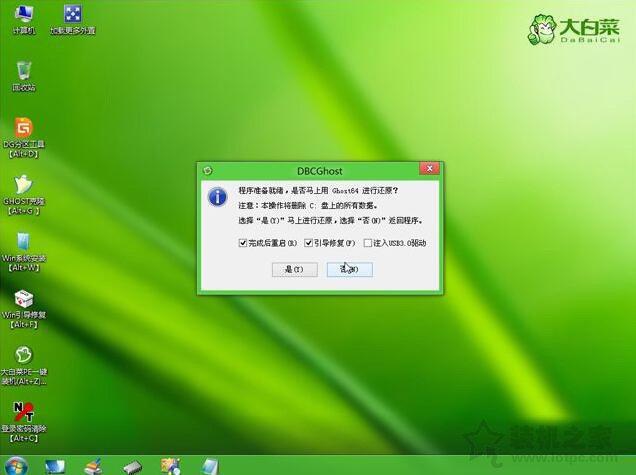
10、等待安装过程,等待进度条执行完成。
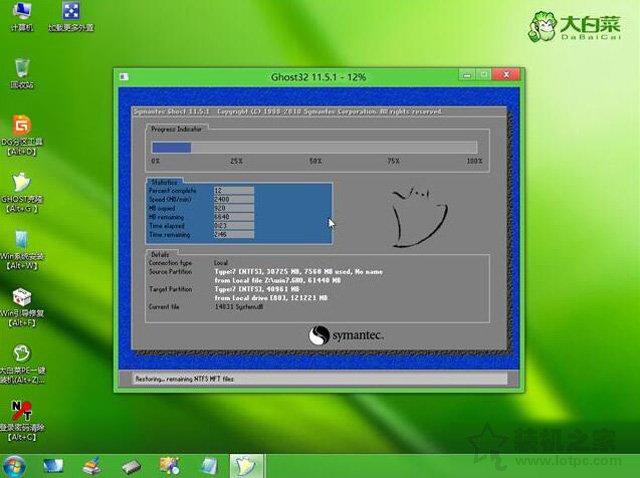
11、完成之后,电脑会重新启动,这时我们可以拔出U盘,当然不不拔除也可以,等待执行win7系统的安装。
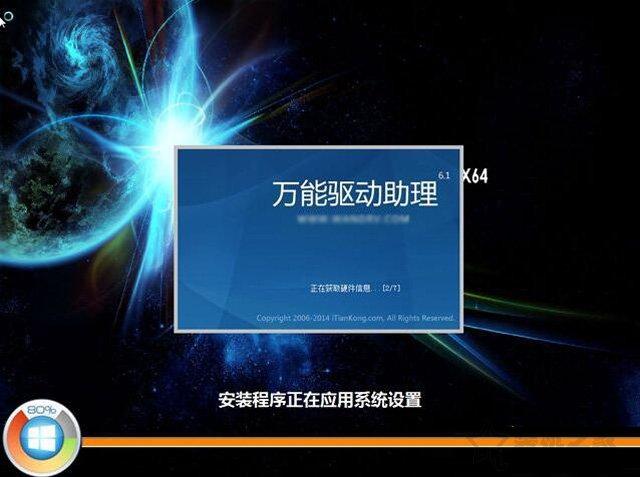
12、一般需要5-10分钟的时间,安装完毕之后会进入Win7系统的桌面,那么说明Win7系统安装完毕,我们使用驱动精灵或者驱动人生软件进行安装驱动。
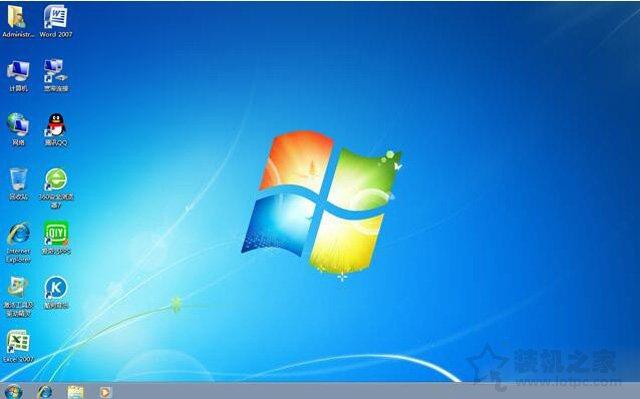
以上就是装机之家分享的uefi+gpt分区安装win7图文教程,希望本文能够帮助到大家。
?