路由器怎么设置桥接方法 2个路由器无线桥接设置图解
1、用网线一头接电脑,另一头接主路由器的LAN口。打开360浏览器输入路由器地址登录路由器。(路由器地址根据实际地址输入,路由器背后一般有注明地址和登陆用户名密码,如果是没办法进入主路由器设置的,请直接看副路由器设置。后续的WDS扫描结果会显示信道和加密方式,SSID就不建议设置一样了。至于主路由器的IP你要先用手机或笔记本连接主路由无线网络,看下获取到的IP,网关就是主路由器地址。)
2、打开无线设置-基本设置(不同路由器请根据实际位置打开,下同)选择一个信道,其他默认,保存。
记住SSID号和刚设置的信道。
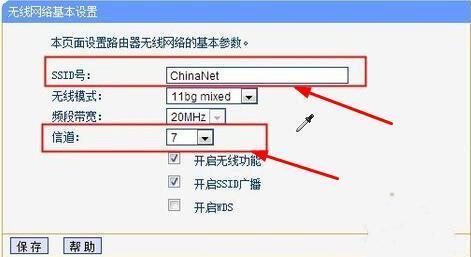
3、无线设置-无线安全设置,记下已经设置的无线密码和加密方式。
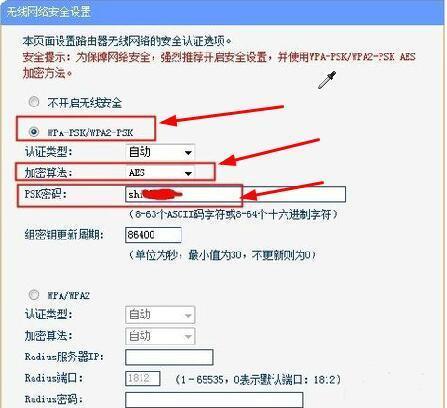
4、打开DHCP服务器,记下已设置的IP地址范围。
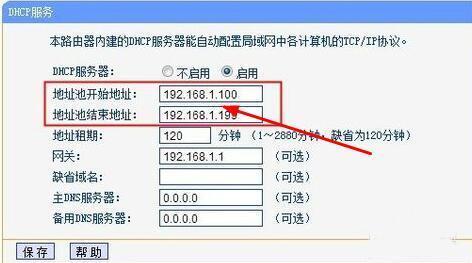
5、连接副路由器登陆设置(方法同上面一样),打开网络参数--LAN口设置,修改其中IP地址,改成不与主路由器重复的地址,但是要是同一个网段。保存后需要根据提示重启。
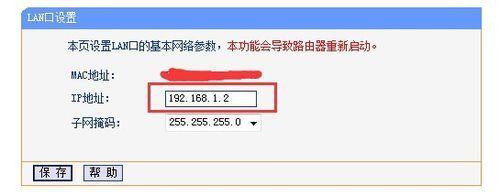
6、重新登陆路由器后,点击DHCP服务器,如果关闭(请先跳过最后再设置)点击不启用,保存即可。如果不关闭修改IP地址的范围为主路由器的DHCP范围外,不可相交。网关和DNS服务器填入主路由器的IP地址。
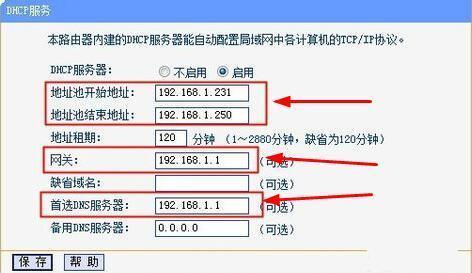
7、打开无线设置--基本设置,设置SSID号和信道(要和主路由器一样),其他默认,保存。
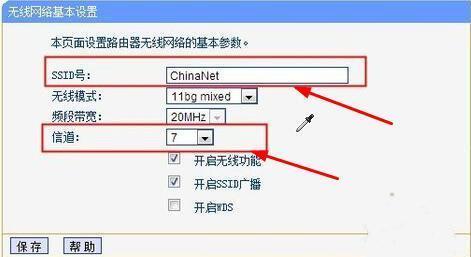
8、打开无线设置--基本设置勾选启用WDS,点击出现的扫描按钮
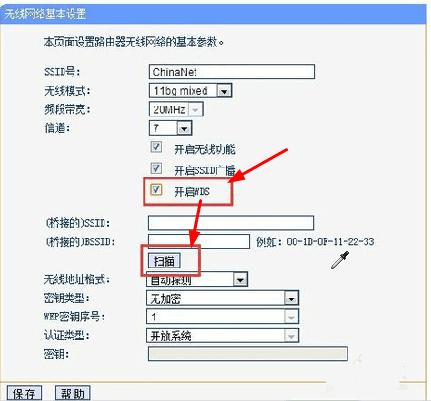
9、在弹出扫描结果界面选择要桥接的SSID,点击后面的连接。
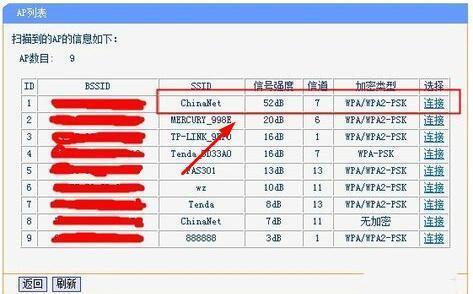
10、上一步点击连接后,就会自动把要桥接的路由器信息填入,选择主路由器的加密方式,输入主路由器的无线密码,保存。
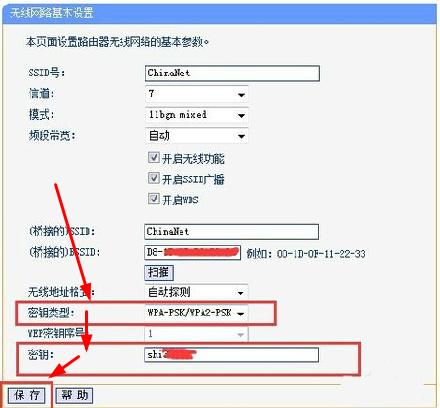
11、点击路由器的运行状态,查看无线状态,wds状态。如图显示成功即成功。
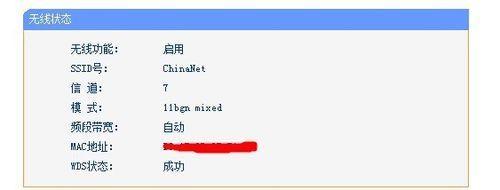
12、设置副路由器的无线密码和加密方式后,就可以链接副路由器上网了。
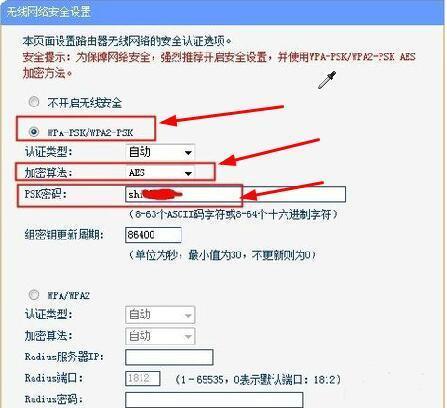
扩展资料:
补充设置
主路由器补充设置:无线设置→开启WDS功能:扫描到副路由器的SSID,填上副路由器连接密码,保存 说明:两个路由器做桥接,一般来说需要满足以下条件:
1、要知道两个路由器的SSID号,并开启SSID广播
2、两个路由器的名称不能相同,(所有电脑和无线路由器的IP地址都不能相同,所以副路由器IP要改为192.168.1.2)
3、需要在同一信道下面
4、副路由器的DHCP服务的修改
5、最好两个路由器的无线密码设置相同