今天就简单的说下无线路由器的设置
首先,我们要了解路由器的结构:

如图所示,蓝色那个叫做Wan口,黄色那四个标记1 2 3 4的叫做Lan口,Wan口就是连接进户网线的,也就是从猫出来的网线,或者直接从户外进来的网线,Lan口是连接电脑、笔记本之类上网终端设备的网口。
功能键

看见电源和Wan口中间那个小圆疙瘩没有,这个是功能键,WPS功能和回复出厂设置功能,WPS就是免密码直接连接的,按下这个按键,在有WPS功能的设备上,可以直接连接,长按10秒以上就是恢复出厂设置。
路由器信息

再来看后面,路由器IP是路由器的管理地址,就是你在地址栏输入这个IP就可以登陆路由器管理界面,输入下面的密码,就可以进行管理,常用路由器默认管理密码有下面几种:admin guest manage user root等。
好了,了解了路由器的结构,下面开始设置路由器咯
以Win7为例,在右下角网络图标出点击右键,选择打开网络和共享中心,我用无线连接的,有线连接会显示一个小电脑图标,打开方式相同
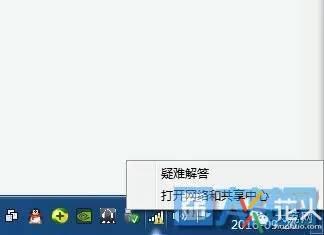
然后在打开的新窗口左边点击打开更改适配器设置

在本地连接或者无线网络连接上双击
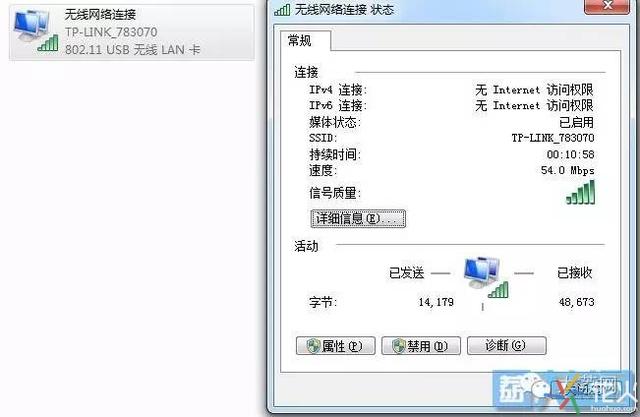
点击详细信息,查看获取到的IP地址,一般默认网关就是路由器管理地址
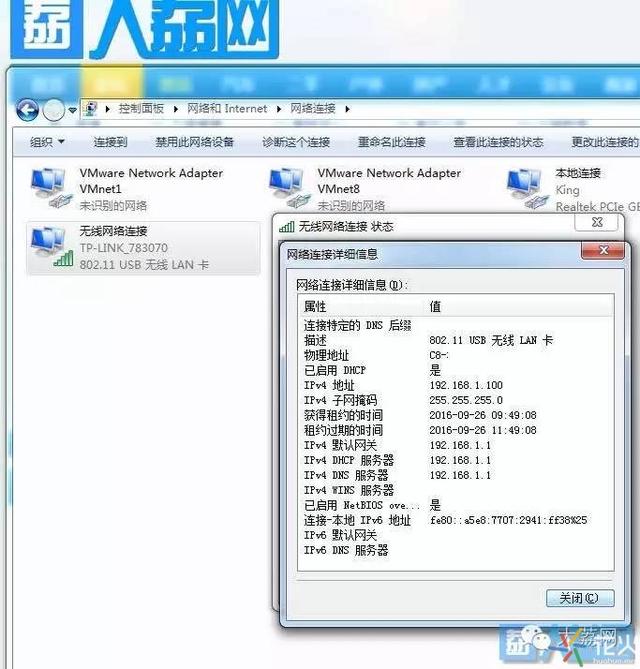
如果发现无法访问路由器管理页面,可以参照下面的方法进行,在上上以不重选择属性,然后双击Internet协议版本4(TCP/IPv4)
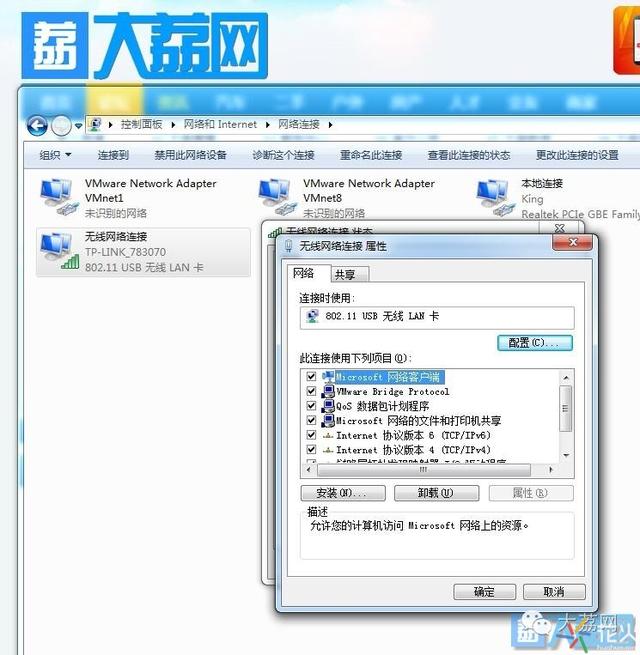
将IP地址和DNS地址都选择自动获取,这样应该就没问题了,
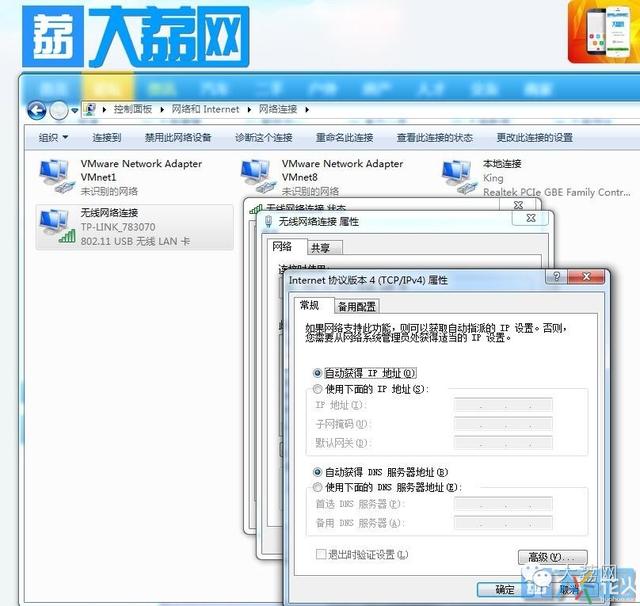
在浏览器地址栏输入192.168.1.1,输入默认管理密码admin,就进入下面的界面

家用ADSL宽带一般都选择PPPOE,

输入运营商给你的上网帐号密码,没问题的话,现在就可以上网了,
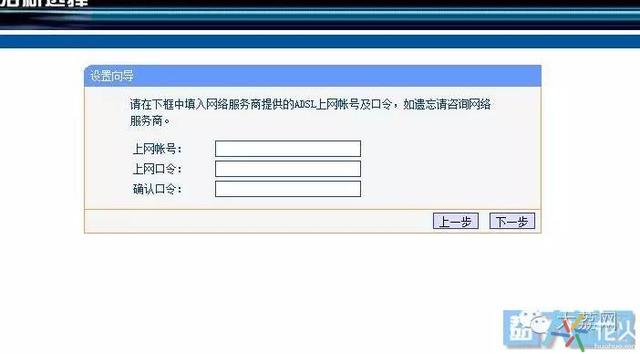
如果在电脑上宽带连接拨号可以上网,但是路由器上不了网,可以参照下面的方法,
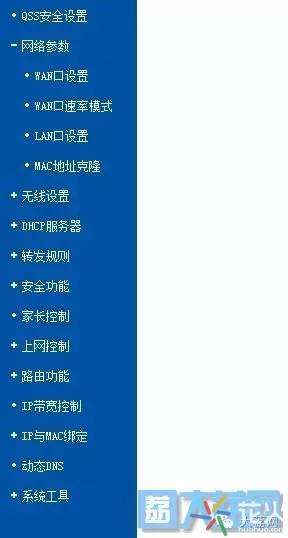
点击克隆Mac地址,这样的原理是把路由器的Mac地址改成电脑的Mac地址,让绑定Mac地址的运营商以为你是在电脑上上网的
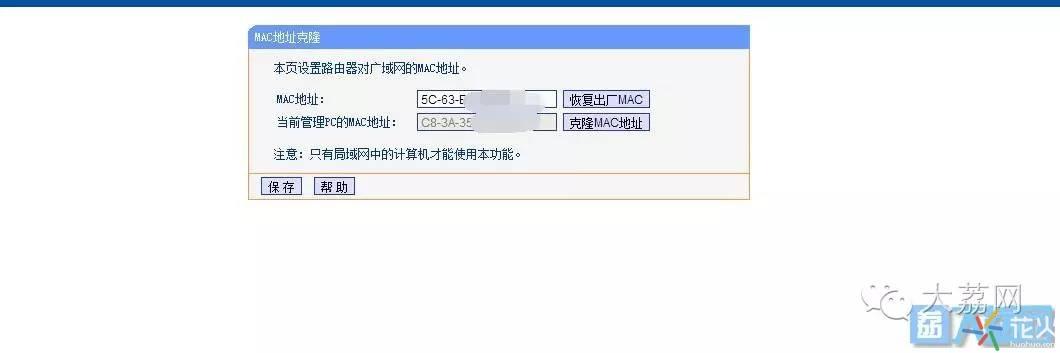
下面该说无线网络的设置了,SSID就是你的路由器广播出去的无线WIFI的名称,默认的一般都是厂商名称加Mac后几位,我们当然要改成自己喜欢的名称了,比如“想上网?求我啊”“就是不告诉你密码”,当然,SSID最好还是使用英文名称,因为有些设备不支持中文SSID,可能他搜索到的就是一堆乱码。
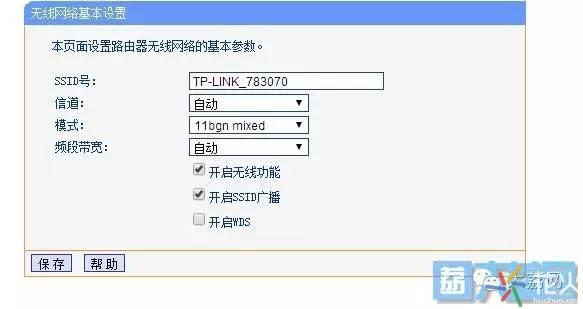
然后参照下图输入8位以上的无线密码,就大功告成了!
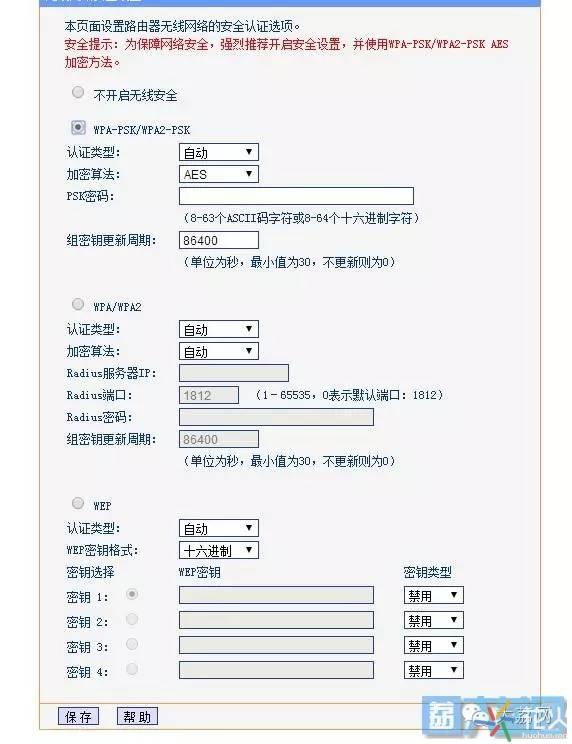 【原标题:想要设置无线WIFI路由器却无从下手?看完这个你就懂了】
【原标题:想要设置无线WIFI路由器却无从下手?看完这个你就懂了】