苹果除了在iPhone 上有设计热点分享的功能之外,其实Mac 笔记本电脑很早就已经可以开启类似热点分享网络的功能了,在没有Wi-Fi 只提供有线网路的地方相当好用,来看看要在苹果Mac上如何开启热点分享网路的功能吧!
苹果Mac 开启热点分享网络的方法
1.在Mac 笔电中开热点分享网路,除了将有线网络连接上以外,我们要进到「设置」中。
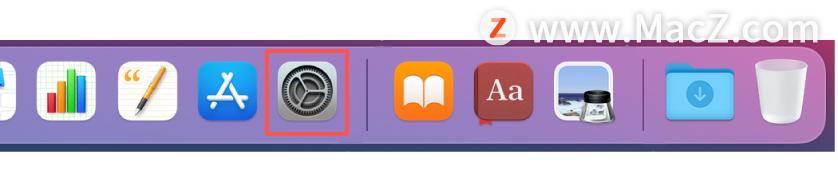
2.找到「共享」这个项目,利用这里面的功能来分享网络。
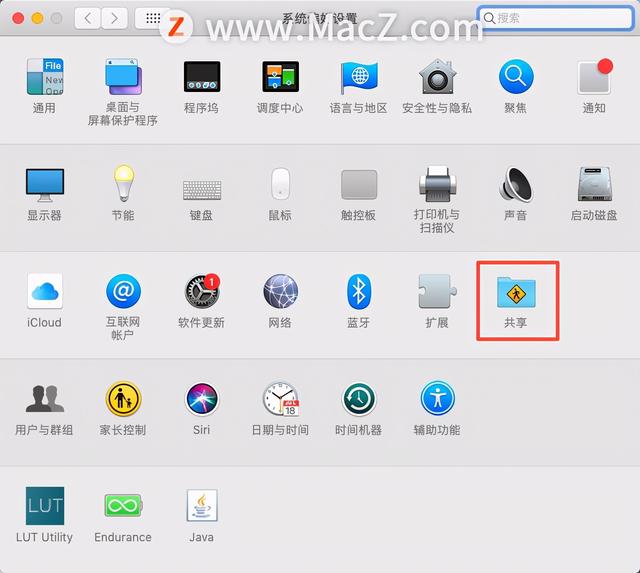
3.在左边的清单中选择「Internet共享」这一个项目。
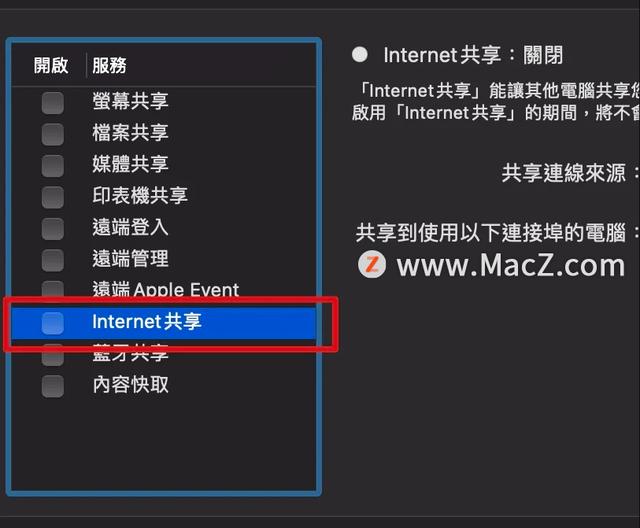
4.这个时候左边的框框是还无法被勾选的,因为我们需要针对右边的部分进行设置。
在上方「共享连线来源」这里就是选择现在是什么方式提供你的笔电网路,一般来说是选择「乙太网路」,也就是传统的网路线,但我目前使用的M1笔电没有网路孔,所以我先使用iPhone连接的方式取代RJ-45网路线来为我的Mac提供网路讯号。
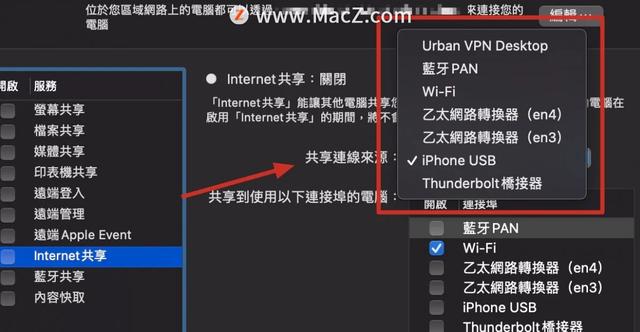
5.下方的「共享到使用以下连接端的电脑」这里指的就是你要用什么方式分享网路,一般我们都是选择用Wi-Fi的方式来共享Mac的网路热点。
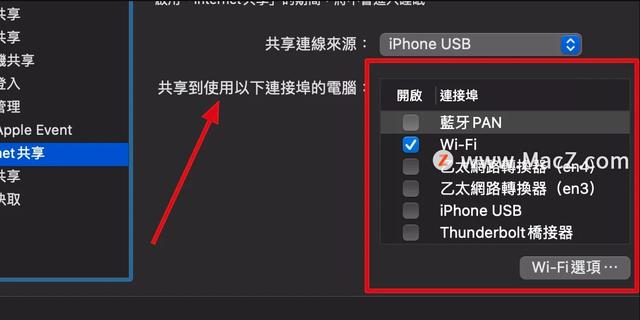
6.开启右下方的「Wi-Fi选项…」,这边我们要设置的是这个共享Wi-Fi热点的密码以及SSID名称。
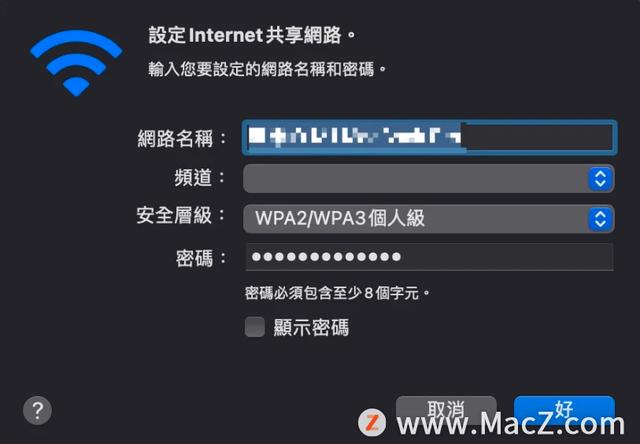
7.设置好了以后,就可以回到上一个画面左边的清单中,将「Internet共享」左边的框框打勾,这时会跳出提示,警告你如果你目前有在使用网路的话可能会有影响,但这个不管他可以直接按「启动」,之后你就会看到上方「Internet共享」变成开启,并且前方会有一个绿灯。
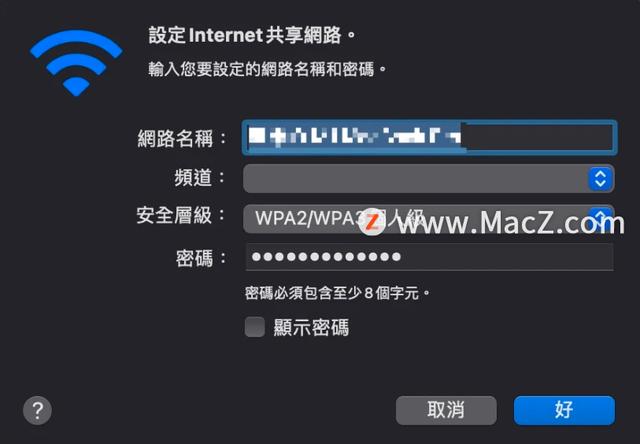
8.在最上方选单列的Wi-Fi 的符号点一下,也可以看到目前是属于共享的状态。
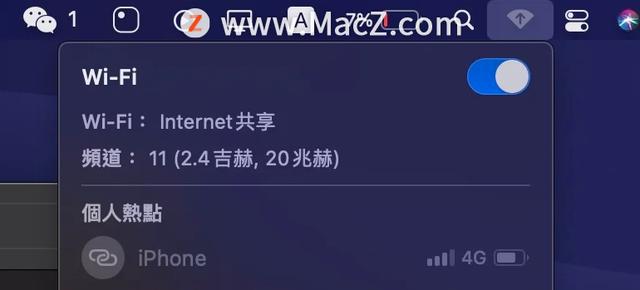
9.这样子就完成了Mac 端的开启热点分享的设定,接着我们用iPad 来看看是不是可以抓到这个Wi-Fi 讯号。
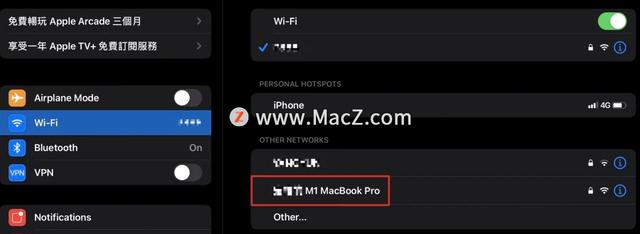
用这个方法开启苹果Mac 的热点分享功能真的会很方便,把Mac当成是无线基地台,iPhone 或是iPad 就可以继续无线上网了。