很多朋友在桥接路由器时,往往只会从光猫桥接第一台路由器,但在桥接第二台路由器时,就不知道该如何设置了。本期文章以水星路由器为例,教大家如何在第一台路由器的基础上桥接第二台路由器。
在教大家设置第二台路由器之前,我们首先要做一些准备工作,假设第一台路由器为“A”,第二台路由器为“B”,那么我们就必须要先弄清楚两台路由器的默认网关是什么。通常情况下默认是192.168.0.1或192.168.1.1.

B
一、修改路由器B的默认网关
前文中提到了,先弄清楚两台路由器的默认网关,如果是品牌相同的路由器或默认网关相同,在设置路由器之前,就不要将其与A路由器连接在一起,直接使用网线将其插入电脑的有线网络接口即可。
然后我们输入路由器的默认网关进入路由器的管理界面,找到默认网关选项,将其修改成与A路由器不冲突的网关。假设路由器A的默认网关是192.168.0.1,那么B路由器的默认网关就要改成其他的。如下图:
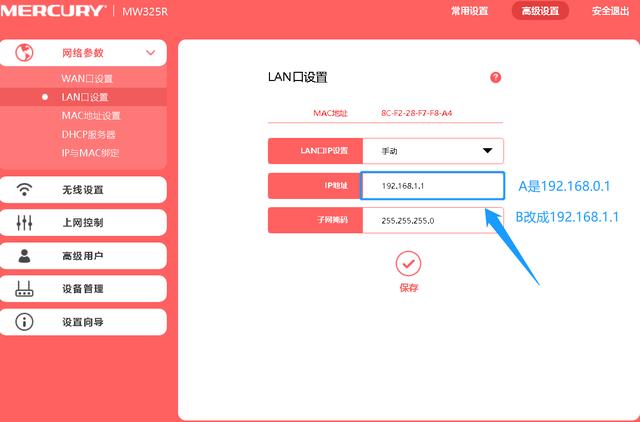
二、选择上网模式
以家庭宽带为例,第一台路由器A连接光猫的上网模式应该是宽带拨号模式,使用网络运营商提供的宽带账号、密码进行连接。而第二台路由器B就不能这么设置了。如果第一台路由器A开启了DHCP功能,那么第二台路由器B的上网模式只能使用手动或自动获取IP的形式,一般情况下使用自动获取IP的模式联网即可。如下图:
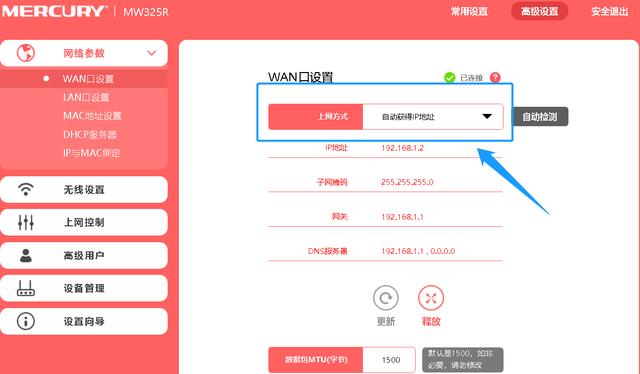
三、设置WiFi网络
当我们将修改了第二台路由器B的默认网关(防止与第一台路由器的默认网关冲突)后,在确定第一台路由器A开启了DHCP功能之后,再将第二台路由器B设置成自动获取IP模式,之后点击保存退出。
然后找到第二台路由器B的WiFi设置选项,设置WiFi密码,然后点击保存退出即可。如下图:
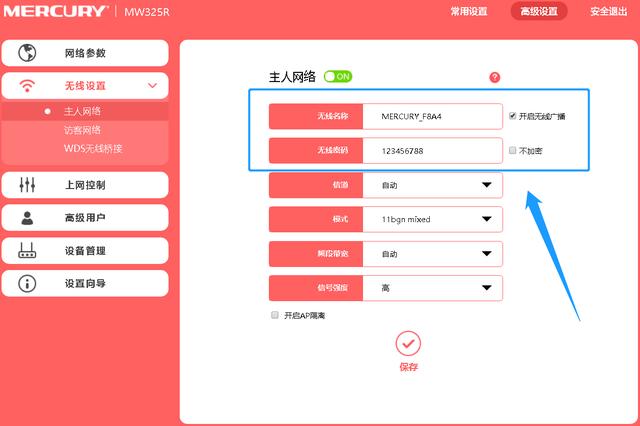
当我们进行到这一步时,第二台路由器B的上网模式和WiFi网络就都设置完毕了,使用网线将两台路由器连接在一起,即可正常使用。在连接的时候注意WAN和LAN口,别插错了,插错是无法正常使用的。