win11无线网络wifi出现感叹号连不上网怎么办
很多小伙伴的电脑在使用WIFI连接网络时,突然就显示感叹没有网络苦恼不已,又找不到原因,今天我就来教大家如何解决win11无线网络wifi出现感叹号连不上网的问题,一招教会你
系统:win11
1、首先,我们用鼠标右键点击桌面的网络图标,然后点击“打开网络和Inernet设置”。
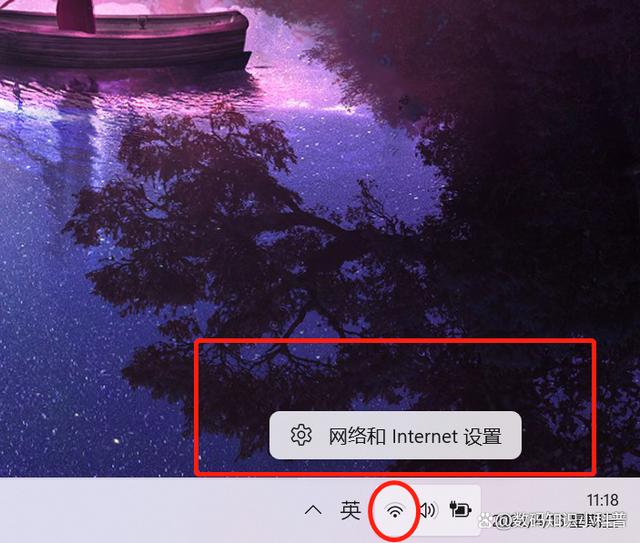
2.接着我们找到“高级网络设置"点击进入。
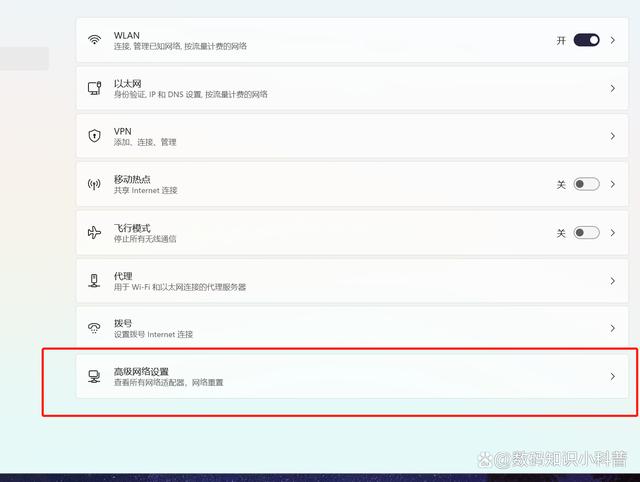
3.我们找到”更多网络适配器选项“点击进入。
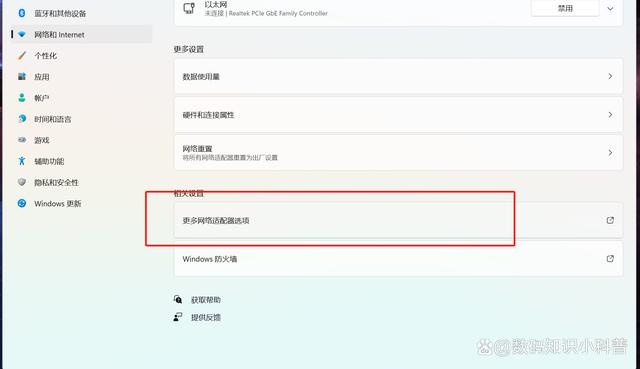
4、然后鼠标右键点击无线网络图标,选择禁用。
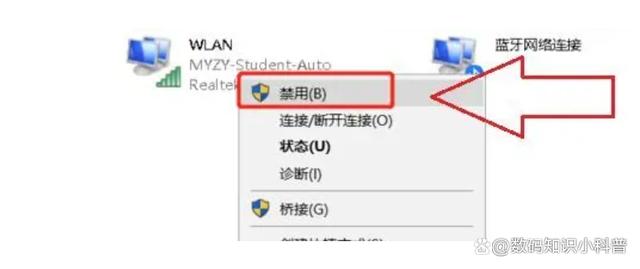
5.接着鼠标右键无线网络图标,点击启用,接着再右键点击无线网络图标,选择属性。
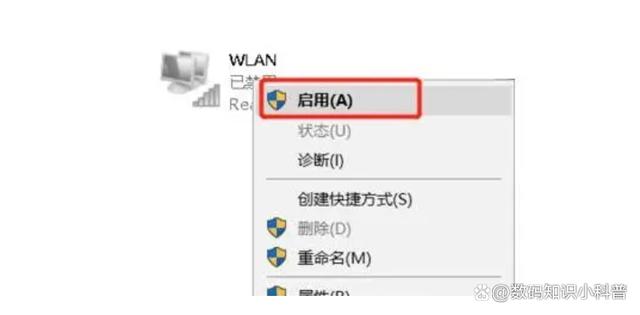
6.然后我们找到ipv4,然后右键点击属性选项。
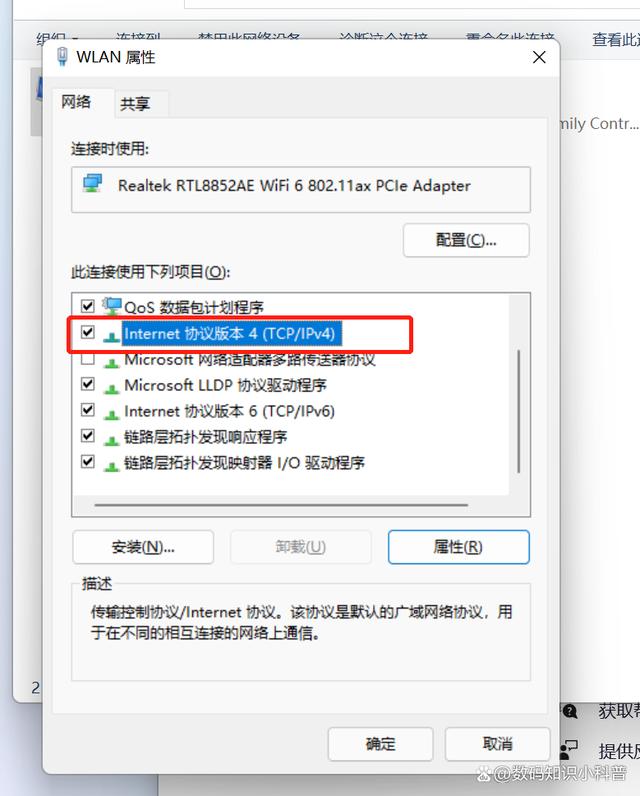
7.最后勾选上两个“自动获得”选项,点击确定就可以了。
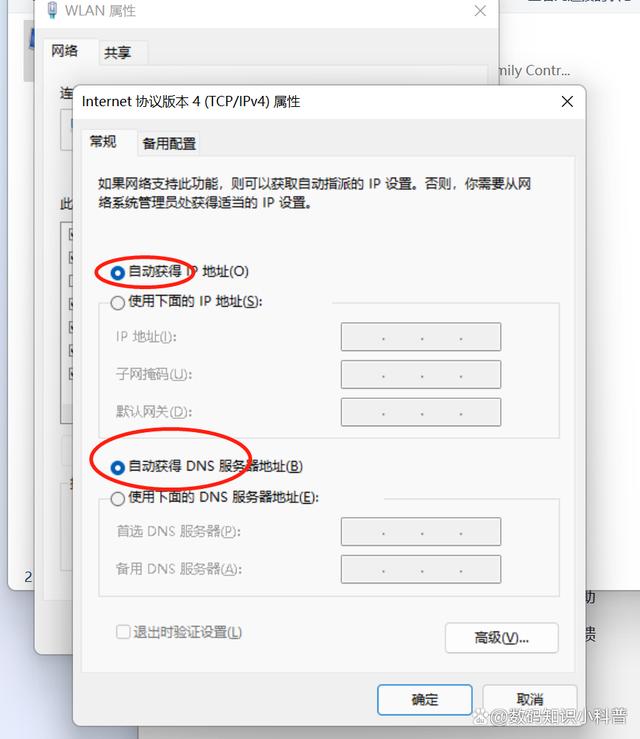
以上就是win11无线网络wifi出现感叹号连不上网的办法,小伙伴们学会了吗?