相信有不少的小伙伴遇到过这样的一个情况,家里的宽带明明已经升级为千兆宽带了,而且路由器也已经升级为千兆路由器了。
但是我们使用电脑时发现网速并没有提高,甚至还和之前是一样的,为什么会这样呢,应该怎么解决呢?

出现这种情况是电脑受到了系统网速的限制,或者是没有在电脑系统里开启千兆网卡或者百兆网卡功能。
下面小编就以win10系统为例教大家怎么设置和开启。
一、解除系统网速的限制
首先,在键盘上按下【win+R】组合键,调出运行窗口,输入【gpedit.msc】,然后回车进入。
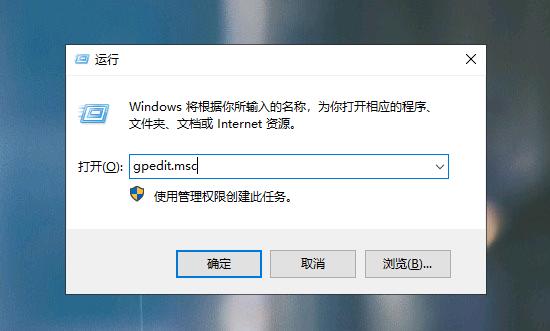
进入本地组策略编辑器,依次双击【计算机配置】-【管理模块】-【网络】-【Qos数据包计划程序】。
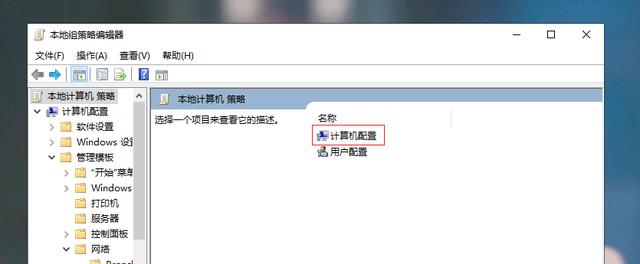
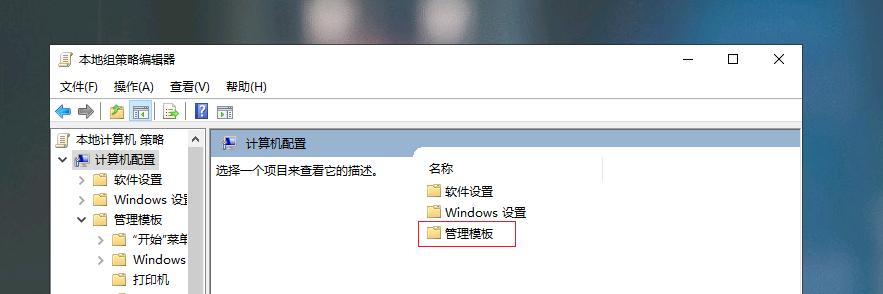
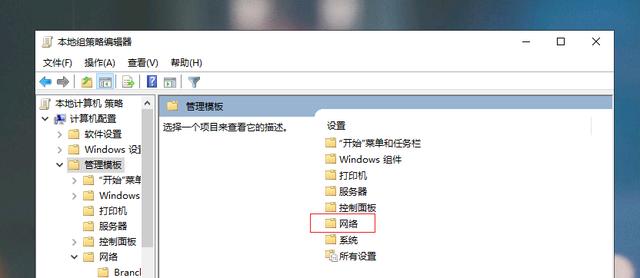
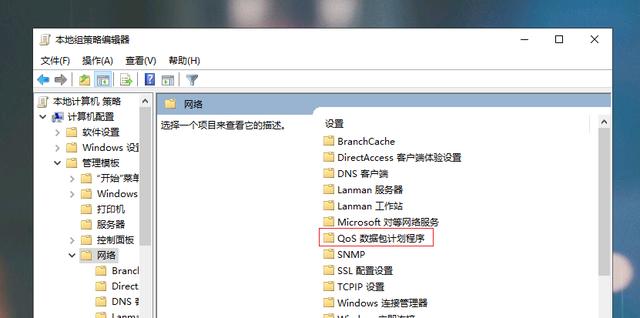
然后选择【限制可保留宽带】,进入后,把左上角默认的【未配置】改为【已启用】,把宽带限制设置为【0】,最后点击确定即可。
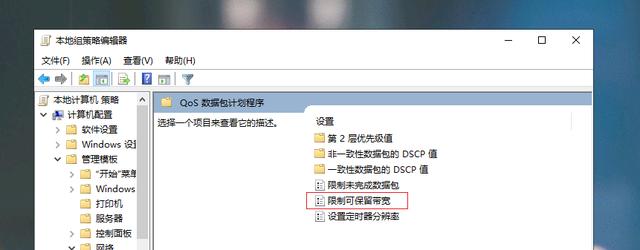
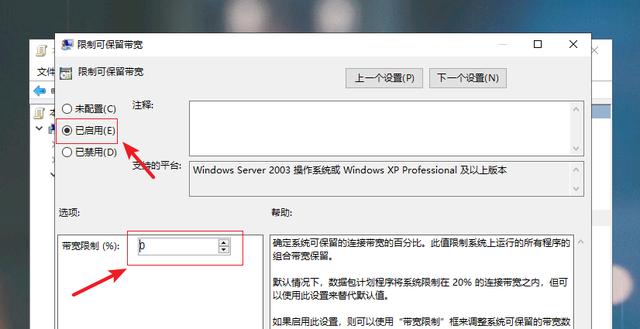
这样就解除了系统网络的限制,按100%网速上网
二、开启千兆/百兆网卡功能
首先,右击桌面的【网络】图标,选择【属性】。
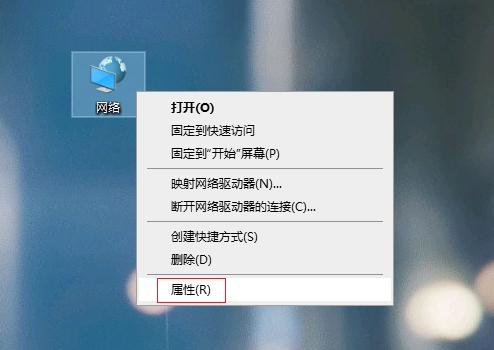
进入后,依次选择【更改适配器设置】-【以太网】-【属性】-【配置】(注:这里要求是有线的宽带网,无线的不适合这里的内容)。
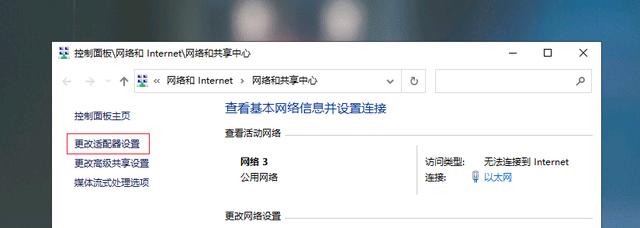

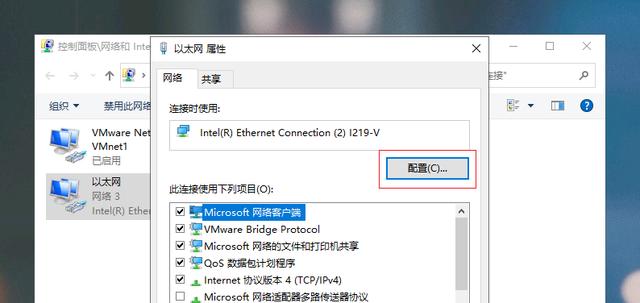
然后在上方切换【高级】选项,在属性下来找到【连接速度和双工模式】,在值下面根据情况选择。
千兆网卡选择1gb全双工,百兆网卡则选择100mb全双工,最后点击确定即可。
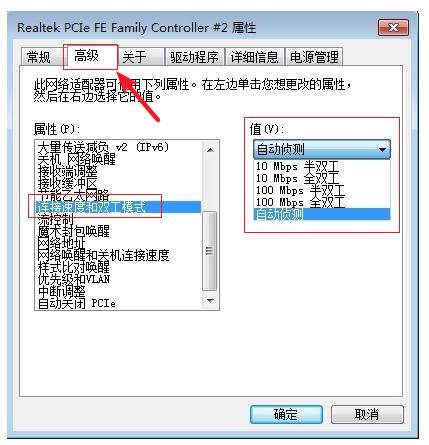
设置完了之后重启电脑,设置就会生效了,这样就可以提高我们的上网速度了。