这里的双系统 Windows 10、优麒麟 20.04 LTS Pro 例如,其他版本的系统仅供参考。
安装前的准备工作
四小步
第一步:查看计算机基本信息:
按"win r";快捷键回车确认,输入"msinfo32";,回车,出现系统信息界面,可查看 BIOS 模式:
BIOS 这个教程有多种模式 UEFI 模式为例;
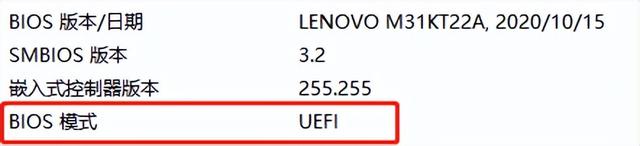
第二步:下载优麒麟镜像
官网下载:
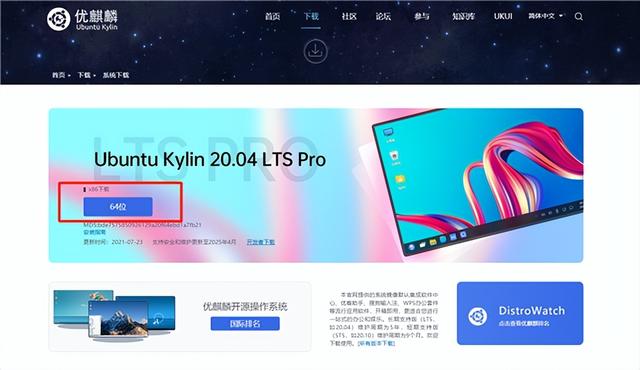
页面下方有多种开源镜像站下载方式可供选择;

注:下载后,可用于确认优麒麟系统镜像的完整性 MD5 验证工具(网页搜索下载) MD5 值与官网是否一致。
第三步:准备一个 U 盘
打开冰箱门,拿出新鲜的U盘(或移动硬盘)DVD,此处以 U 以磁盘为例)插入电脑
要求:U 盘内存大于 4G;
第四步:制作启动盘
此处推荐 Ventoy:
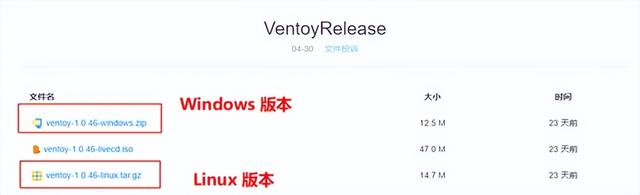
选择结尾为 windows.zip 最新版本下载解压,然后进入解压目录,双击运行 Ventoy2Disk.exe。
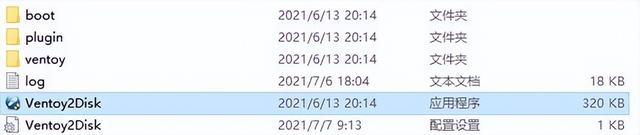
操作界面如下图所示:
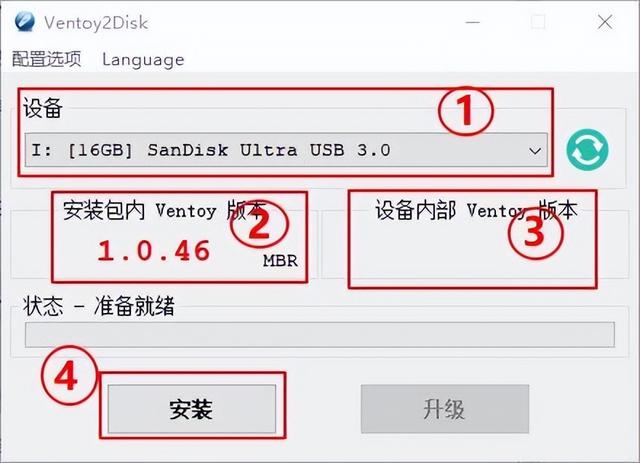
① 是插入的 U 盘信息;
② 是此 Ventoy 版本信息;
③ 是 U 盘内的 Ventoy 版本信息(未安装 Ventoy 显示为空);
④ 是安装选项,点击安装,就可以将 Ventoy 相应的安装 U 盘里;
注:此处安装将提示是否格式化,即清空 U 请提前提前将盘内所有数据 U 原始数据备份。
安装完成后,设备内部 Ventoy 如果内部版本低于安装包版本,我们可以点击下面的升级选择进行升级。
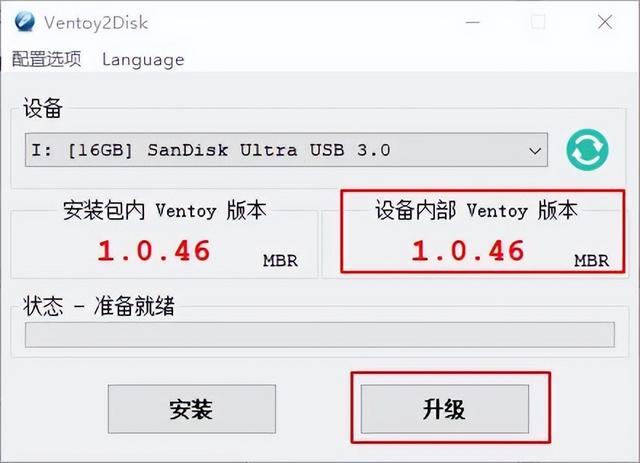 安装完成后,设备内部 Ventoy 如果内部版本低于安装包版本,我们可以点击下面的升级选择进行升级。
安装完成后,设备内部 Ventoy 如果内部版本低于安装包版本,我们可以点击下面的升级选择进行升级。注:升级操作安全,不会让 U 丢失了盘中现有的镜像文件。
 Ventoy 安装成功后,将优麒麟系统的镜像文件复制到 U 如下图所示:
Ventoy 安装成功后,将优麒麟系统的镜像文件复制到 U 如下图所示: 此时 U 盘启动盘已完成。以下是启动界面显示图:
此时 U 盘启动盘已完成。以下是启动界面显示图:02.安装时
三大步
第一步:关闭并快速启动
如果不关闭,可能会有无法进入的存在 BIOS 的情况
选择控制面板-硬件和声音-电源选项-选择电源按钮的功能-更改当前不可用的设置在关机设置栏下找到快速启动
第二步:磁盘分区磁盘分区是为了给优麒麟操作系统分配空间,默认选择分区尾部的磁盘(考虑到机械硬盘的读写特性,尽可能靠近前面的分区)
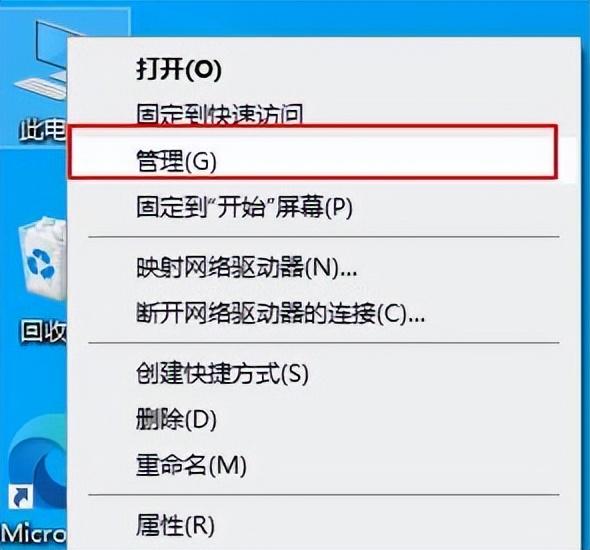 首先需要在 Win10 创建空白磁盘分区,选择此计算机-右键单击管理。
首先需要在 Win10 创建空白磁盘分区,选择此计算机-右键单击管理。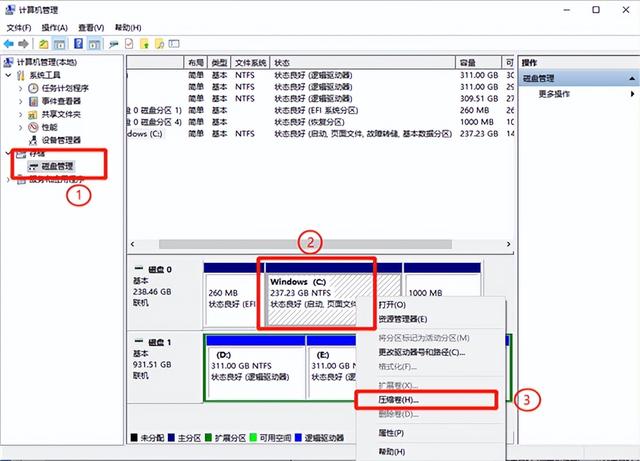 点击存储进入计算机管理页面>磁盘管理
点击存储进入计算机管理页面>磁盘管理此时将弹出压缩窗,输入压缩空间的大小,显示约分配 135G (最低空间分配建议不少于最低空间分配建议 30 G,如果尺寸不够,可以重新分配磁盘空间,保证分区空余空间充足,原分区尺寸充足)。
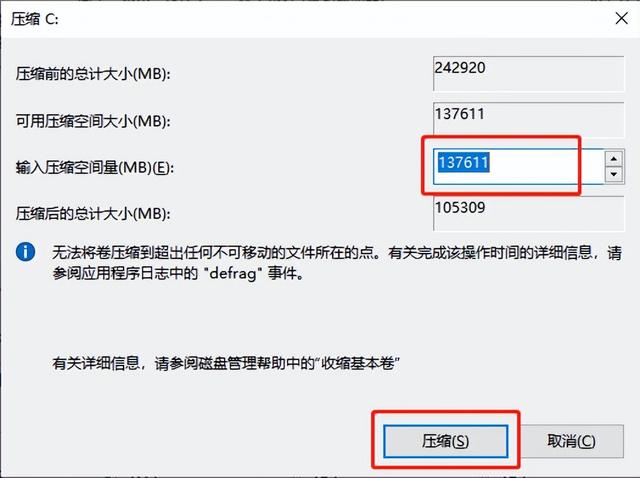
此时将弹出压缩窗,输入压缩空间的大小,显示约分配 135G (最低空间分配建议不少于最低空间分配建议 30 G,如果尺寸不够,可以重新分配磁盘空间,保证分区空余空间充足,原分区尺寸充足)。确认压缩空间量后,单击压缩。
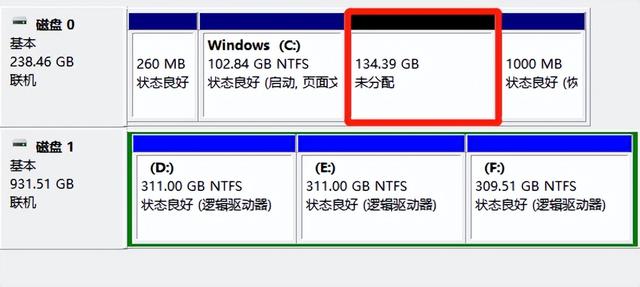 注:1G=1024MB,为了便于计算,可以估算为 1G=1000MB。
注:1G=1024MB,为了便于计算,可以估算为 1G=1000MB。压缩结束后,额外的可用空间,磁盘分区就此结束。
第三步:正式安装
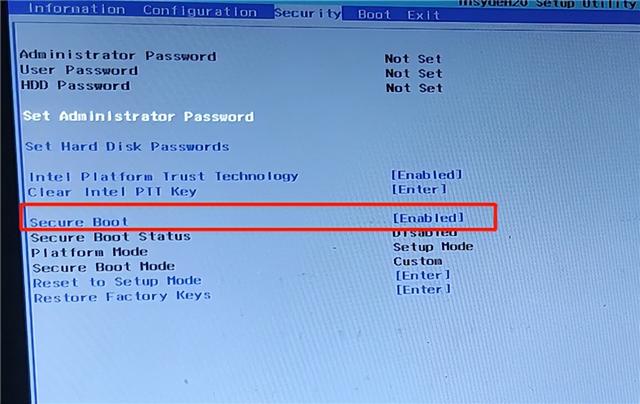
插入制作 U 启动盘,重启电脑,启动时按F2”进入 BIOS 系统。
注:根据不同型号进入 BIOS 系统的快捷键不同,请根据自己的模型搜索相应的快捷键。
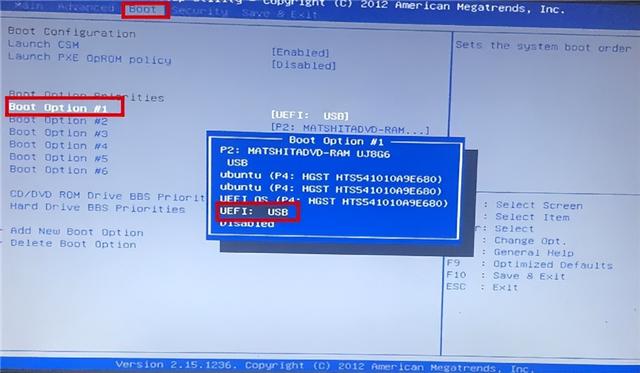 首先关闭安全启动,通过左右键进入Security按上下方向键移动界面Secure Boot选项,回车进入修改状态,按上下键选择Disabled回车确认。
首先关闭安全启动,通过左右键进入Security按上下方向键移动界面Secure Boot选项,回车进入修改状态,按上下键选择Disabled回车确认。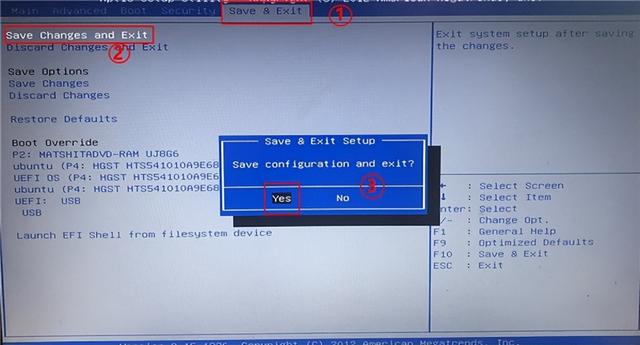 然后通过左右方向键进入Boot按上下方向键选择界面Boot Option #1选项卡,回车。从选择启动模式 USB 开始,就是选择自己的 U 盘,回车。
然后通过左右方向键进入Boot按上下方向键选择界面Boot Option #1选项卡,回车。从选择启动模式 USB 开始,就是选择自己的 U 盘,回车。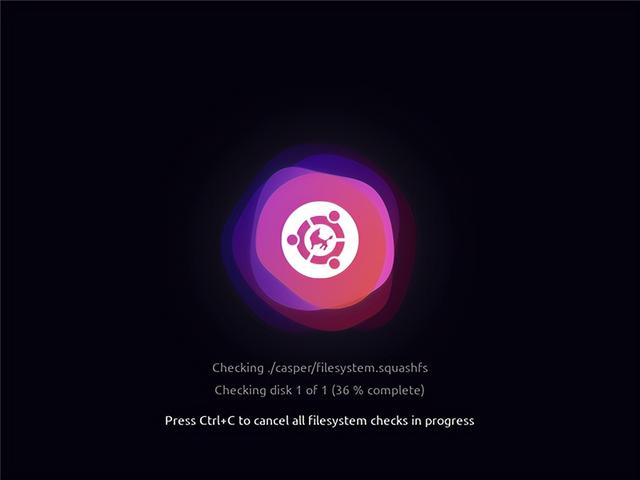 然后通过左右方向键进入Save & Exit界面,选择Save Changes and Exit”,回车。在弹出选择框中选择Yes”,回车。
然后通过左右方向键进入Save & Exit界面,选择Save Changes and Exit”,回车。在弹出选择框中选择Yes”,回车。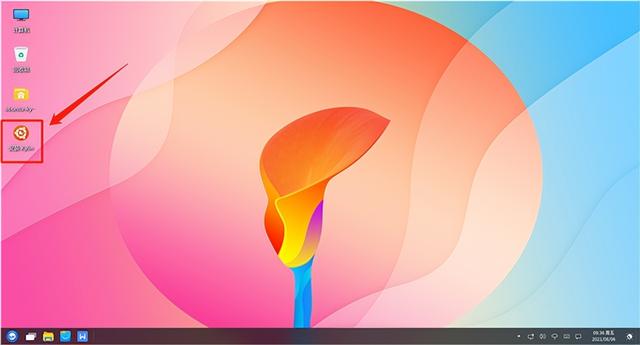 现在计算机开始重新启动,然后您将看到安装优麒麟开源操作系统的准备界面:
现在计算机开始重新启动,然后您将看到安装优麒麟开源操作系统的准备界面: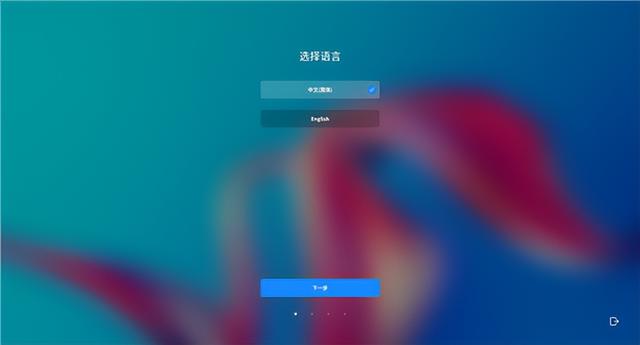 稍作等待,进入优麒麟新版安装界面,双击安装 Kylin”。如下图:
稍作等待,进入优麒麟新版安装界面,双击安装 Kylin”。如下图: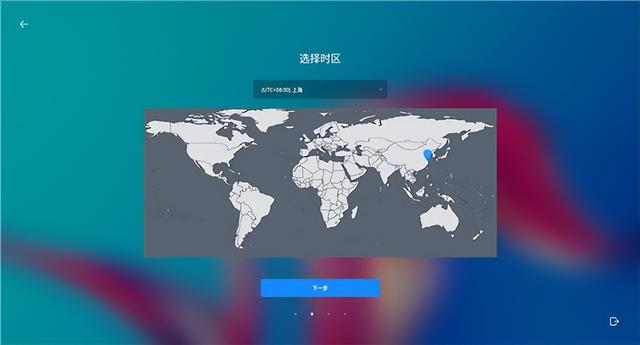 接下来,进入安装配置页面——选择语言、时区和设置用户信息,根据自己的情况设置。
接下来,进入安装配置页面——选择语言、时区和设置用户信息,根据自己的情况设置。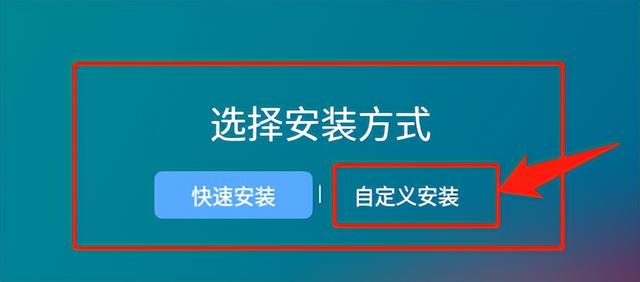
选择自定义安装直到选择安装界面。
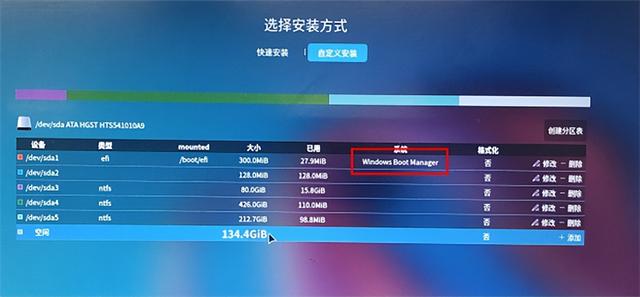 注:请记住,我们正在安装双系统,不要点击快速安装,否则有丢失数据的风险!
注:请记住,我们正在安装双系统,不要点击快速安装,否则有丢失数据的风险!然后进入分区页面,如下图所示:
可以看出,系统已经存在了 Windows 该系统对应于我们刚刚压缩的空闲分区。 因为我们安装了双系统,我们接下来要做的就是在这个空闲分区安装优麒麟系统。
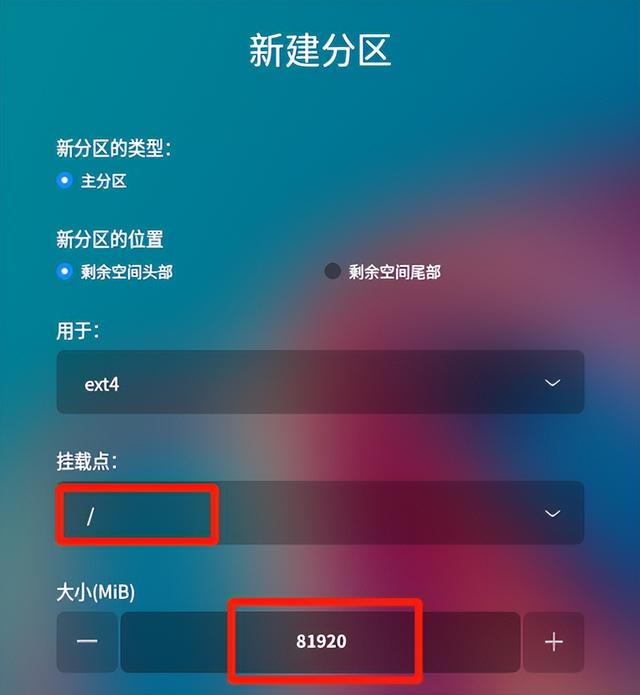
选择空闲分区-点击右侧的添加按钮,进入新的分区页面。
首先添加
根分区,这里分配的大小是 80G,您可以根据自己的需要进行分配,但必须确保以后有足够的空间使用,如下图所示:
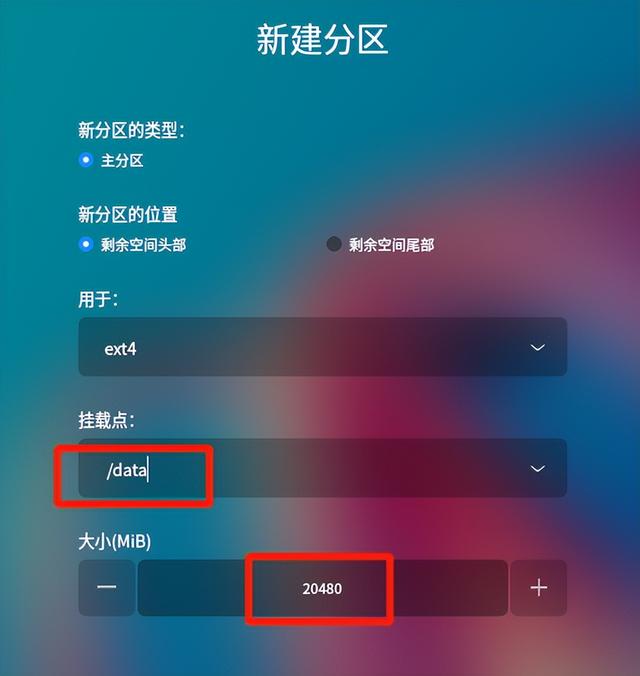
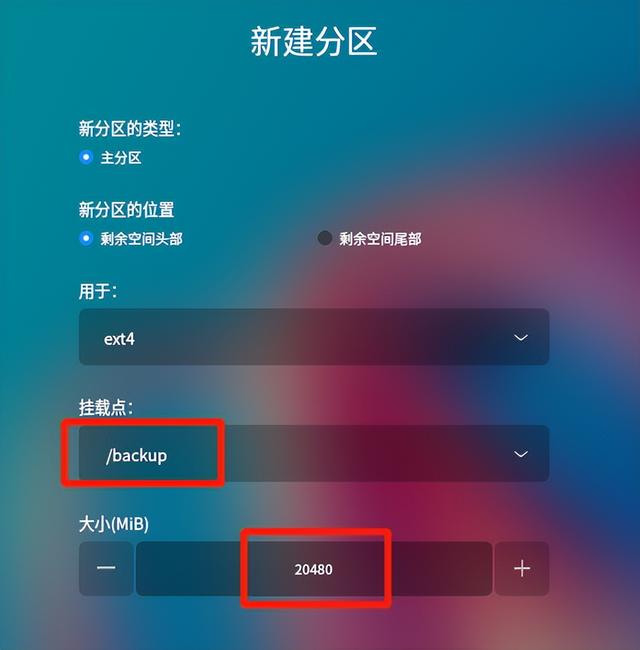 由于 Windows 系统已经存在 EFI 引导分区,不用再加了 EFI 引导分区。之后,添加 data 和 backup 这里分别分配分区作为数据分区和备份还原分区 20G。
由于 Windows 系统已经存在 EFI 引导分区,不用再加了 EFI 引导分区。之后,添加 data 和 backup 这里分别分配分区作为数据分区和备份还原分区 20G。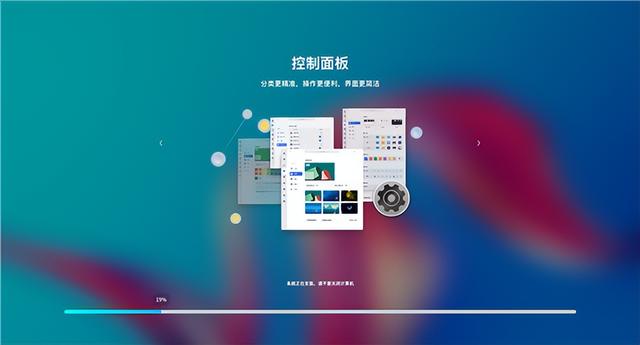
完成所有分配后,点击下一步开始安装优麒麟开源操作系统。
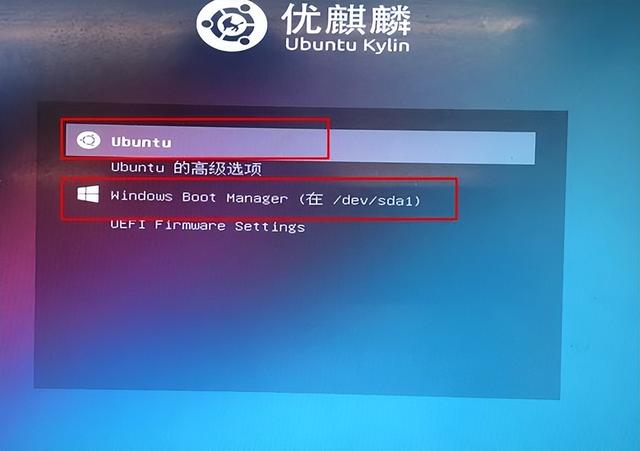
等待安装完成,点击现在重启。
选择系统界面将出现在重启后,如下图所示:选择我们想进入的系统,通过上下键返回汽车。到目前为止,已经安装了双系统。