之前的文章教你做U盘启动盘(不知道的朋友可以查看我的上一篇文章),现在用这个U盘重新安装系统。
首先,将制作好的U盘插入电脑USB接口,然后启动,然后一直按下Del键进入BIOS(有的主板是按的F2.可以查看自己的主板型号对应),如下图所示
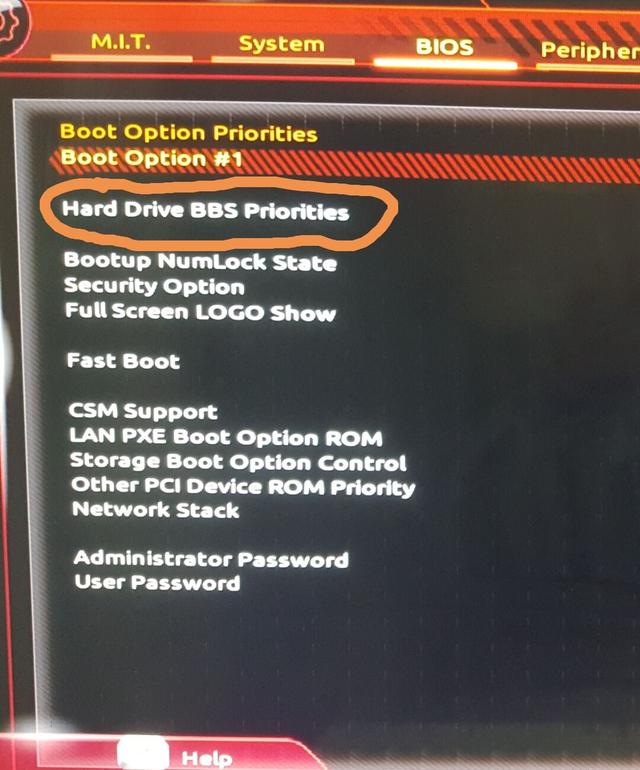
我的是B450主板,一些旧电脑可能有不同的蓝色图片,但不影响。进入此图片后,按压← →移动光标到BIOS,之后按↑ ↓键移动光标Hard Drive BBS Priorities 这里设置硬盘驱动器启动优先级,然后Enter弹出启动盘设置如下图所示
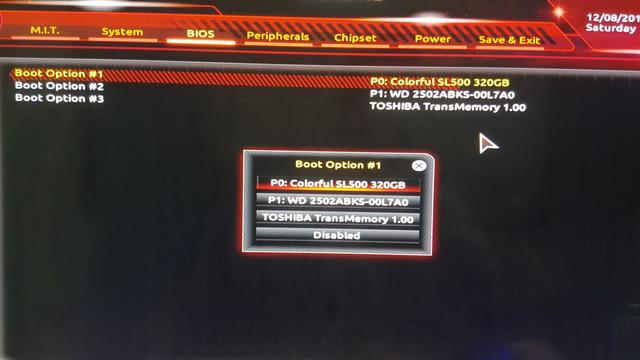
我们移动光标USB选项然后按Enter键就够了,因为我插在这里,USB 3.0接口,所以显示的是Toshiba Transmemory 高速传输,设置第一启动项后,按下F10→YES保存,此时电脑会重启,进入装机画面,
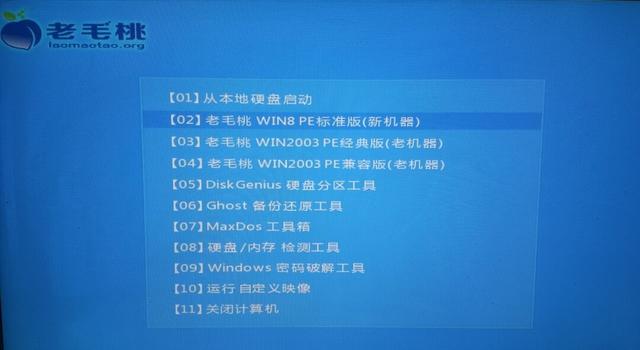
此时,移动光标进入第二个选项PE系统(如果电脑老了,选第三个)。
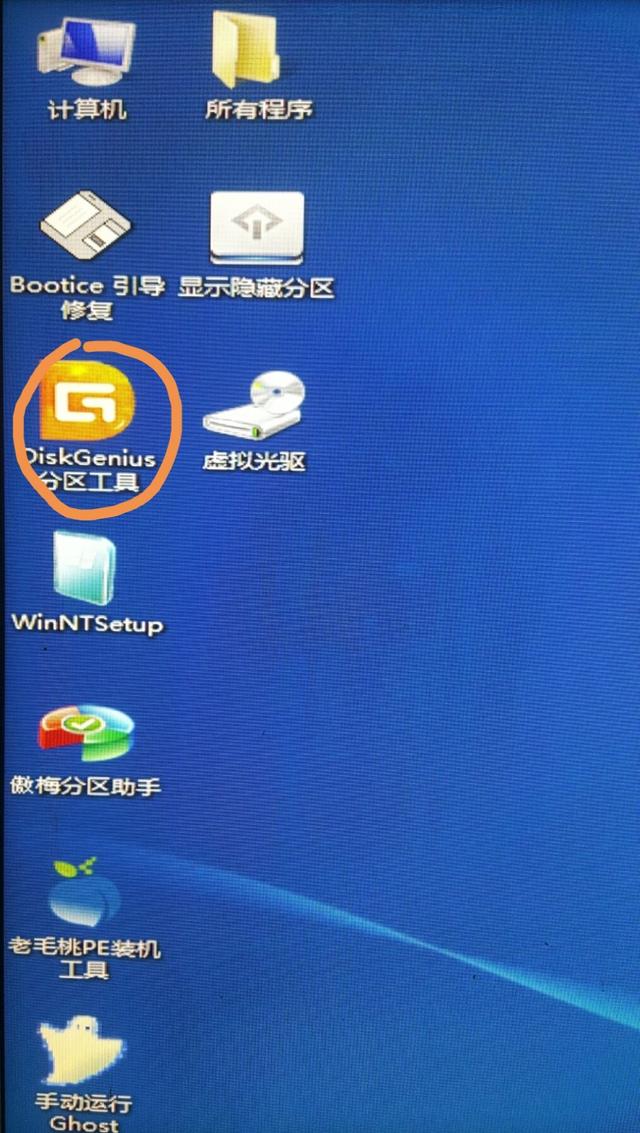
进入系统后,如果我们的硬盘是新买的,没有分区或者硬盘有问题,需要格式化,就会运行disk genius分区工具(请确认硬盘分区前没有重要数据,硬盘有价,数据无价),
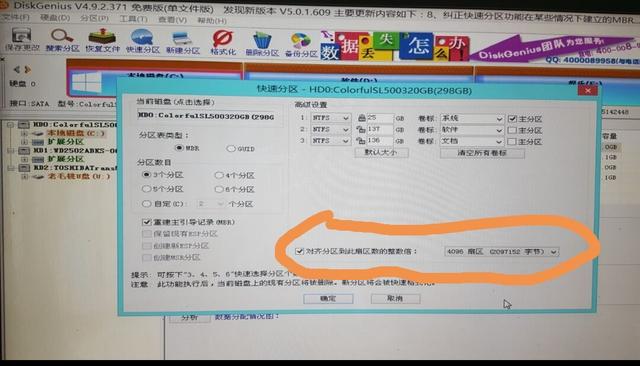
此时,我们选择硬盘进行分区操作,分区数量,每个分区的大小可自行设置,建议分为3~5个区域,第一个分区(即主分区)应尽可能大于30个GB,如果是固态硬盘,如图中圈所示,检查对齐分区,将风扇区改为4096,我们常说的4K对齐,可提高固态硬盘性能,设置后点击确定。这里我们来谈谈固态 机械硬盘的组合,一些朋友固态硬盘和机械硬盘同时分区操作,结果不能打开机器,为什么,即使在机械硬盘分区也检查重建主要指导记录,此时我们点击机械硬盘,鼠标在第一个分区右键→可转换为逻辑分区
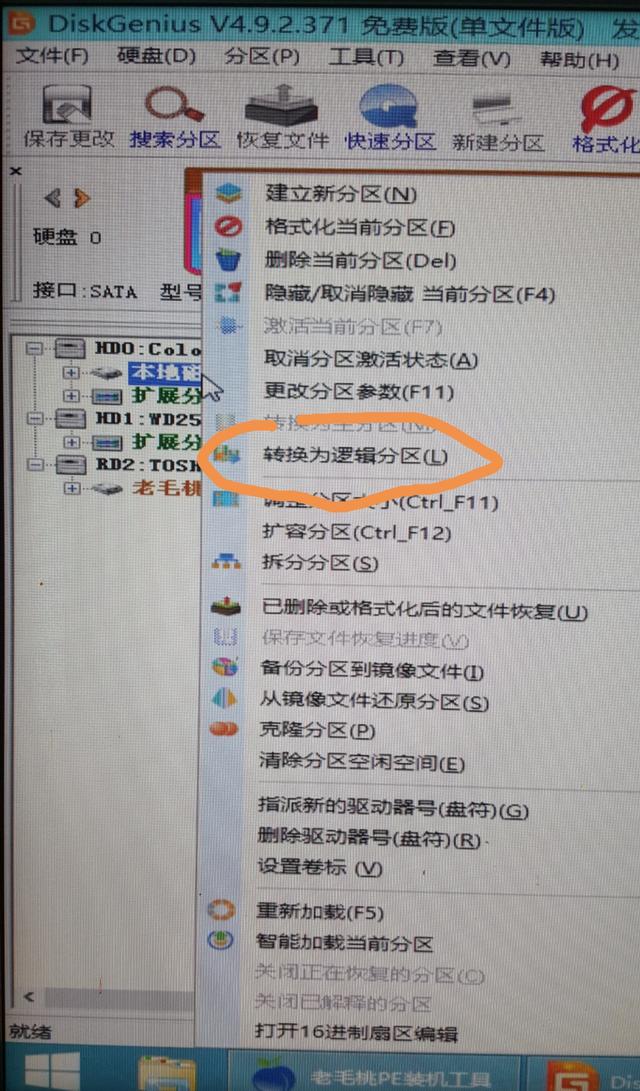
硬盘分区完成后,进入重装系统环节,操作装机工具
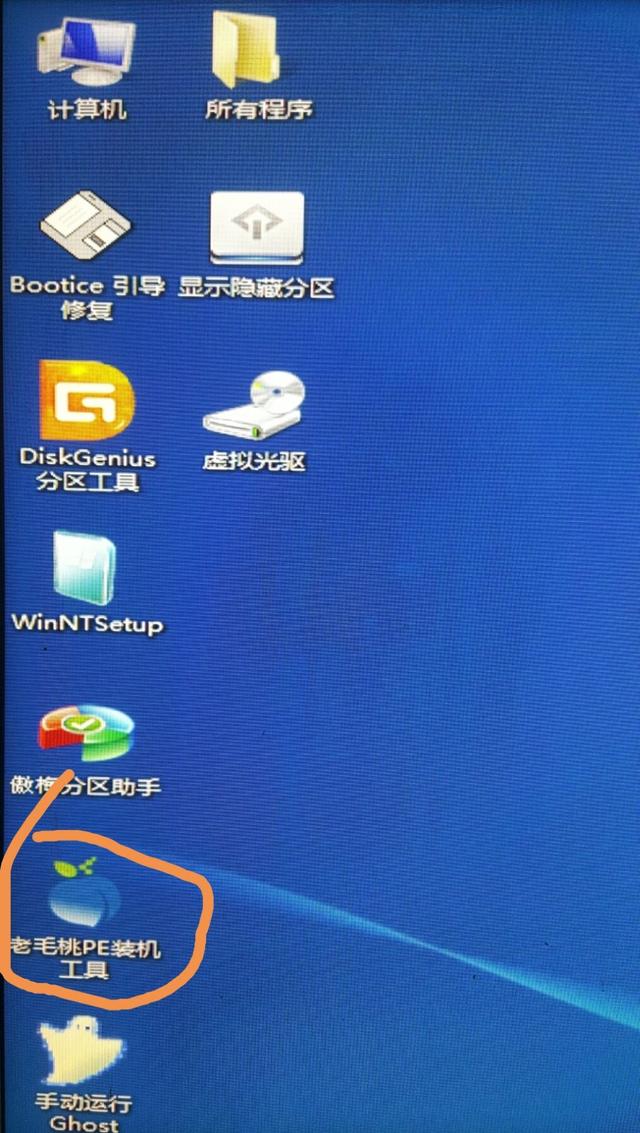
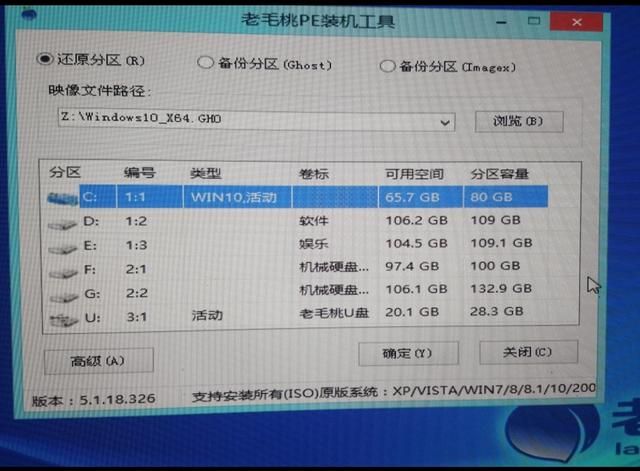
这里我们可以直接点击确定,此时什么都不需要做,等待系统自动安装!U不要拔下磁盘(在此过程中,系统文件将复制到C磁盘。复制完成后,计算机将自动重新启动,并再次进入安装图片,从硬盘启动,重新启动,安装系统,直到完成)。U不要拔下磁盘(在此过程中,系统文件将复制到C磁盘。复制完成后,计算机将自动重新启动,并再次进入安装图片,从硬盘启动,重新启动,安装系统,直到完成)。
如果只是系统崩溃不能打开机器需要重新安装系统,则不需要分区步骤,进入PE上面的装机画面会自动弹出,直接点击确定。
这次你学会重新安装系统了吗?喜欢的朋友可以关注,关注不迷路,第一时间了解更多实用教程,不知道也可以留言~~