iso双系统安装文件
(iso双系统安装文件怎么选择盘符)
两天前重新安装win最近想安装一个11系统。Ubuntu环境使用时,简单安装双系统,省去来回重新安装。
一、Ubuntu系统准备
1.在官网下载Ubuntu 20.04 LTS镜像iso文件:https://ubuntu.com/download/desktop;
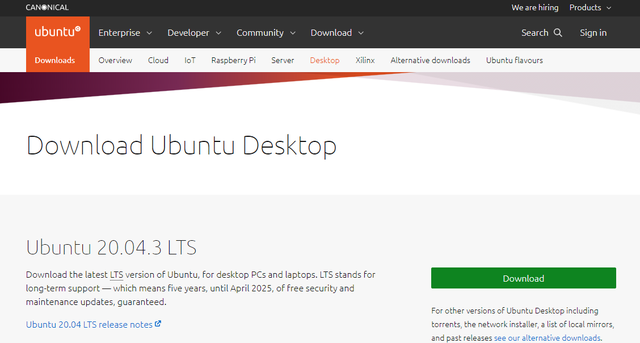
当然,如果官网下载速度慢,可以去前面文章介绍的镜像下载站看看。(MSDN:https://next.itellyou.cn/)
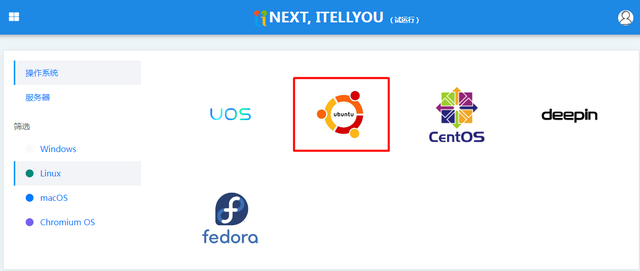
二、制作启动盘
制作启动盘,我使用的rufusU盘启动盘(官网:https://rufus.ie/);
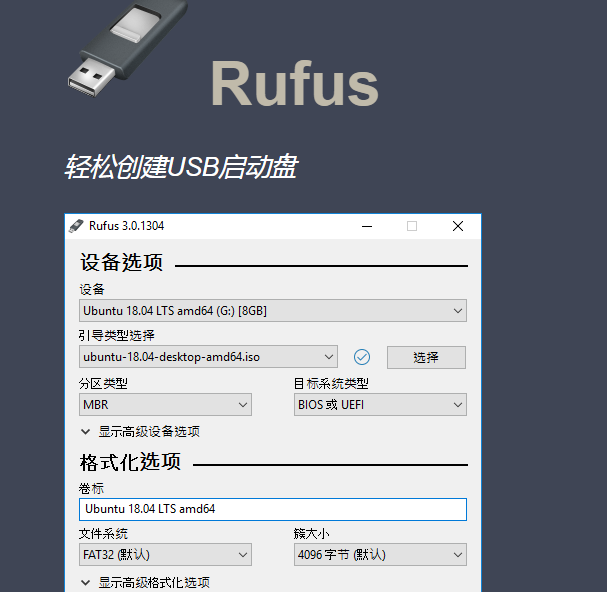
插入U盘, 运行 rufus-3.17.exe,按照下图选择,
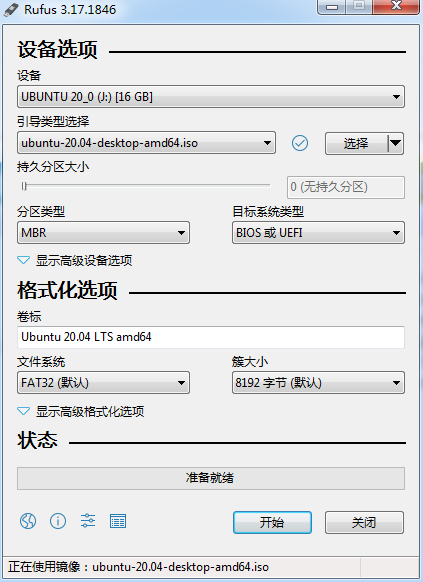
2、点击开始>>>>OK>>>>确定,等待进度条完成。
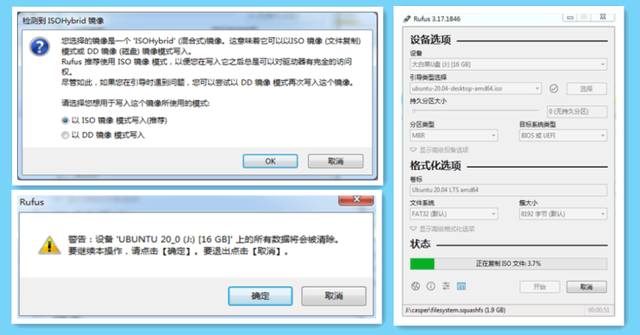
三、关闭win11快速启动
1、点击“win”键,搜索框输入控制面板
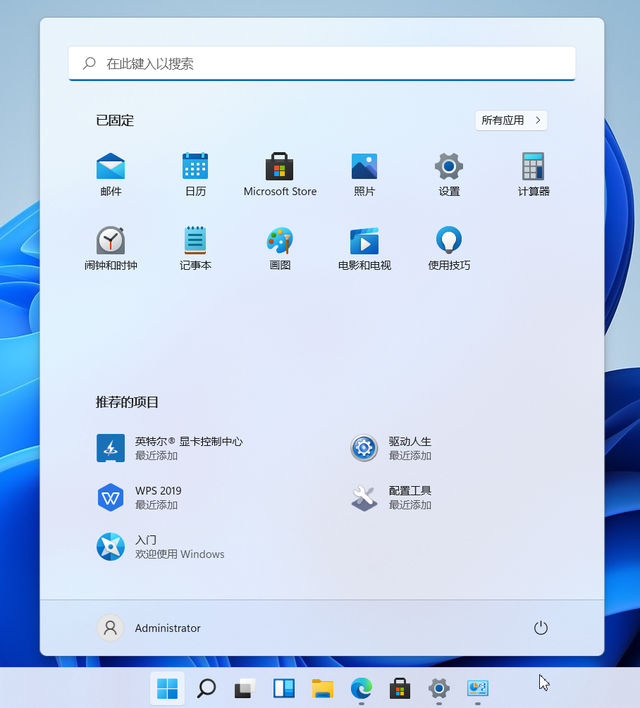
2.选择硬件和声音
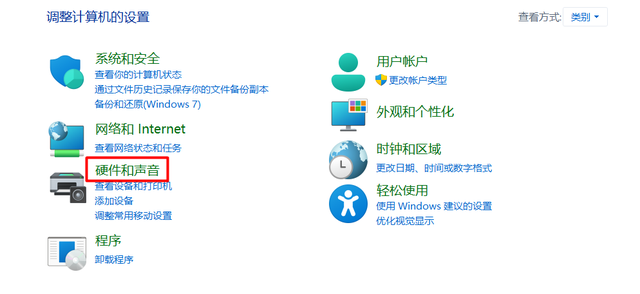
3.更改电源按钮的功能
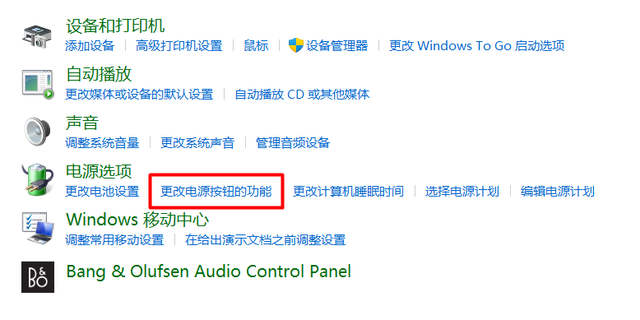
4.更改当前不可用的设置
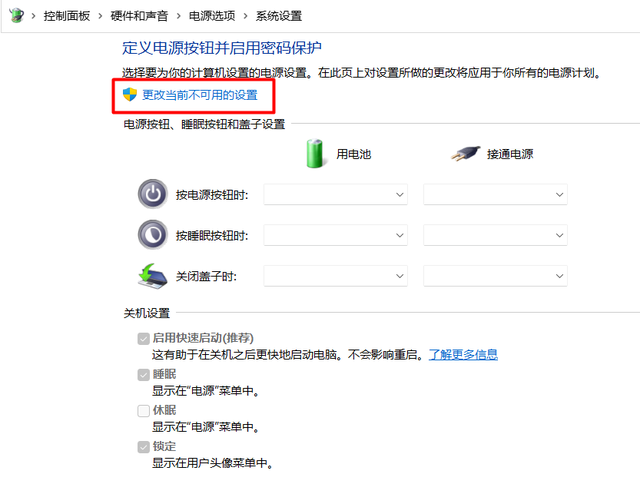
5、取消快速启动选项,点击保存
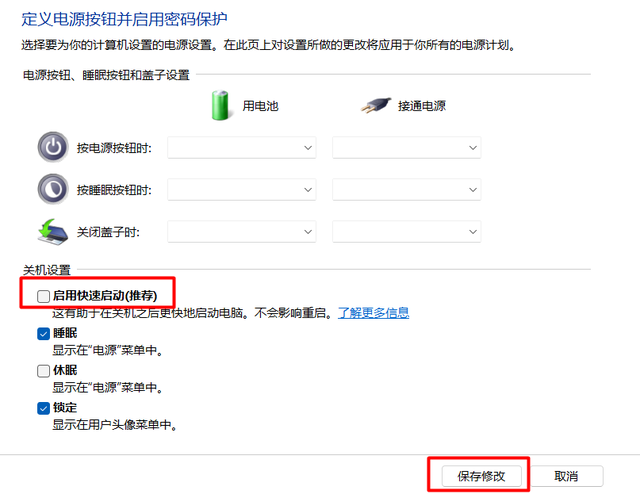
四、安装Ubuntu系统
安装新的硬盘分区Ubuntu,划分出50G上述空白分区用于安装Ubuntu系统;
1.关机,插入U盘,启动按钮F12进入启动项设置,选择U盘启动。
(百度如何根据自己的电脑型号进入百度?BIOS。)
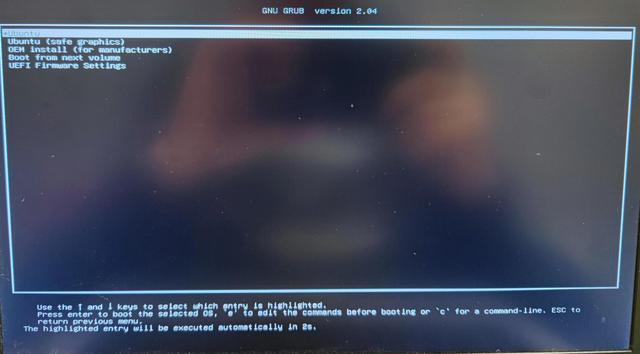
2.选择U盘作为启动项后,会有系统选择页面,默认选择第一个进入,即Ubuntu”
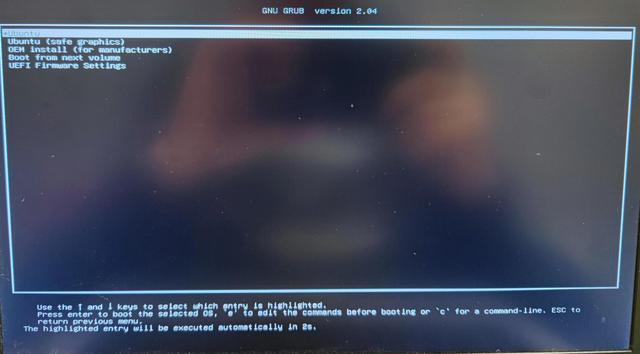
3.将启动安装检查进度条,等待检查完成;
或者按“Ctrl C跳过检查,我按了好几次也没跳,不知道发生了什么,反正也用不了多久,跳不过就多等一会儿吧。。。。
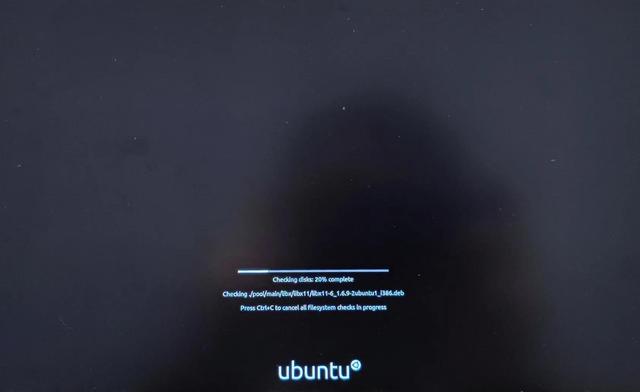
4.检查完成后,启动系统安装
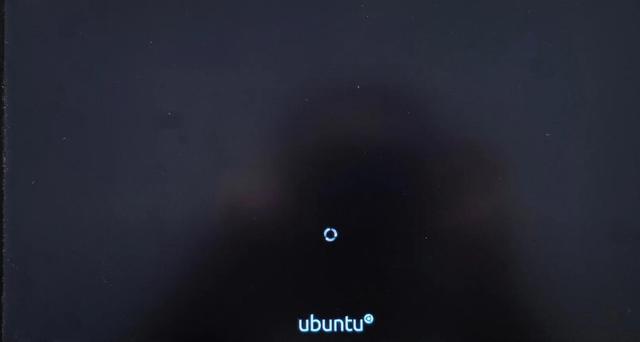
5、点击 安装 Ubuntu
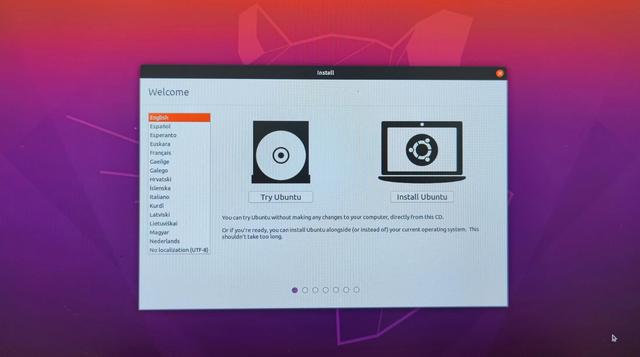
6.键盘布局(默认)
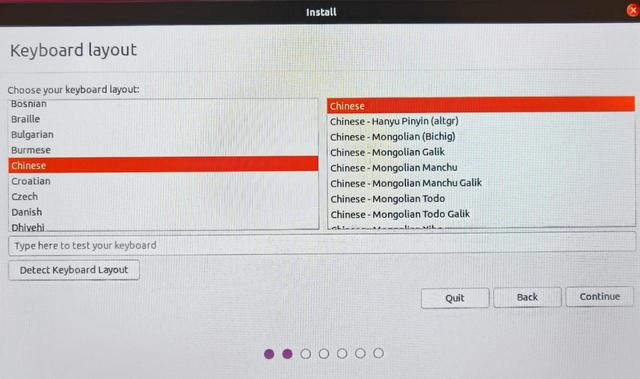
7.更新和其他软件(默认)
选择安装类型,‘’安装Ubuntu,与 Windows Boot Manager 共存最方便
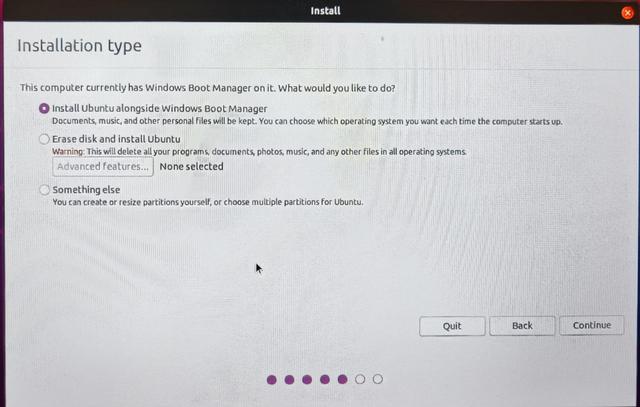
8.选择安装位置,自动找到创建的空白分区。
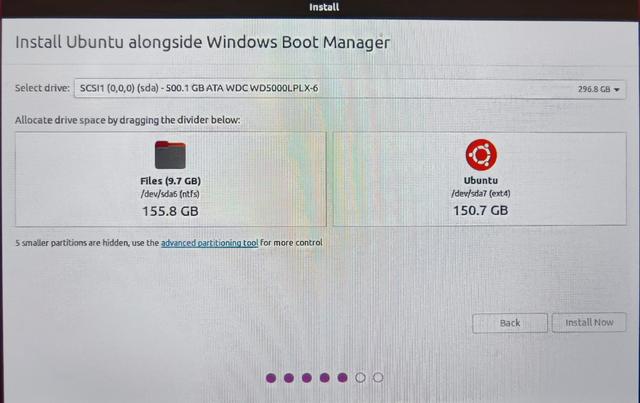
9、选择时区
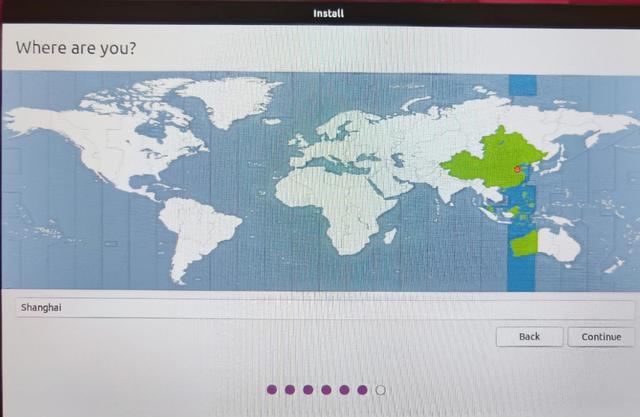
10.然后填写账户信息,开始安装,下面是进度。
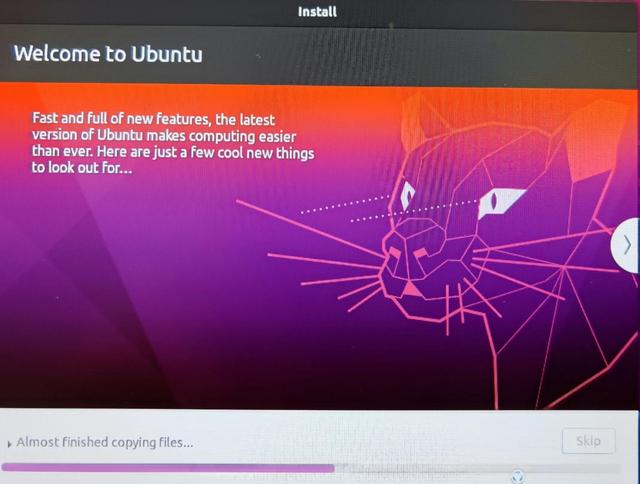 9、选择时区
9、选择时区10.然后填写账户信息,开始安装,下面是进度。
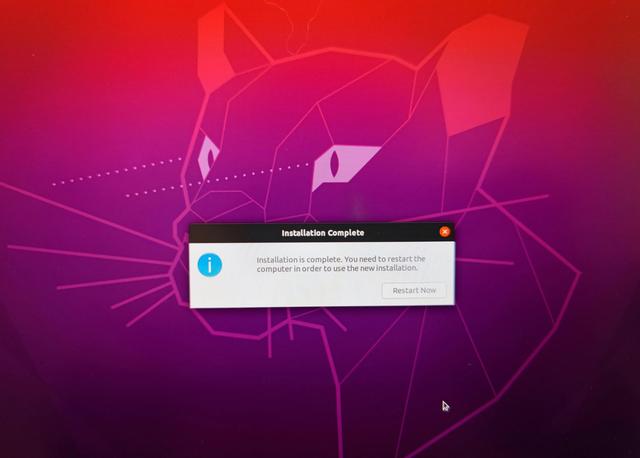
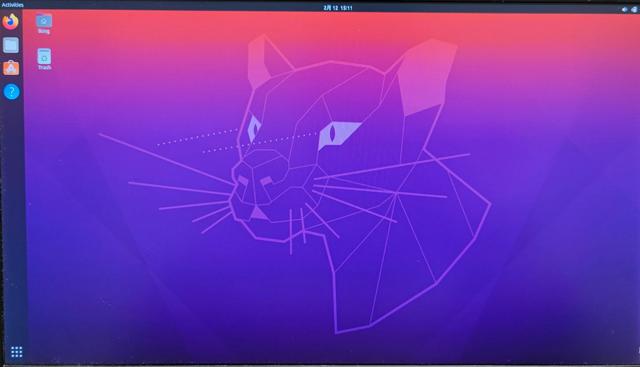 11.安装完成后,提示重启。此时,拔下U盘重启。
11.安装完成后,提示重启。此时,拔下U盘重启。

四、关于启动选项
默认启动选项有点丑,在网上找到了优化方法,这里也试过;
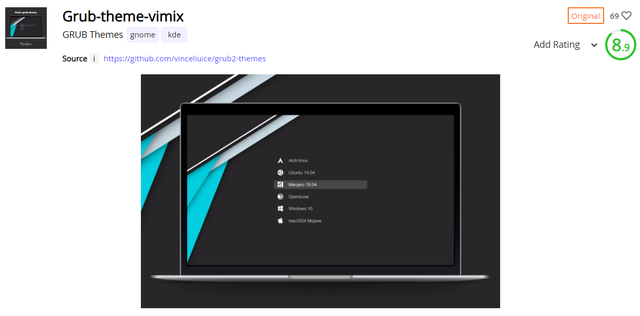
最终效果如下:
本主题下载地址:https://www.gnome-look.org/p/1009236/
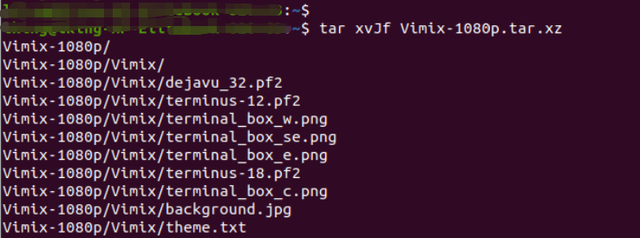 在Ubuntu操作系统;1、首先解压$ tar xvJf Vimix-1080p.tar.xz
在Ubuntu操作系统;1、首先解压$ tar xvJf Vimix-1080p.tar.xz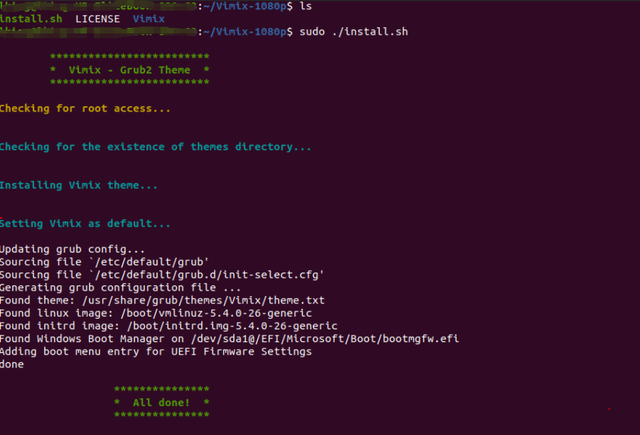
$ cd Vimix-1080p
3、安装
$ sudo ./install.sh
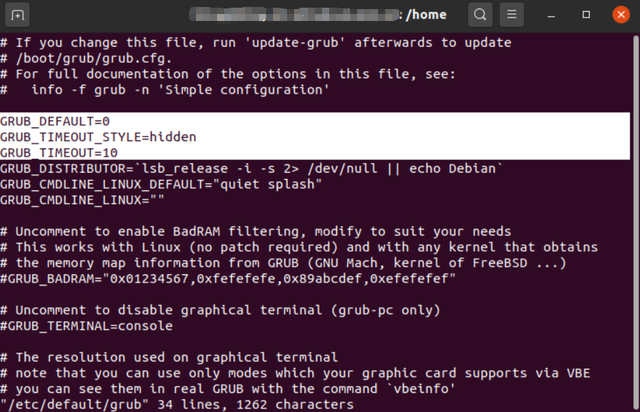 4.修改启动设置(可选)$ sudo vi /etc/default/grubGRUB_DEFAULT:默认启动项,从上到下依次编号,从0开始;GRUB_TIMEOUT_STYLE:倒计时是否显示,hidden属性表示倒计时不倒计时,注释行显示倒计时;GRUB_TIMEOUT:等待时间,单位为秒;根据自己的需要更改后,可以保存。
4.修改启动设置(可选)$ sudo vi /etc/default/grubGRUB_DEFAULT:默认启动项,从上到下依次编号,从0开始;GRUB_TIMEOUT_STYLE:倒计时是否显示,hidden属性表示倒计时不倒计时,注释行显示倒计时;GRUB_TIMEOUT:等待时间,单位为秒;根据自己的需要更改后,可以保存。