经常接触电脑的朋友们,启动盘是一个不可缺少的工具,很多情况都需要用到,比如:引导修复、硬盘分区检测、数据备份、系统安装等等。目前,市面上的电脑九成九都支持U盘启动,制作启动U盘的软件很多,如老毛桃、U启动、电脑店等,本文以大白菜为例来介绍启动盘的制作及常见应用。
之所以选择大白菜系统,是因为我自己的电脑在测试时,只有大白菜能够成功引导,其它的均失败,自此以后一直用的大白菜U盘PE系统。
一、软件安装:在网上搜索就行,下载源很多,我这里用的是5.0版本。到目前为止,我对电脑的操作都是基于BIOS+MBR启动的系统,因为手里没有超过2T容量的硬盘,所以UEFI+GPT方式不是刚需,不过,以后肯定会接触的,不为别的,为了多写两篇文章,就值得折腾。主界面如下:
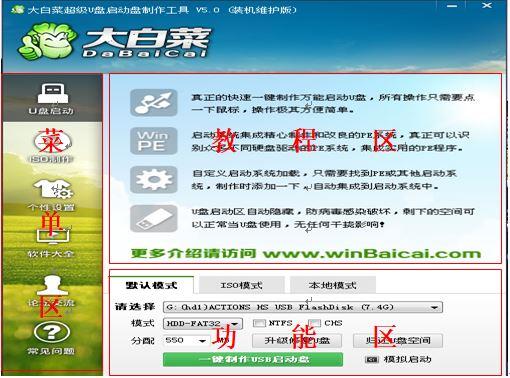
我根据自己的习惯,把主界面分为三个区域:菜单区、教程区、功能区,个人感觉,软件的教程区有点喧宾夺主,把功能按键放在这里,教程性质的说明放在下面较小的地方就行了。
二、消除捆绑软件:
在研究如何制作启动U盘之前,我们先要做一个重要的工作,那就是把它的捆绑软件去除,否则的话,用这个U盘进行操作以后,会自动在电脑里安装一些软件,这是我们不希望发生的,要把它去掉。
1、在菜单区点击"个性设置",进入设置界面,
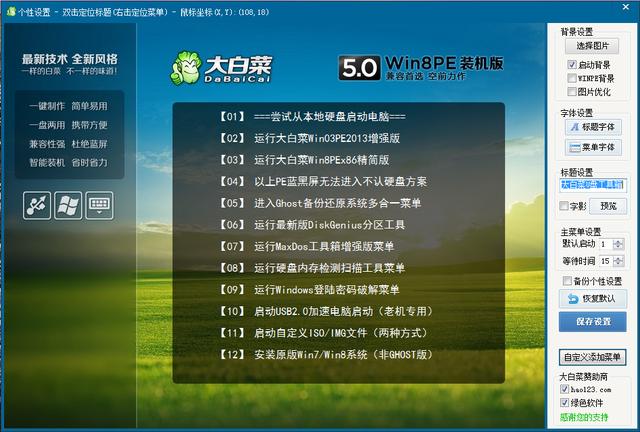
2、取消"hao123.com"前面的勾选,去掉对号,随后弹出广告
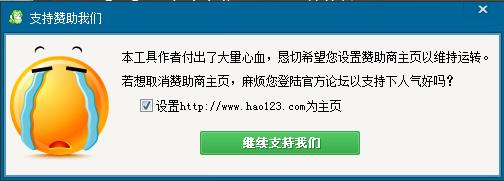
去掉对勾,弹出密码输入框,输入密码winbaicai.com,点击确定

3、取消主界面"绿色软件"前面的勾选,然后弹出窗口,
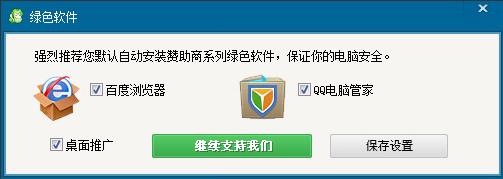
取消所有勾选,然后点击"保存设置",需要再次输入密码确定
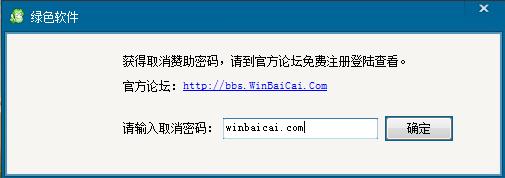
4、最后点击个性设置页面的"保存设置",在弹出的窗口中点击确定,然后弹出一个窗口,下一步如果制作启动盘,点击"是"回到主界面,如果还想进行其它个性化设置,点击"否"留在当前页面。个性化可以修改背景、菜单颜色、字体、字号,还可以制作自己的启动菜单,想玩个性化的朋友可以深入研究。

三、正式制作启动U盘之前,先介绍一下三种模式,
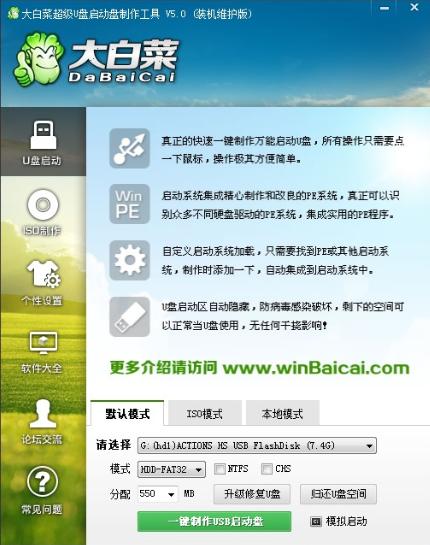
1、默认模式,就是常规步骤制作启动盘,
2、ISO模式,是用已有的ISO文件制作U盘或刻录光盘,
3、本地模式,是把本地硬盘的一个分区制作成大白菜启动系统,制作过启动盘的U盘如果数据受损无法引导了,可以点击"升级修复U盘"来修好。如果想恢复U盘的初始容量,点击"归还U盘空间",启动盘制作以后,用系统常规的格式化是无法删除引导数据的。
四、制作启动U盘:
我用了一个16G的U盘来制作,当然,单纯引导盘的话,2G的U盘足够了,对于我用的5.0版来说,默认分配空间为550M,1G的U盘也完全够用。不过呢,一来,现在1G、2G的U盘真不好买,二来,更重要的是,我后续还会往里面放其它引导系统的ISO格式文件和Win7、Win10的安装文件。
1、 归还空间:我这个U盘原先做过,利用这个机会重新做一下,首先来归还空间,插入U盘识别以后,在"请选择"后面选择目标U盘,点击"归还U盘空间",弹出警告,点击确定。
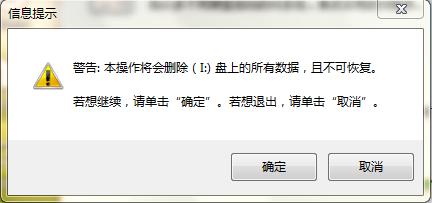
2、 开始制作:好了,我的U盘已经恢复初始状态了,下面开始制作启动U盘,其实挺简单的,选好U盘,然后点击"一键制作USB启动盘"等待完成就行了。
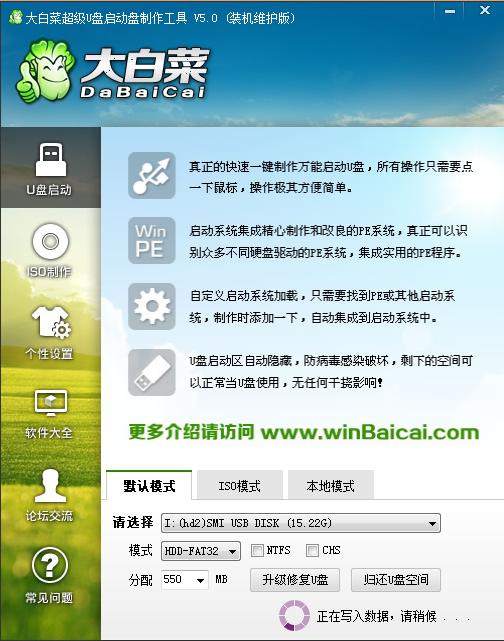
制作过程中有进度条指示,耐心等待,完成后会弹出提示
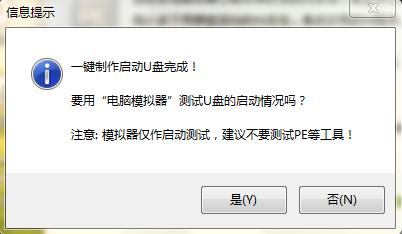
当然,这里模拟不模拟的无所谓,我们要实际测试一下U盘的引导,实际引导电脑启动时就是下面这个界面
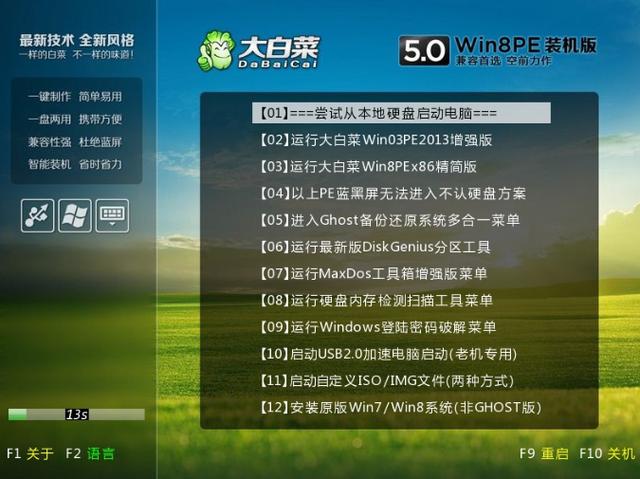
五、启动盘介绍:我把自己经常用到的启动菜单介绍一下,
1、使用最多的还是进入PE系统去完成相应的操作,包含2、3两个菜单,Win03PE2013针对低配电脑,差不多就是单核CPU、4G内存以下的,Win8PEx86适用于4G及以上内存的电脑。
实际使用中可以先试菜单3,无法启动再用菜单2,还是无法启动就用菜单4,这种情况我还真遇到过,最后是用菜单4成功引导,菜单4下面还有子菜单,不确定哪一个能引导,只能自己测试了。

2、菜单5-9相当于快捷方式,这些功能在PE系统中都有,如果本次操作只使用某个单项功能的话,可以选择对应的菜单。不过,我是习惯进入PE系统去做,虽然启动会耽误几十秒的时间,但如果一次不成功,或者出错,还要重启一次,反而浪费时间。
3、菜单10包含在菜单4中,不必介绍。
4、菜单11,可以选择大白菜以外的自定义引导文件,ISO、IMG格式都行,比如老毛桃、微PE等,需要在U盘下建立DBC目录,把引导文件放进去,比如我的DBC文件夹下放了三个ISO格式的文件

5、菜单12,安装原版系统,需要事先把文件都拷贝到U盘里,选择这个菜单后,默认运行Win7mgr程序,后面就和U盘安装Win7一样,这个地方可以来点技术活,比如把Win7和Win10集成到一个文件,安装的时候选择装7或者10.
