系统分区C盘空间不足的问题出现时,这可能是必须要解决的。因为C盘是系统盘,没有足够的空间将会使电脑变慢,影响程序或游戏的运行。在买电脑时C盘可能有足够的可用空间,但随着对电脑的使用,应用程序安装的越来越多,虽然很多程序都安装到D盘,但个别程序仍然会占用C盘的部分空间,久而久之,系统分区C盘的可用空间将越来越少,最终不得不从其它盘划分一些空间出来以增加C盘的大小。
增大C盘的大小在传统分区软件中通常的做法是:首先缩小其它盘(如缩小D盘)以让C盘后面产生一块紧邻的未分配空间,然后再扩展C盘。注意:扩大C盘的前提是C盘后面或前面必须要有一块紧邻的未分配空间。如果未分配空间不紧邻于C盘,则不能扩大C盘。这里使用分区助手中内嵌的扩展分区向导将打破这一传统的做法,它使的增大分区的大小,由其是增大系统盘的大小变成更简单,更易操作。
扩展分区向导
注意:
在分区前,对于一些重要的数据,您可以使用免费的备份软件:轻松备份来备份, 它支持备份系统、磁盘、分区、文件、定时备份等等。
扩展分区向导是内嵌在分区助手中的一个很有用的工具,您只需要点击几次下一步并拖动一下滑块条即可完成对系统盘(通常是C盘)的扩大任务。这是当前磁盘分区管理软件中最简单的为C盘增加容量的办法。另外这个向导也可以扩大非系统盘,下面以扩大C盘为例的使用步骤:
1、下载免费的分区助手,然后安装并运行它。您将看到下面的主界面,请点击蓝色圈住的选项“扩展分区向导”。如图:
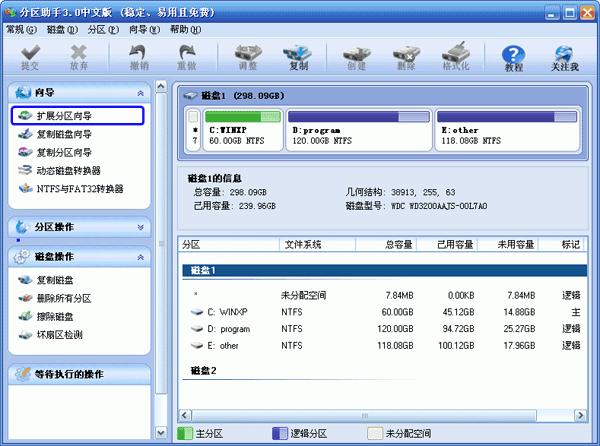
2、然后将启动扩展分区向导窗口,在这个窗口中选中“扩展系统分区”选项并点击“下一步”按钮,如下图:
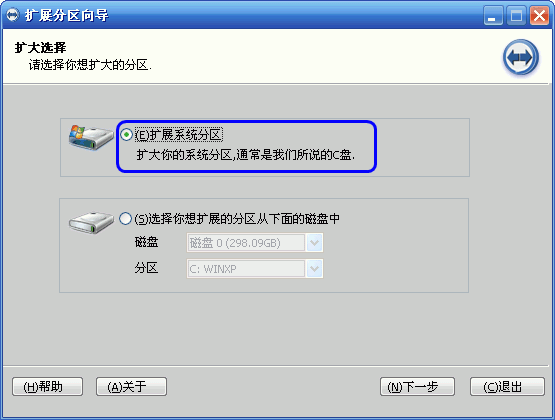
3、在点击上图的下一步后,进入这个页面,您可以简单的读一下页面中所写的内容,然后直接点击“下一步”按钮,如下图:
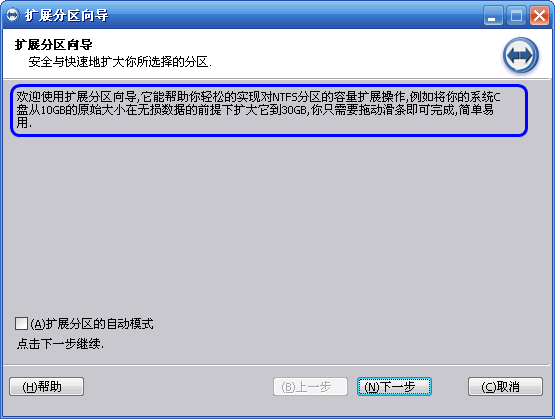
4、然后您将进入选择您需要缩小分区的页面。由于扩大C盘,这必然需要使用其它盘的空间,也即是将其它盘多余的未使用空间分配一些给C盘从而增加C盘的容量。C盘的容量增加了,但其它盘的空间将会减少。在下面的页面里程序让您选择将哪个盘的空间划分一些给C盘。这里只从列表中选中D盘,表示从D盘里划分点空间来扩展C盘。如下图:
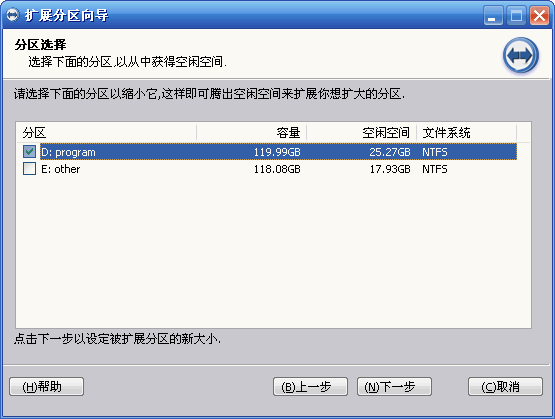
5、在点击上图4的“下一步”后,您将看下图5,在这里即可通过拖动滑块条来设置C盘的新大小。在将滑块条向右拖动的同时,您也将看到C盘的大小在增大,D盘大小在减少,如下图所示:

6、设定好C盘的新大小后,请点击上图5的“下一步”,进入确定执行页。在这个页面里程序将告诉您将执行什么操作。这里是将C盘从60GB扩大到74.34GB,如果您准备好了执行这个扩展操作,请点击“执行”按钮来开始执行。如下图所示。
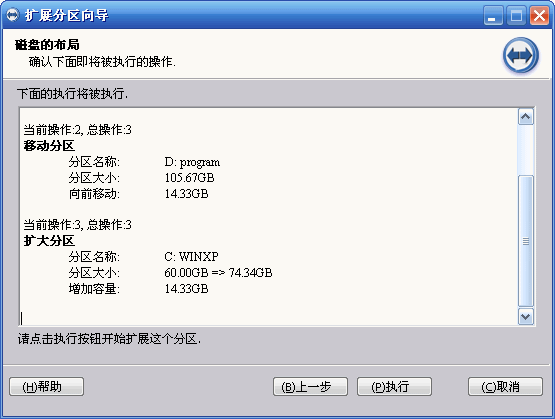
当点击“执行”后程序将弹出一个对话框告诉您执行这些操作大概需要花多少时间,并提供“是”和“否”两个选项给您,点击“是”将真正的开始执行。
注意:
-
当任务操作正在执行时,绝对不要强行的终止程序,如果强制结束程序这可能导致数据丢失,因此要等到程序自动结束。
-
这个向导只能扩大NTFS类型的分区,如果您的分区是FAT32,请在分区助手主界面上扩大或使用分区助手的NTFS与FAT32转换器将FAT32分区转换为NTFS后再使用本向导来扩大。