前言:
很多朋友在网上新买了笔记本电脑,或者是台式电脑,电脑只有一个磁盘,桌面上只有一个回收站。
一脸懵逼,连“我的电脑”都找不到,今天小白就给大家电脑分区的教程,让大家可以正确分类自己的文件软件。
(一)
我的电脑只有一个回收站
一般刚刚买来的电脑或者是刚刚恢复出厂设置的电脑,桌面上只有一个“回收站” 有的用户就一脸懵逼,根本不知道如果去操作。今天小编就给大家分享一下教程,希望对你们有用。
首先(win10为例,其他系统一样适用),点击桌面右键--个性化-主题-桌面图标设置
然后只要把计算机,网络等勾上,然后点应用。再回桌面看看,是不是神奇的出现了,我的电脑这一些图标
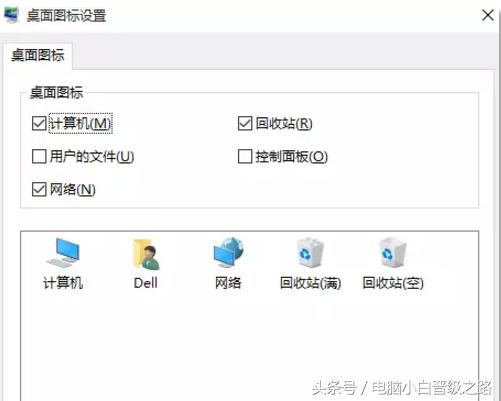
(二)
电脑分区
为什么要分盘,分盘有什么好处呢?
● 电脑只有一个磁盘,东西放在里面会显得非常乱
● 电脑会卡,系统和软件在一个磁盘,会变慢。
● 方面管理,可以快速的找到自己保存的文件之类。
分区教程:
点桌面的“此电脑”图标。右键 管理 (win8这个叫这台电脑,win7叫计算机)
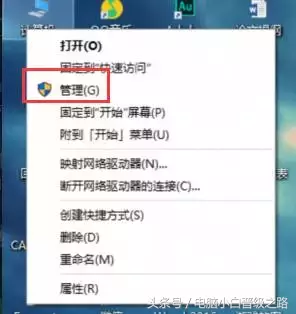
稍等片刻之后,就会出现一个界面,点倒数第二个-磁盘管理
我们就是需要在这里对电脑进行分区。电脑会有几个分区,找到 os(C)
这个就是我们C盘。然后我们对该磁盘进行分区。
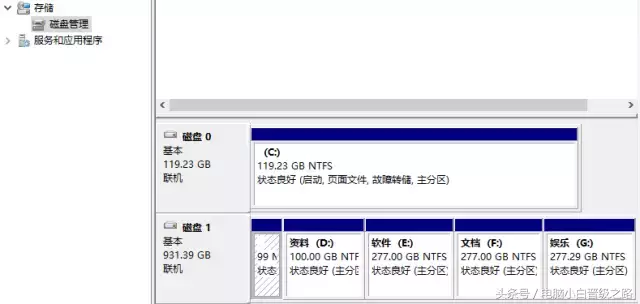
这里需要说明下,分区的单位换算。1G=1024M 比如你要分100G。那就是100X1024=102400 就是100G 只要记住这个就行了
这里对这个就不进行过多的阐述了。
比如你看到OS(c)卷显示的是435G,那么电脑的C磁盘就是435G。我们就要压缩出来335G 。
C盘只有留个100G就够了,太少太多都不好。
我们点OS(C)右键-压缩卷,然后就会出来以下的界面
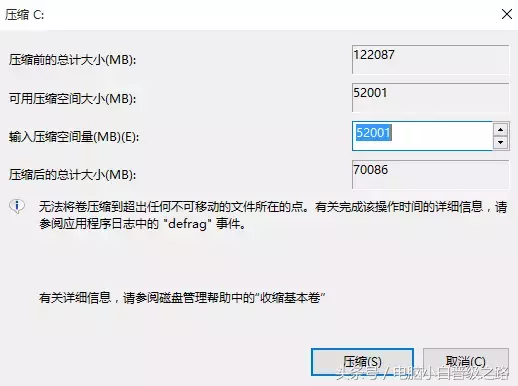
其他的我们都不用管。我们只要管那个“输入压缩空间量”即可。这个就是我们要压缩出来的看空间
这里我们要压缩335G。我们就用335X1024=343040 我们只要在这里输入343040,然后点压缩就好。
这个取决于自己,如果你要压缩出来200G,那么就拿200X1024 等于多少就输入多少,然后点压缩即可。
这个看自己的意愿。
压缩完成之后,需要等那么一小会,然后会出现一个335G黑色未分配的空间。 点击黑色未分配的空间 。 右键-新建简单卷即可
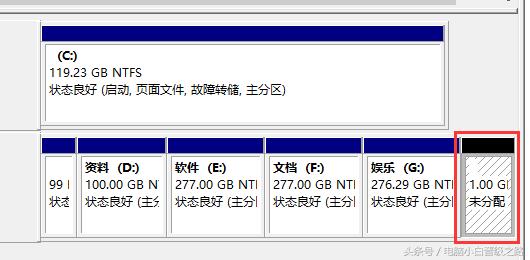
这样的一个黑色未分配空间,我这个是拿我自己的示范,大家知道操作方法就好。
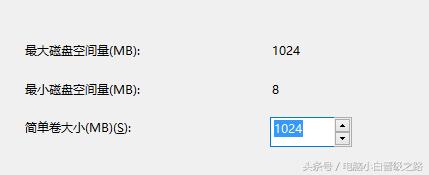
出现这样一个界面“简单卷大小”就是磁盘的大小,比如你这个磁盘要设置100G, 那你只要输入100X1024=102400 将数值102400输入进去,直接下一步下一步到完成即可。
这样就可以了,剩下的“未分配”空间,可以在继续新建简单卷,继续分区。
但是一般只要分四个区就好,太多了,就不好了。
这里还有几个小问题。
1、我硬盘是500G的,为什么C盘显示只有400多G
因为电脑还有系统备份分区等,所以只有那么多G
2、我硬盘是1T的,可是你的教程是500G的教程,我该怎么分区?
一样的啊,C盘只要留100G就行,比如你1T硬盘是900G,你把剩下的800G压缩出来,分四个区,一样的。这个不是绝对,看你自己即可,
3、为什么我按你说的输入了,为什么输入不了那么多
那是因为系统保护开启了,需要关闭系统保护。
方法:(点此电脑图标右键-属性-系统保护-配置-禁用系统保护)即可分区
如何还是不行,那就是你电脑在没有分区之前下载了 软件,只能分出一半来。
只需要恢复操作系统,或者利用第三方分区工具即可分区,这个不多讲。