对于日常与电脑为伴的“社畜”来说,最头痛的事莫过于电脑C盘空间越来越小,而常规磁盘清理操作治标不治本,这就导致电脑越用越卡,还特别影响工作效率……
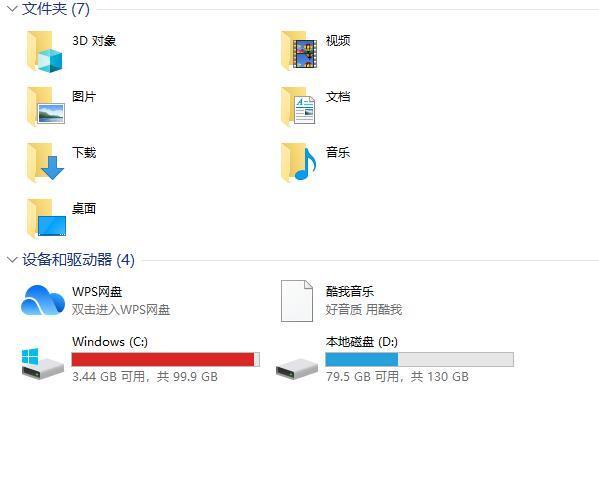
那么,有什么办法解决这类问题呢?试试这一招,不用删除数据,也不用重装系统,轻松给电脑C盘扩容!具体操作如下:
① 左键【此电脑】,选择【管理】,再点击进入【存储】-【磁盘管理】界面;
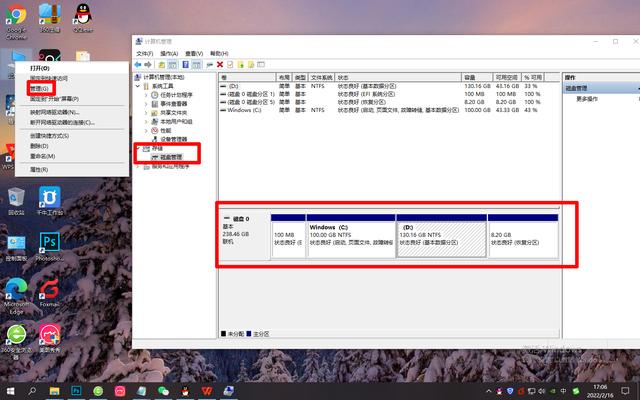
② 右键D盘,选择【压缩卷】,输入压缩空间容量,再点击【压缩】,即可分出D盘剩余空间;
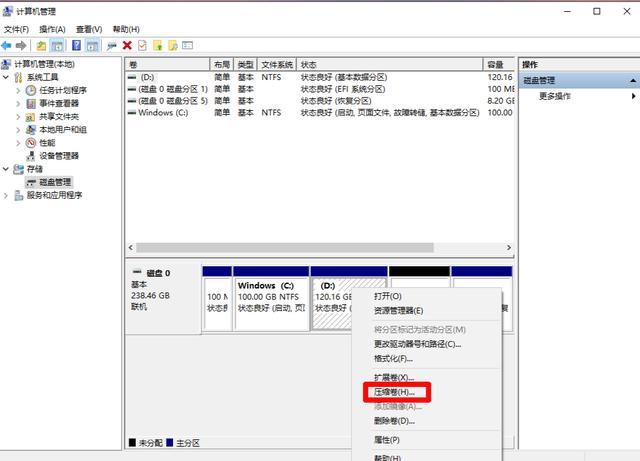
③ 右键未分配空间,选择【新建简单卷】,然后根据向导完成新建盘操作;
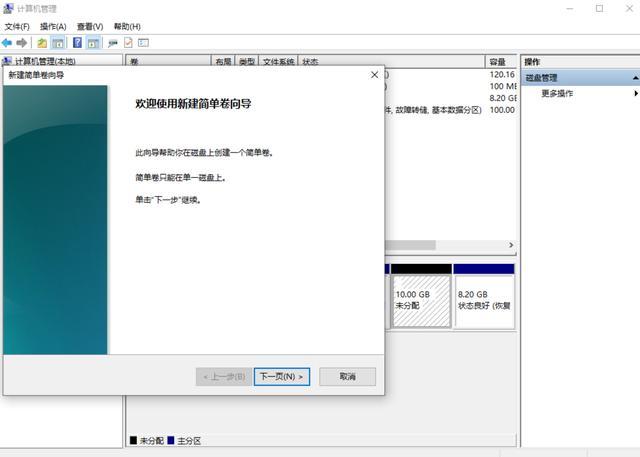
④ 将D盘所有内容备份至新建盘后,然后右键D盘,选择【删除卷】并确认后,原有D盘转变为可用空间;
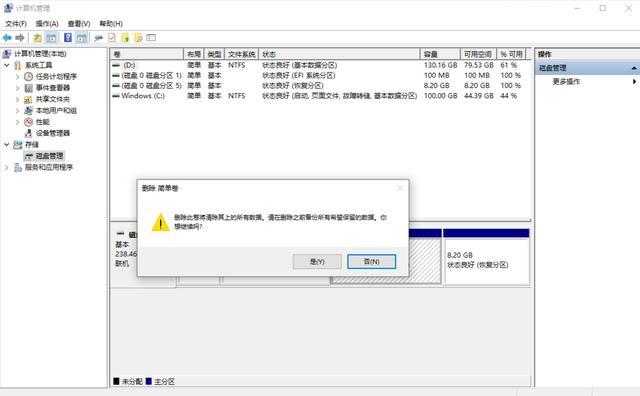
⑤ 右键C盘,选择【扩展卷】,然后根据向导完成操作,即可扩容C盘~~
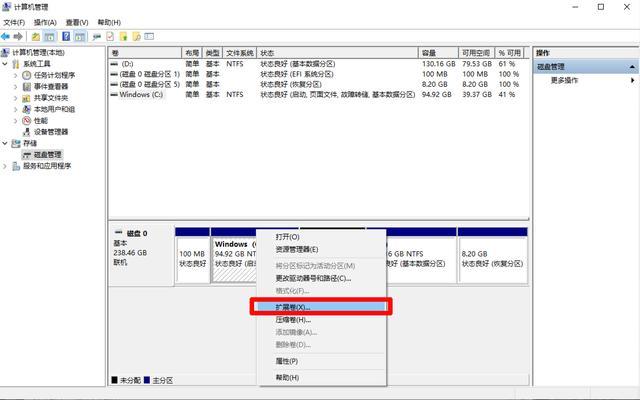
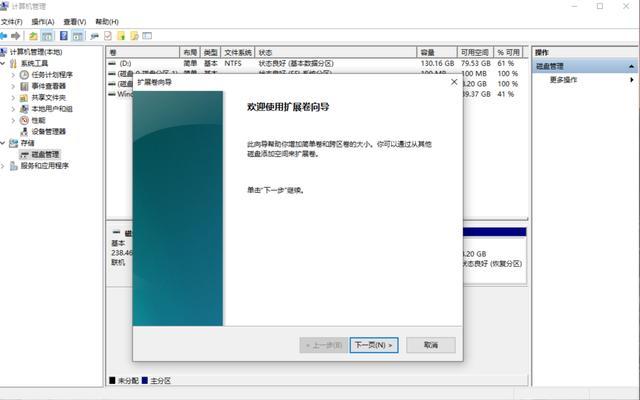
在实际操作中,电脑新手小白可能会遇到电脑C盘【扩展卷】显示灰色且不能操作,出现这类情况的原因可能有以下方面:
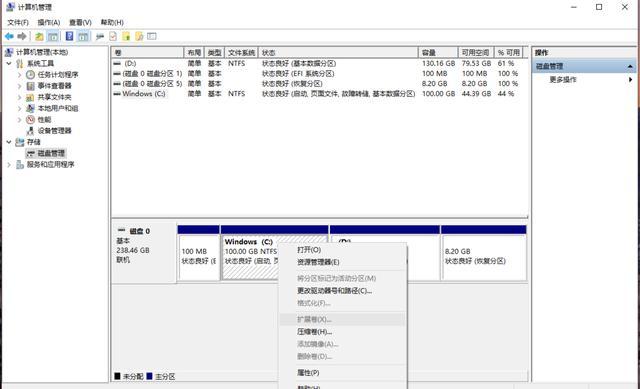
1、磁盘上没有未分配的空间,电脑C盘【扩展卷】会显示灰色;
2、C盘【扩展卷】必须从相邻盘开始扩展,即【未分区盘】须在C盘的右侧,这是前面操作演示中“折腾”D盘的原因。
3、C盘【扩展卷】必须在同一磁盘上进行相关操作,而且扩展的分区是使用NTFS文件格式的原始卷。
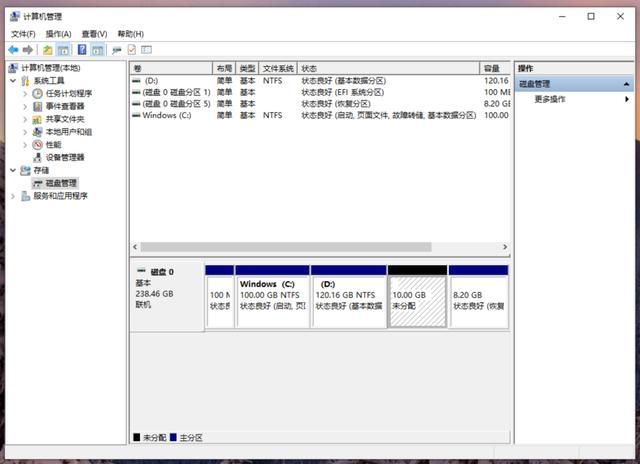
通过以上分享,相信大家已经知道如何使用Win10电脑【压缩卷】、【扩展卷】工具重新分配磁盘闲置空间,并且给电脑C盘扩容了。
当然了,如果电脑磁盘容量本来就很小,没有闲置空间给C盘扩展,这种情况下建议大家考虑升级/加装磁盘,或者通过外挂存储给电脑磁盘腾出空间,从而方便C盘扩容!
