上文讲到了设置BIOS密码的教程,本篇教大家设置第二道开机密码——启动盘密码(默认C盘),windows系统有针对硬盘分区进行的加密,我们可以以此对启动盘进行加密,加密操作简单破解难度较大,大家设置后可别把密码忘了。

下面进入具体教程
第一步打开桌面上的“计算机”或者“我的电脑”右键单击启动盘(C盘)
第一步:打开桌面上我的电脑或者计算机,进入资源管理器,右键C盘
选择启用BitLocker
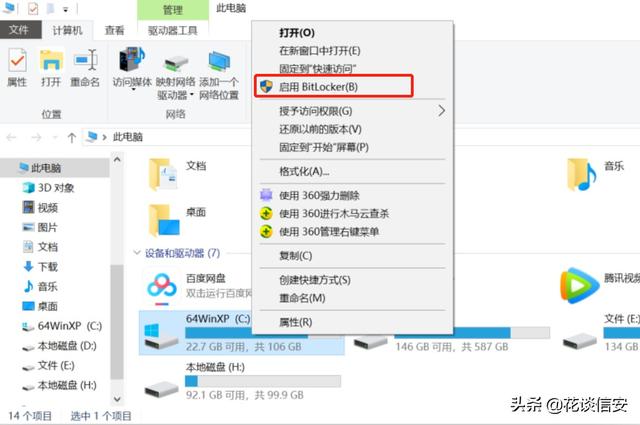
但是许多电脑无法启动驱动器加密程序提示如下页面
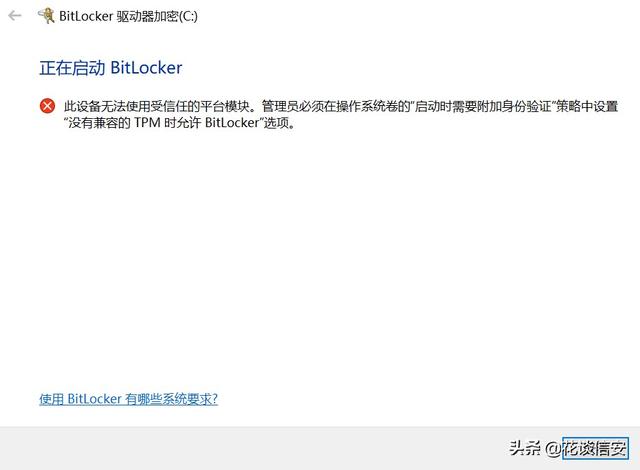
第二步:开启驱动器加密服务
摁下键盘上windows+R键,进入运行窗口,输入services.msc
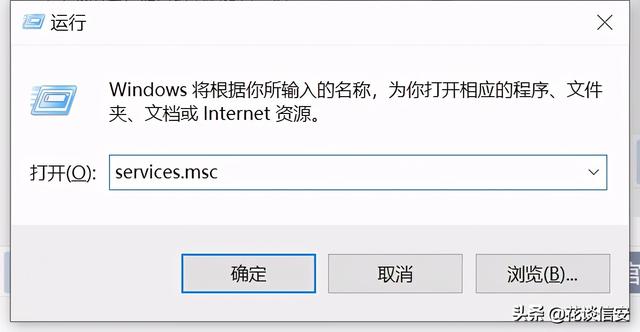
第三步:在打开的服务窗口中,找到BitLocker Drive Encryption Service设置项,右键点击该设置项,在弹出菜单中选择“属性”菜单项。
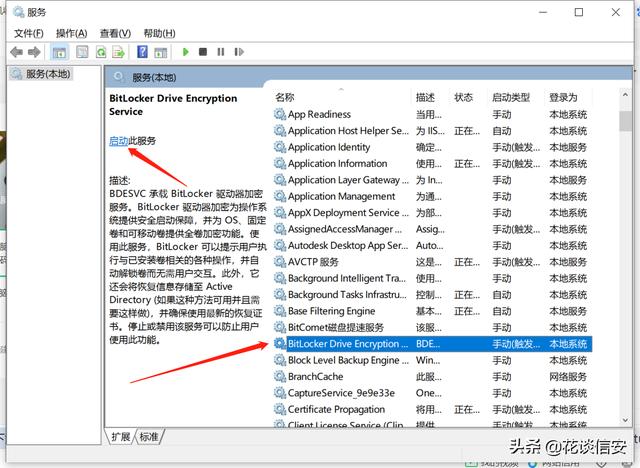
第四步:可直接单击中间框的启动,但为了防止下次出现无法启动的情况,右键该服务选择属性
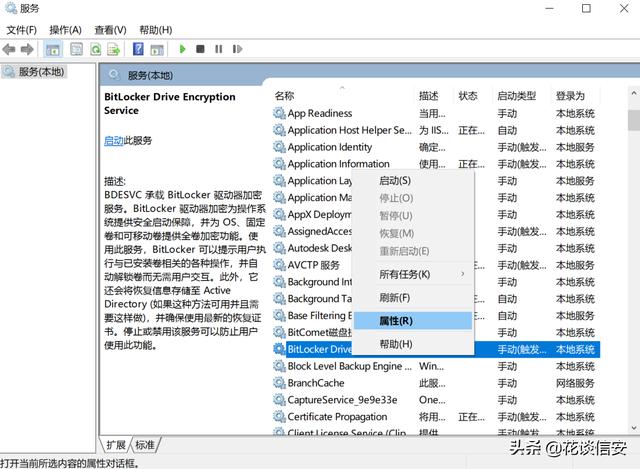
第五步:在属性菜单里可以点击“启动类型”下拉菜单,在弹出菜单中选择“自动”菜单项,这样以后该服务就会自动启动,在控制面板中就有BitLocker驱动器加密图标了。
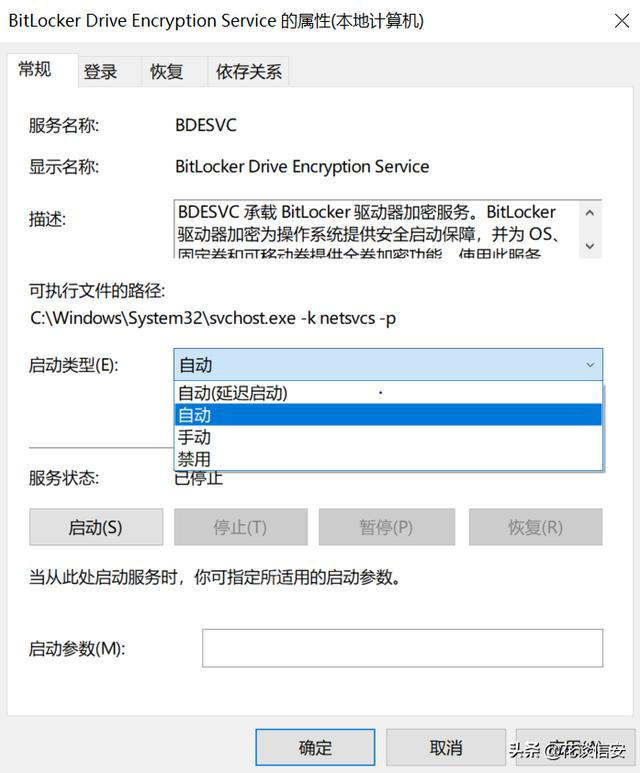
第六步:因为加密C盘,不仅仅需要启动驱动器加密服务,部分系统还需进行TMP设置
1、WIN+R键调出运行框并输入命令 gpedit.msc 并单击确认;
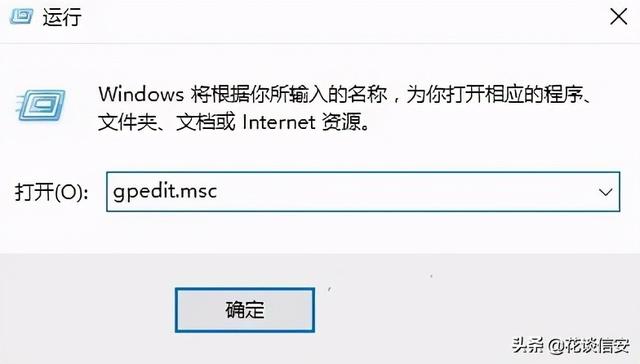
2、依次展开:计算机配置—控制面板—WINDOWS组件—BitLocker驱动器加密—操作系统驱动器;
3、双击右侧 启动时需要附加身份验证 该策略项,点击 已启用选项 并将 没有兼容的TPM时允许BitLocker 打上勾随后应用 - 确定;
4、再次WIN+R 输入 gpupdate /force 更新修改后的策略 ,如图:
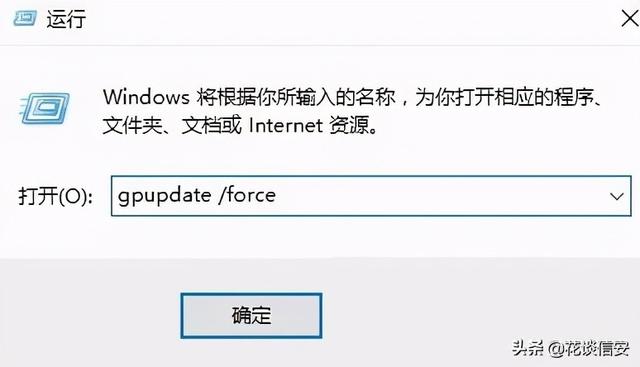
第七步:打开控制面板后双击BitLocker驱动器加密图标,点击启用BitLocker对系统盘进行加密,并单击每次启动时需要启动秘钥,在弹出的窗口中选择需要使用的U盘后单击保存;
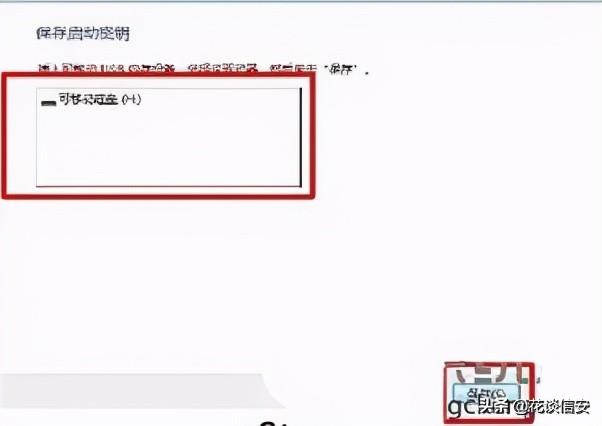
第八步:根据实际需要选择秘钥的保存方式 下一步(一般选择第一项保存到U盘);
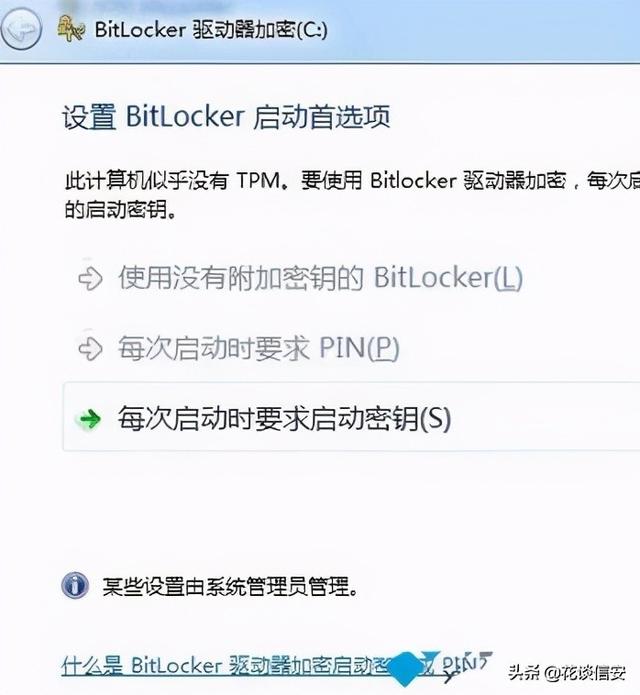
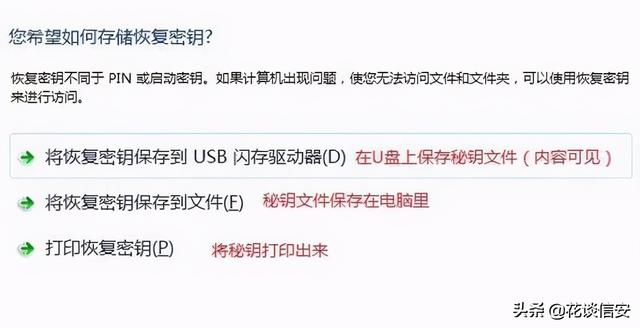
第九步:选择保存到U盘和秘钥;
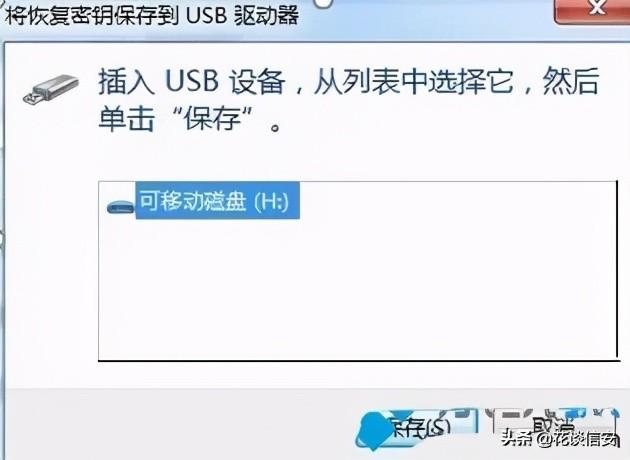
第十步:选择打印秘钥;
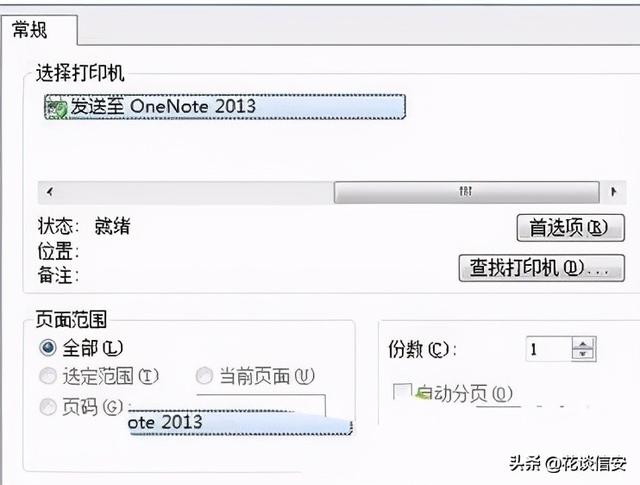
第十一步:由于以后需要对硬盘进行数据加密,所以不建议做 保存到文件 这个操作,事实上该操作是无法操作的;
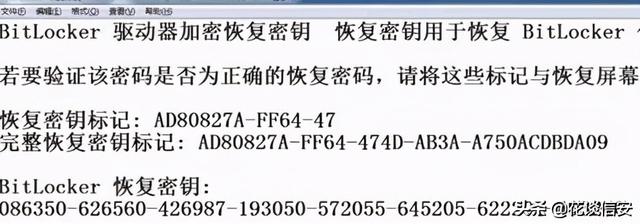
第十二步:选择保存到U盘)在弹出的窗口中将 运行BitLocker系统检查的勾打上 点击确认,根据要求重启计算机;
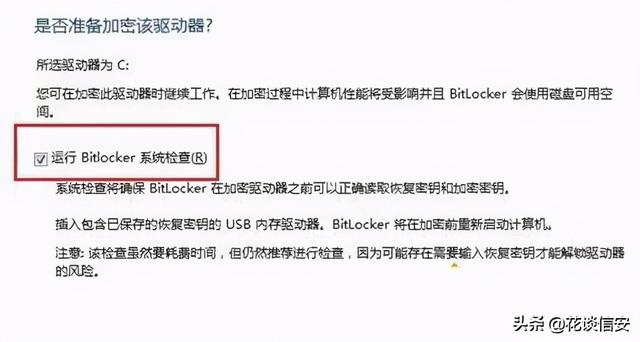
第十三步:重启计算机后在 BitLocker程序里可以看到系统系统正在进行加密。至此,操作完成!
PS:密码一定要记牢,备份一定要做好,这个密码破解难度挺高的