我们生活中使用电脑的时候,有时候正在上传/下载和备份文件,有时候在玩游戏挂机,有时候下班忘记关电脑,这个时候我们就需要设置下电脑,让它在固定的时间关机或者在每天的固定时间关机。那么我们在windows系统电脑中该如何设置呢?
下面我们将以图文的方式详细地给大家讲解:
第一步:右键点击桌面上的图标 “计算机”,选择管理(如下图)
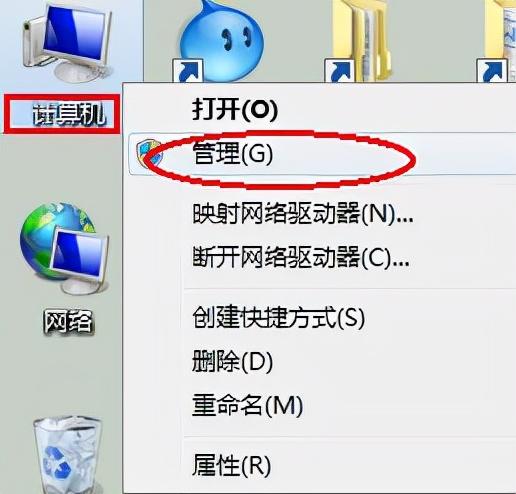
右键点击桌面上图标“计算机”,选择管理
第二步:在计算机管理中-点击左侧“任务计划程序”,然后选择右侧“创建基本任务”(如下图)
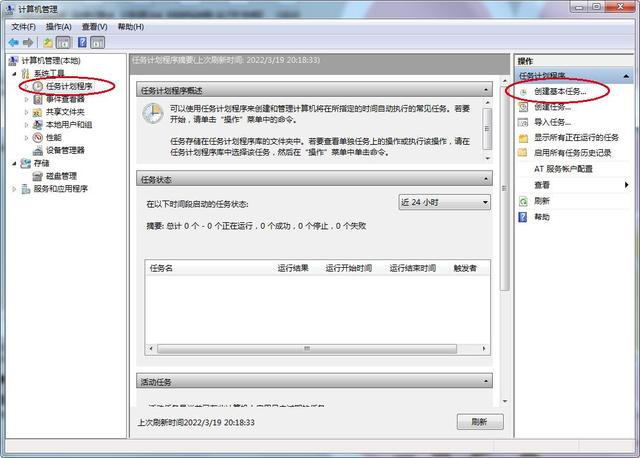
在计算机管理中-点击左侧“任务计划程序”-然后选择右侧“创建基本任务”
第三步:在弹开的界面中输入“任务名称”,然后点击下一步(如下图)
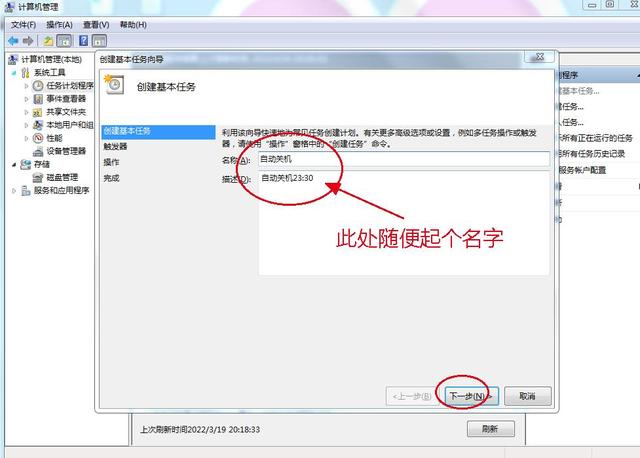
在弹开的界面中输入“任务名称”
第四步:在弹开的界面选择“希望该任务何时开始”,然后下一步(如下图)
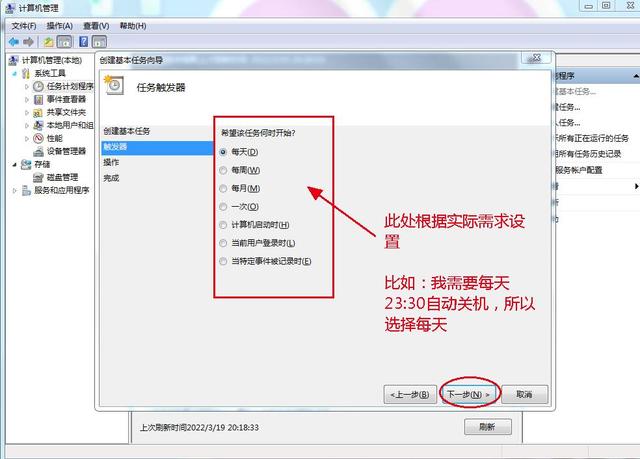
在弹开的界面选择“希望该任务何时开始”
第五步:在弹开的界面选择“开始时间”,然后下一步(如下图)
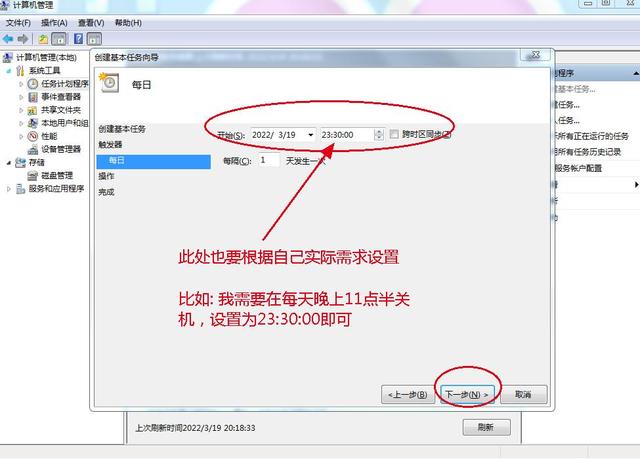
在弹开的界面选择“开始时间”
第六步:在弹开的界面直接选择“启动程序”,然后下一步(如下图)
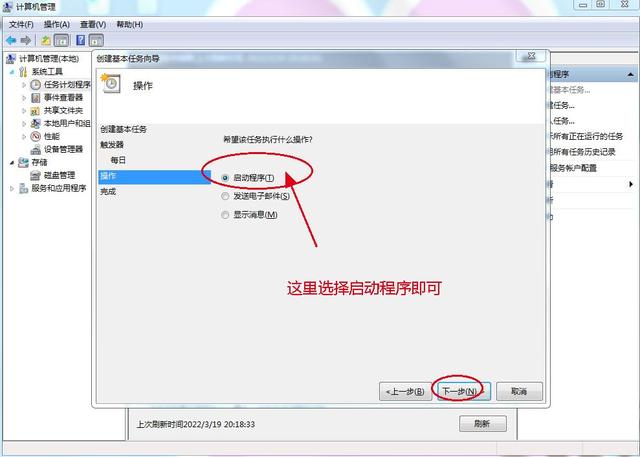
在弹开的界面直接选择“启动程序”
第七步:在程序或脚本中输入“Shutdown”,在添加参数中输入“-s -t 3600”,其中3600代表60分钟后自动关机,可以改成10,代表10秒后关机。然后下一步(如下图)
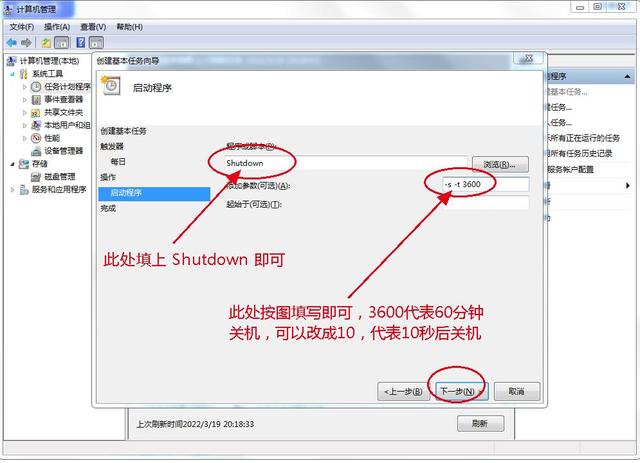
在程序或脚本中输入“Shutdown”,在添加参数中输入“-s -t 3600”
第八步:点击完成即可,例如我设置的就是每天晚上23:30自动关机(如下图)
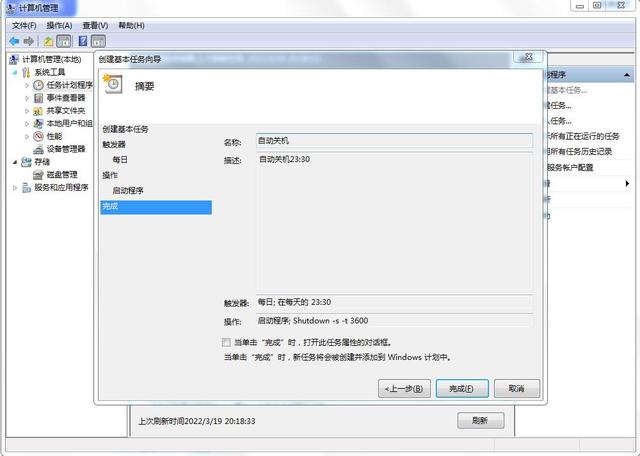
点击完成即可,例如我设置的就是每天晚上23:30自动关机