HP打印机在网络连接的情况下打印到根本停不下来的情况
1、故障现象:
网络连接状态下打印机一开机就不停打印文档,多数为乱码或同一份文档。

2、故障原因:
打印机与电脑连接通讯问题,常见于网络连接了过多设备。
处理方法:
步骤一:取消文档后重装驱动
1、此种情况多数是某台电脑驱动程序出现问题,一直在不停发送有问题的打印任务,需要先确认问题电脑并取消文档。可以将电脑全部关机后将打印机开机,然后一台台电脑依次开机,哪台开机后打印机不停打印就可以确认了。确认问题电脑后在电脑桌面找到电脑图标右键选择管理。
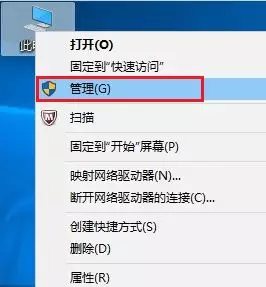
2、打开计算机管理,查看服务和应用程序—服务—Print Spooler服务,选中此服务右键选择停止此服务。
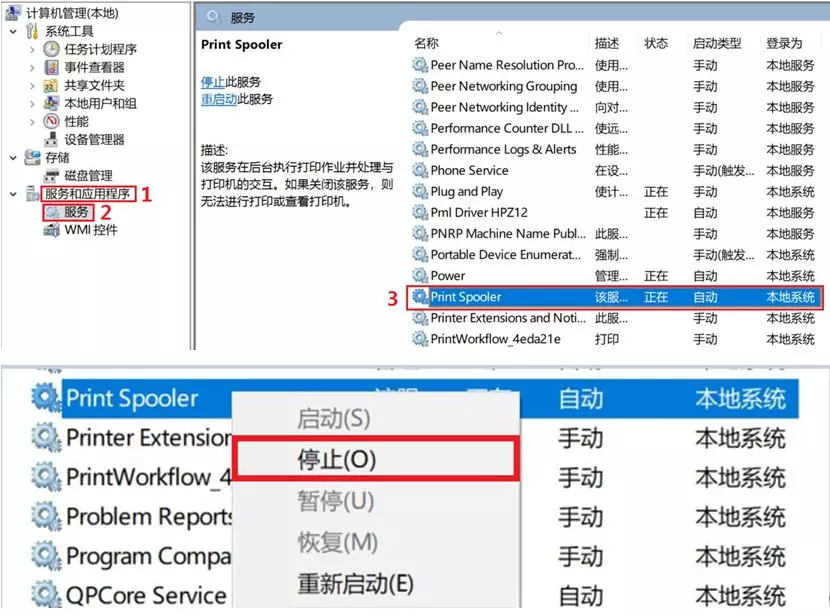
3、键盘上按Windows+R键打开运行窗口,输入SPOOL后点击确定。
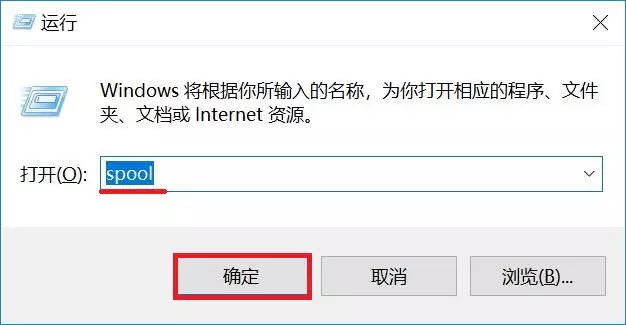
4、系统自动打开窗口,找到PRINTERS文件夹,双击进入后将里面打印任务文件都删除,注意不要把此文件夹也删掉。
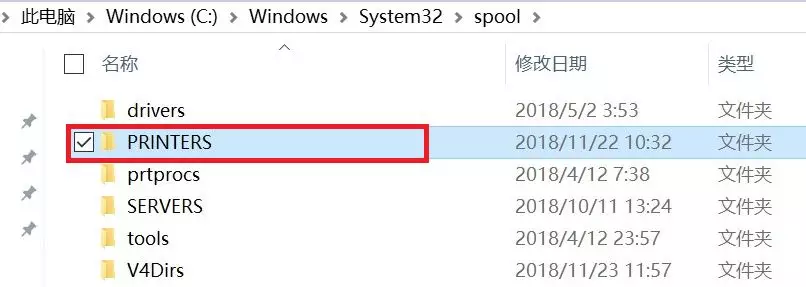
5、完成后重新启动Print Spooler打印服务(选中后右键启动),确认不会再打印乱码后重装打印机驱动。如果重装驱动问题依旧请尝试步骤二操作。
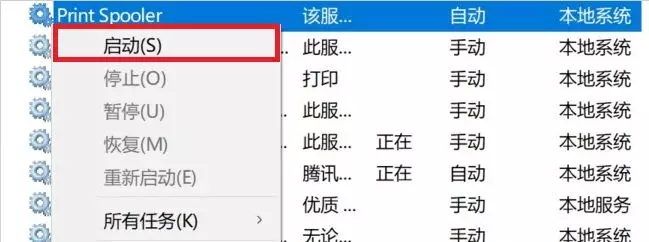
一般建议打印机同时连接设备不超过8台(包含电脑和手机),如连接过多如30-40台设备,很容易导致打印数据在网络传输通讯时出现问题导致不停打印。
步骤二:添加PS打印驱动
1、打开任意浏览器,在网址栏输入hp.com后回车进入页面,在网页右上角找到支持—软件与驱动程序,选择打印机。
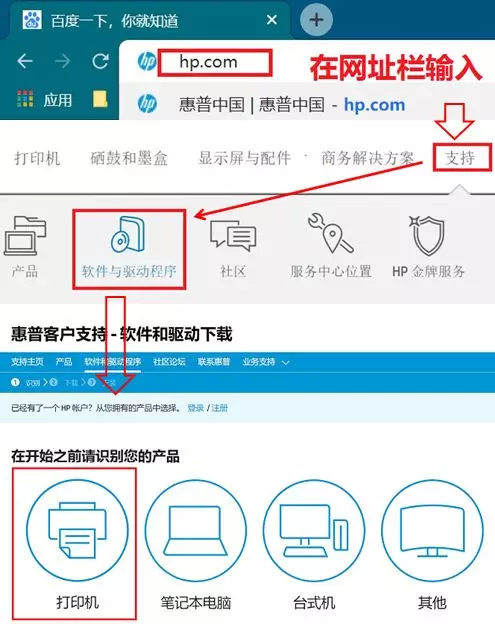
2、输入打印机名称(以M227fdw为例),点击提交。
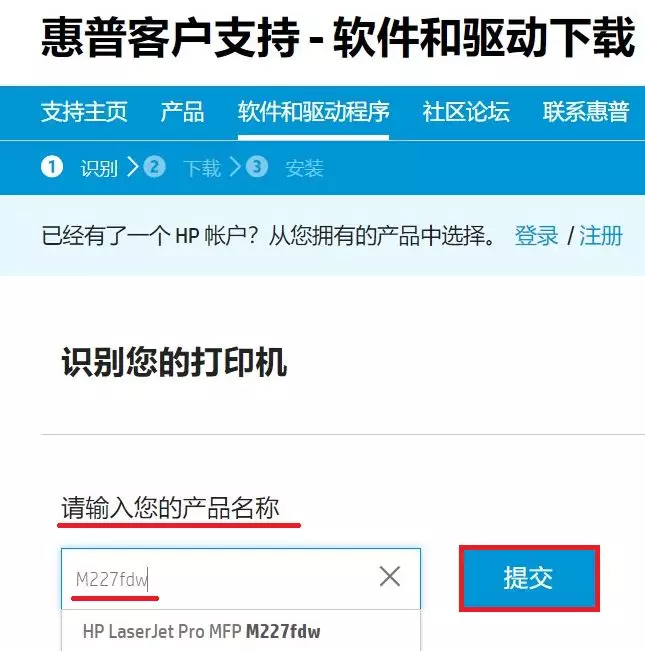
3、进入驱动下载界面,选择通用打印机驱动程序—PostScript的打印驱动,点击下载。
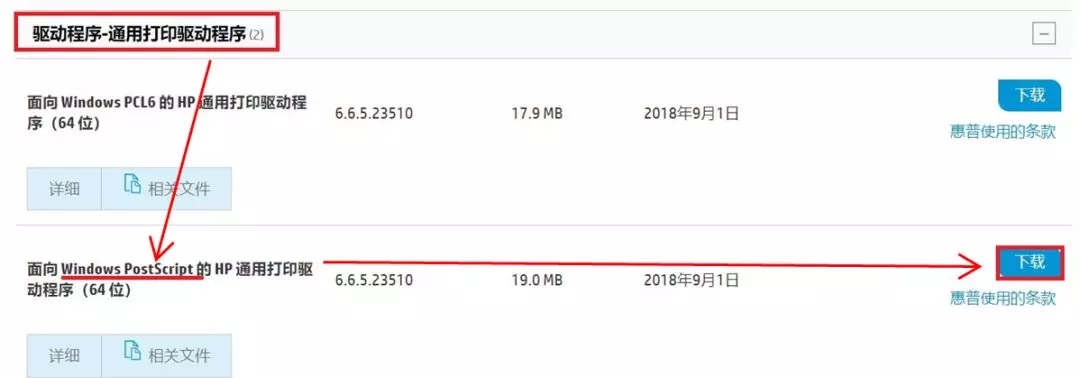
4、下载完成后选中下载的文件右键选择解压到同名文件夹(需要电脑上安装了解压软件)。注意不要解压到当前文件夹,文件会铺满桌面!
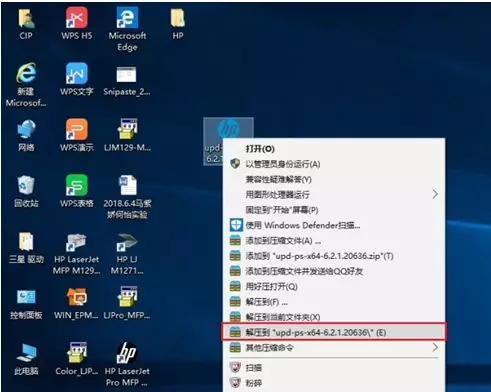
5、解压后可以看到生成的文件夹,双击点击进入可以看到驱动包内的文件。
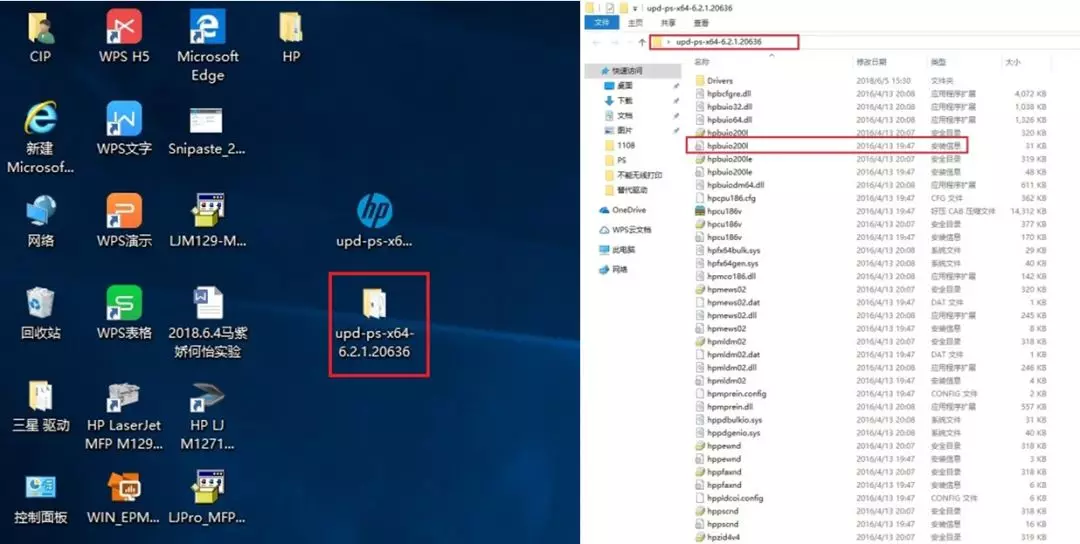
6、打开控制面板,点击查看设备和打印机。

7、在设备和打印机界面点击左上角添加打印机。
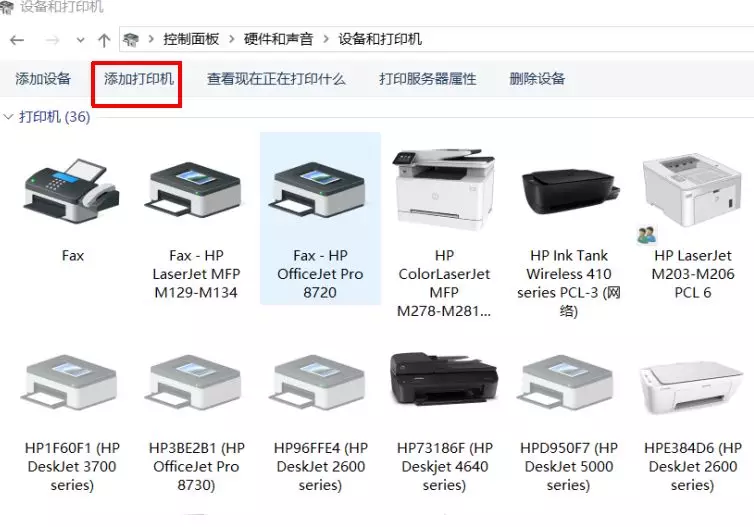
8、选择我所需的打印机未列出—通过手动设置添加本地打印机或网络打印机,点击下一步。
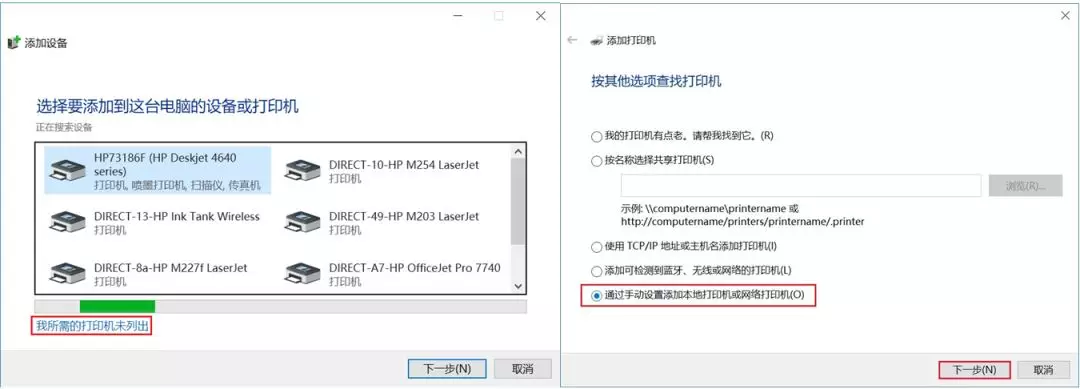
9、选择打印机端口界面,使用现有端口中选择对应打印机端口后点击下一步。
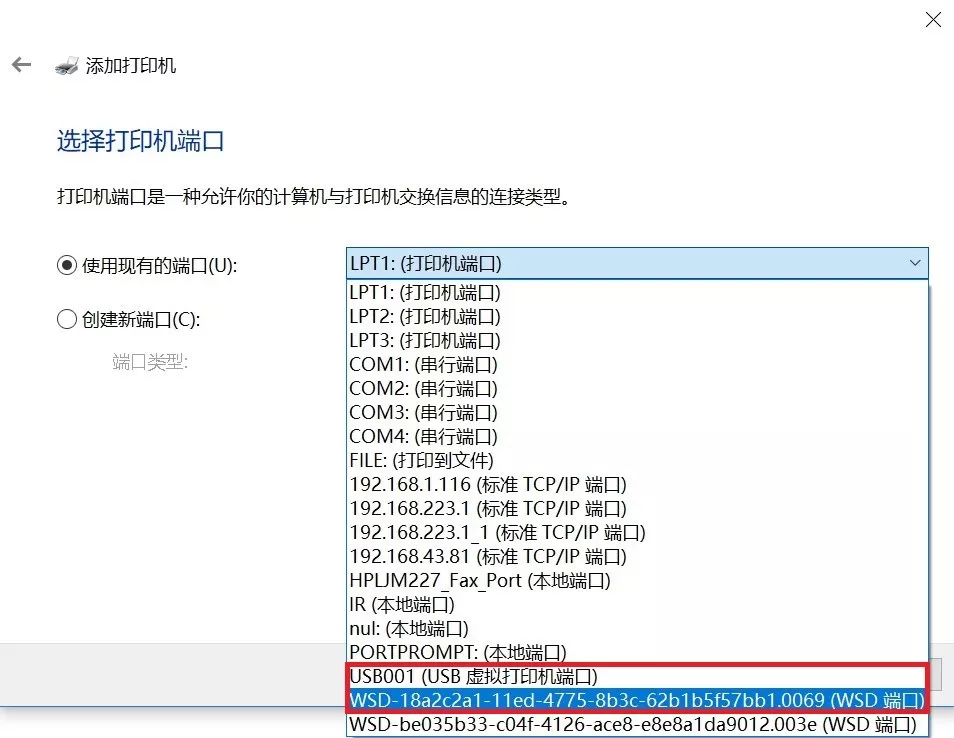
10、如果不清楚选择哪个端口可以查看设备和打印机中已有的M227打印机图标,右键打印机属性,在端口列表中打勾的端口就是打印机目前使用端口。
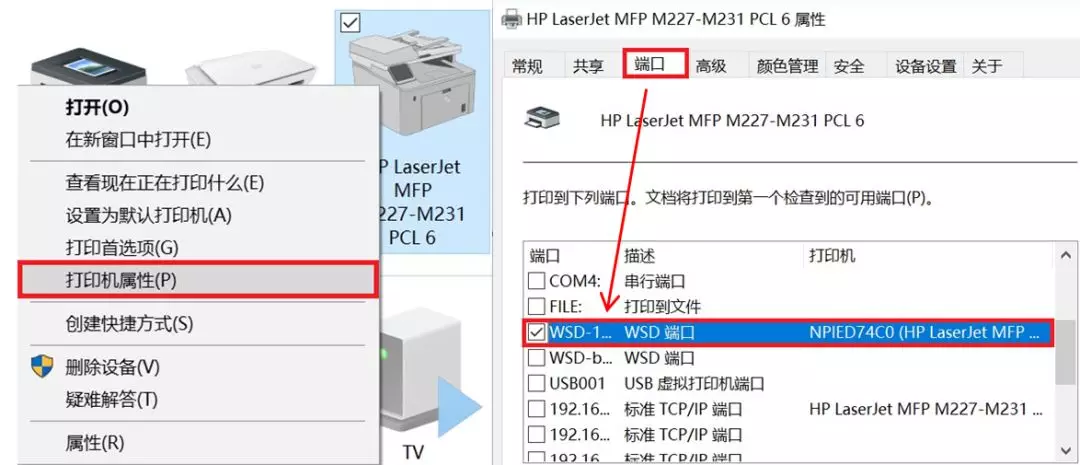
11、安装驱动程序界面,点击右下角从磁盘安装,点击浏览查找文件,找到解压出来的文件夹,选中任意安装信息文件如hpbuio200l,点击打开、确定。
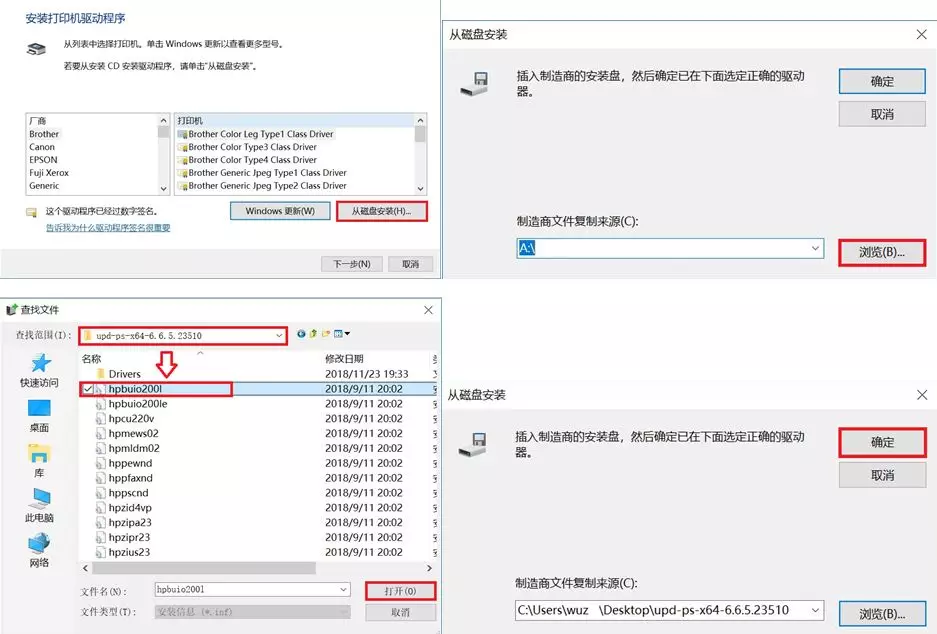
12、出现驱动选择,选择第一个选项点击下一步直到完成,共享选项建议不要开启,先完成安装打印测试页尝试。
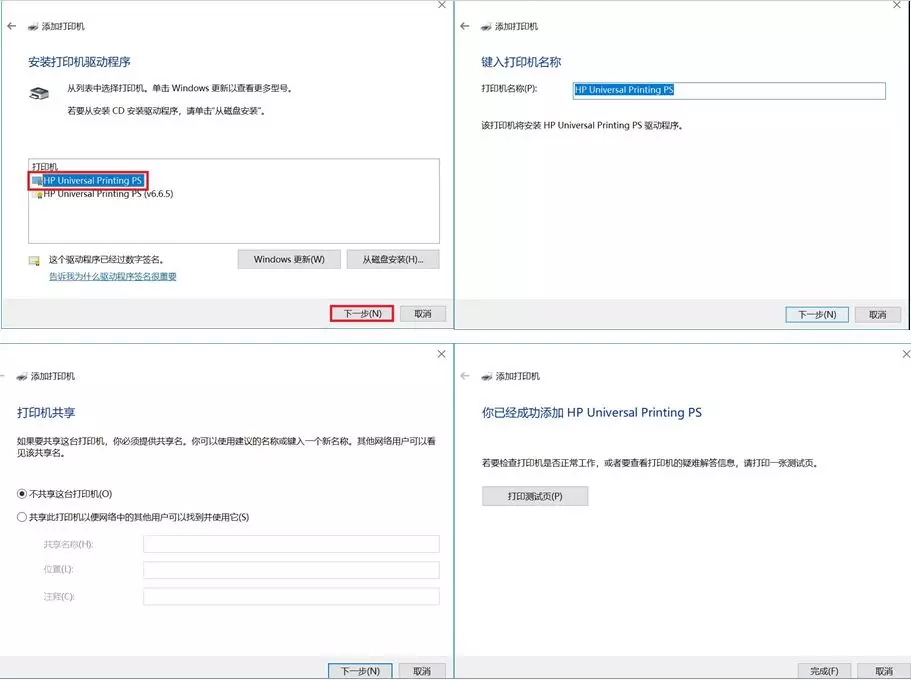
13、如果测试页打印正常,再尝试打印其他文档是否会不停打印。如果都正常,将新添加的打印驱动图标设为默认或者之后打印都选择此选项即可;如果此问题还是存在,建议减少连接设备数或者更换网络尝试。